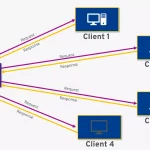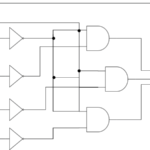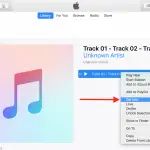Los iPhones han hecho la fotografía más fácil y más barata. Ya no es necesario comprar DSLRs costosos para tomar fotos memorables. Las cámaras digitales fueron una vez una necesidad para las vacaciones, pero ahora han sido reemplazadas por los iPhones hasta cierto punto. No es de extrañar que la cámara del iPhone sea una de las principales razones por las que la gente invierte en este aparato.
Las cosas podrían ser un poco frustrantes si tus fotos no reconocen el iPhone. Lo que significa que tu PC no podrá importar fotos del iPhone ya que Fotos no puede reconocer el iPhone. Es algo común entre los usuarios de iPhone y suele ocurrir después de la actualización del software. Sin embargo, es uno de esos problemas que los usuarios pueden resolver por sí mismos. Aquí está cómo:
Un PC de confianza:
Lo primero que tienes que comprobar o dirigir es que tu PC es un dispositivo de confianza en el iPhone. Así que, cuando conectes tu iPhone al PC, puede que veas una alerta pidiéndote permiso para que, tanto si confías en este ordenador como si no. Esto ocurre cuando conectas un iPhone a un PC por primera vez o cuando reinicias tu iPhone.
Lo que tienes que hacer es conectar tu iPhone al PC o al Mac a través de un cable de carga. Ahora, si ves el mensaje emergente «¿Confía en este ordenador? entonces simplemente toca la opción Confianza. Si por error tocas No Confianza, es posible que no puedas importar fotos. Si el problema sigue existiendo, pasa al siguiente paso.
Dejando las aplicaciones:
Es bueno apagar todas las aplicaciones antes de conectar el iPhone a la PC. Si no quieres cerrar todas las aplicaciones, deberías forzar el cierre de las siguientes aplicaciones (si están instaladas en tu iPhone)
Final Cut y iMovie:
Si tienes alguna de estas aplicaciones, debes saber que a veces interfieren con la capacidad de Photo para reconocer el iPhone. No tienes que borrarlas, sino forzarlas a cerrarlas y reconectar el iPhone al PC.
Fotos e iTunes:
Bueno, estas son las aplicaciones que todos los propietarios de iPhone usan. Así que, si te enfrentas al problema, entonces apaga ambas aplicaciones y reconecta el iPhone al portátil. Sorprendentemente, esto ha funcionado para muchos usuarios.
Ajustes manuales:
Si sus fotos no pueden reconocer automáticamente el dispositivo, debería imaginarse el método manual para reconocer el teléfono. Podrías hacerlo desde la barra de menú situada en la parte superior de la pantalla en la aplicación Photos en Mac
1. Localiza la opción Ver en la barra de menú de la parte superior de la pantalla.
2. Elija la opción Dispositivos.
3. Ahora localice y haga clic en su dispositivo.
4. Espere 5-10 minutos para que todas las fotos se puedan poblar.
Recuadro de la aplicación de fotos:
Es otra opción para reconocer manualmente el dispositivo. Aparece a la izquierda de la pantalla de la aplicación de fotos y puede desplazarse hacia abajo en esta barra lateral para localizar el dispositivo. Si hace clic en ella, reconocerá manualmente el dispositivo para Fotos. Sin embargo, si no puede ver la barra lateral izquierda en la aplicación Fotos, puede hacerlo:
- Abre la aplicación de fotos a pantalla completa haciendo clic en la opción Ver seguida de Pantalla completa en la barra de menú. También puedes utilizar el atajo de teclado de Comando + Control + F para hacerlo.
- Necesitas comprobar si Mostrar siempre la barra de herramientas y la barra lateral en pantalla completa está activada para tu Configuración de la vista . Puedes hacerlo pulsando Comando-Opción-S.
Cambiar la configuración de la foto:
Mucha gente se ha quejado de que su Mac no reconoce el nuevo formato HEIC para las fotos. Este formato se introduce con el iOS 11 y superior y por lo tanto, puede requerir algún tiempo para ajustarse. Sin embargo, en este caso, puedes desactivar este nuevo formato de archivo desde los ajustes, y es probable que tu problema se resuelva. Puede hacerlo por:
-
Lanzamiento Configuración s en tu iPhone.
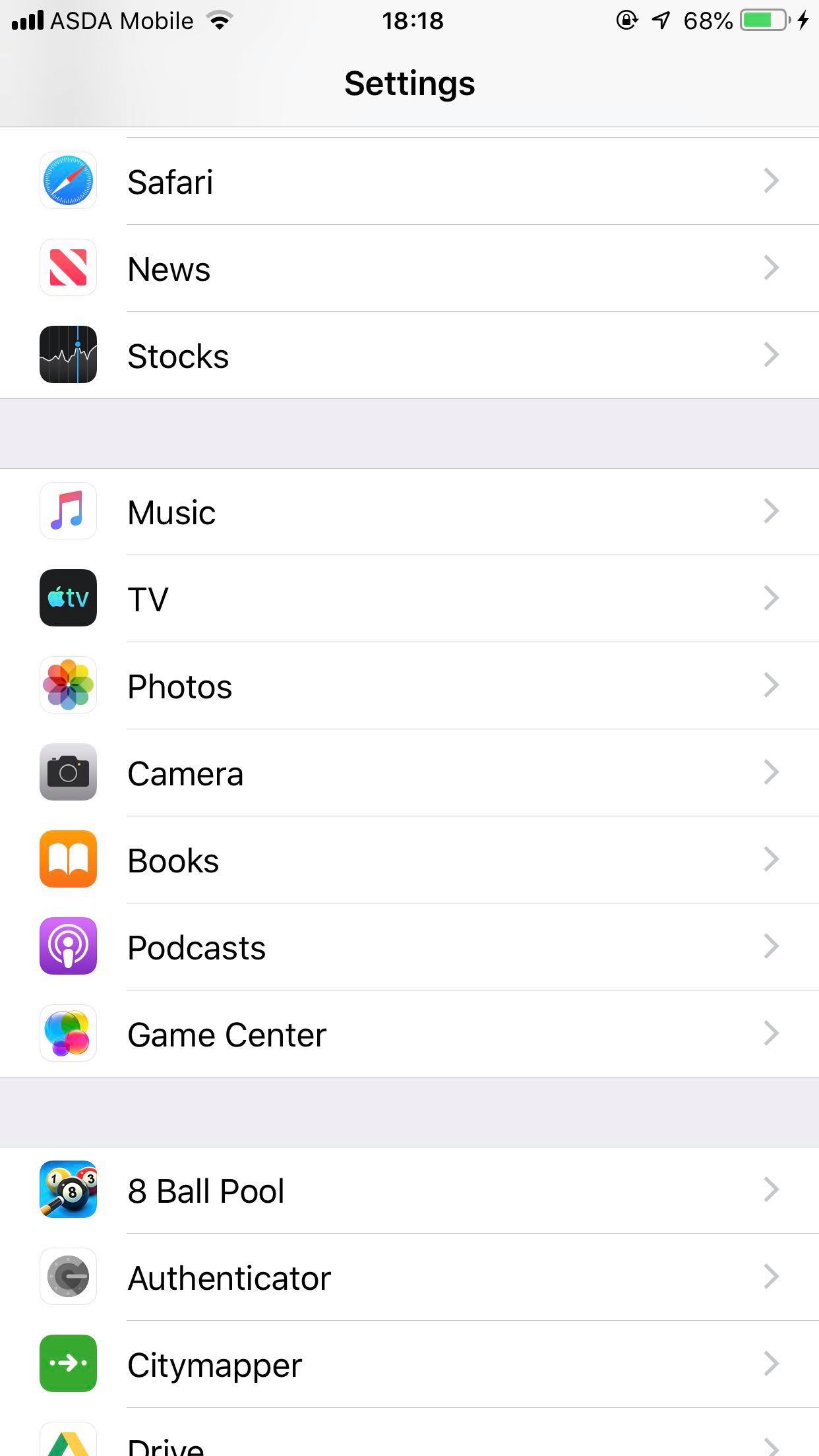
-
Toque la opción Cámara.
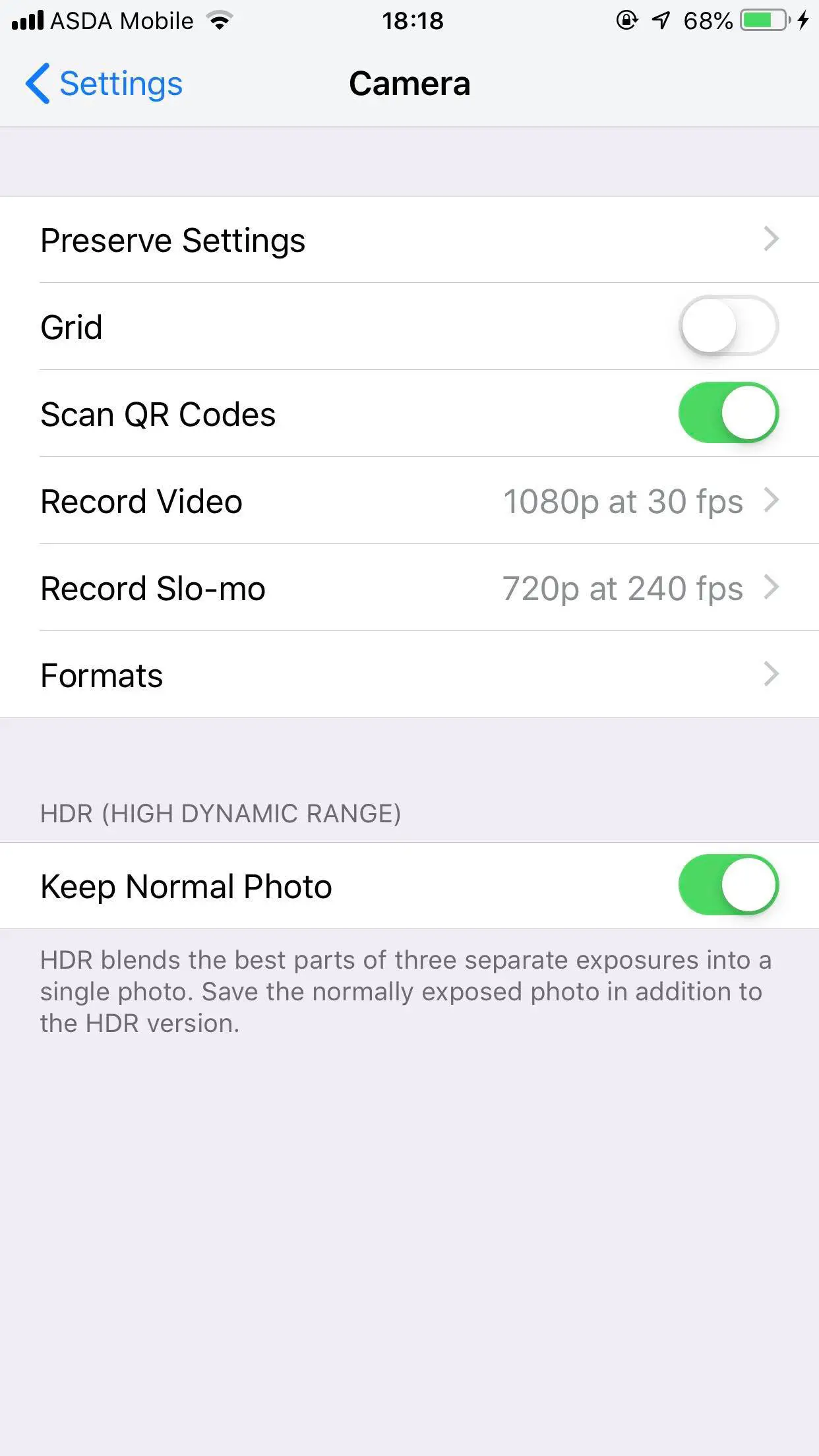
-
A continuación, pulse la opción Formatos.
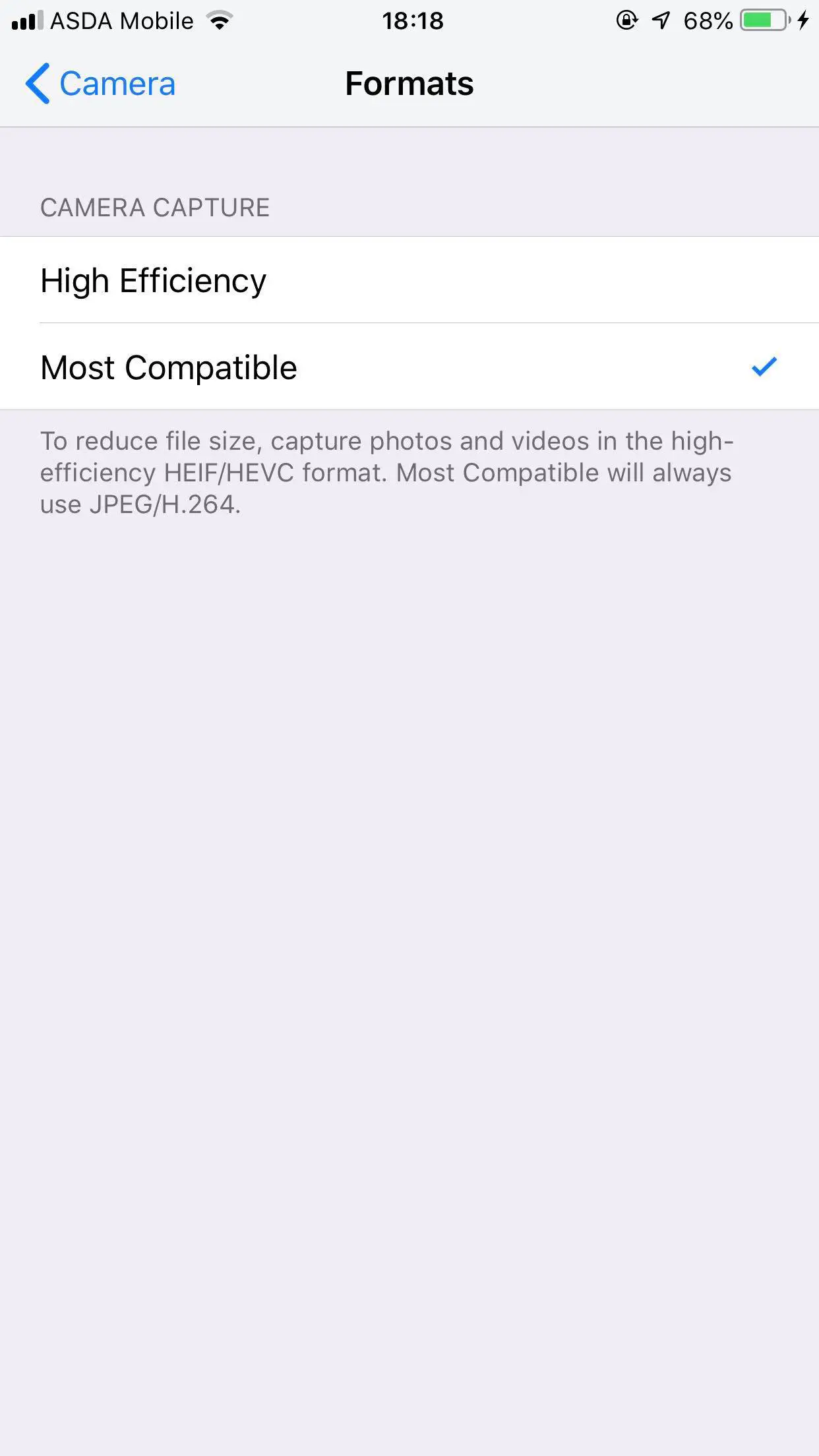
- Ahora, seleccione la opción Más Compatible.
Evita los enchufes:
Si eres uno de los muchos usuarios que utilizan un concentrador o se conectan a los puertos USB de su teclado o a través de otro dispositivo, deberías considerar la posibilidad de conectar el cable directamente a un puerto USB de tu Mac. Además, también puedes intentar cambiar los puertos USB de tu Mac. Este método ha funcionado para muchos usuarios.
Cable de carga:
Un cable de carga defectuoso podría ser la razón de este problema. A veces, el cable de carga parece estar bien físicamente, pero está roto por dentro. Puedes pedirle a tu amigo/familiar que te proporcione su cable de carga para probarlo. Si este truco funciona, siempre puedes comprar un nuevo cable de carga. Además, siempre usa el cable original, nunca confíes en las réplicas del estuche de Apple.
Restablecer la ubicación y la privacidad:
Este es uno de los métodos probados para abordar esta cuestión. Puedes hacerlo por:
1. Ve a los ajustes de tu iPhone.
2. Pulse sobre la opción General. 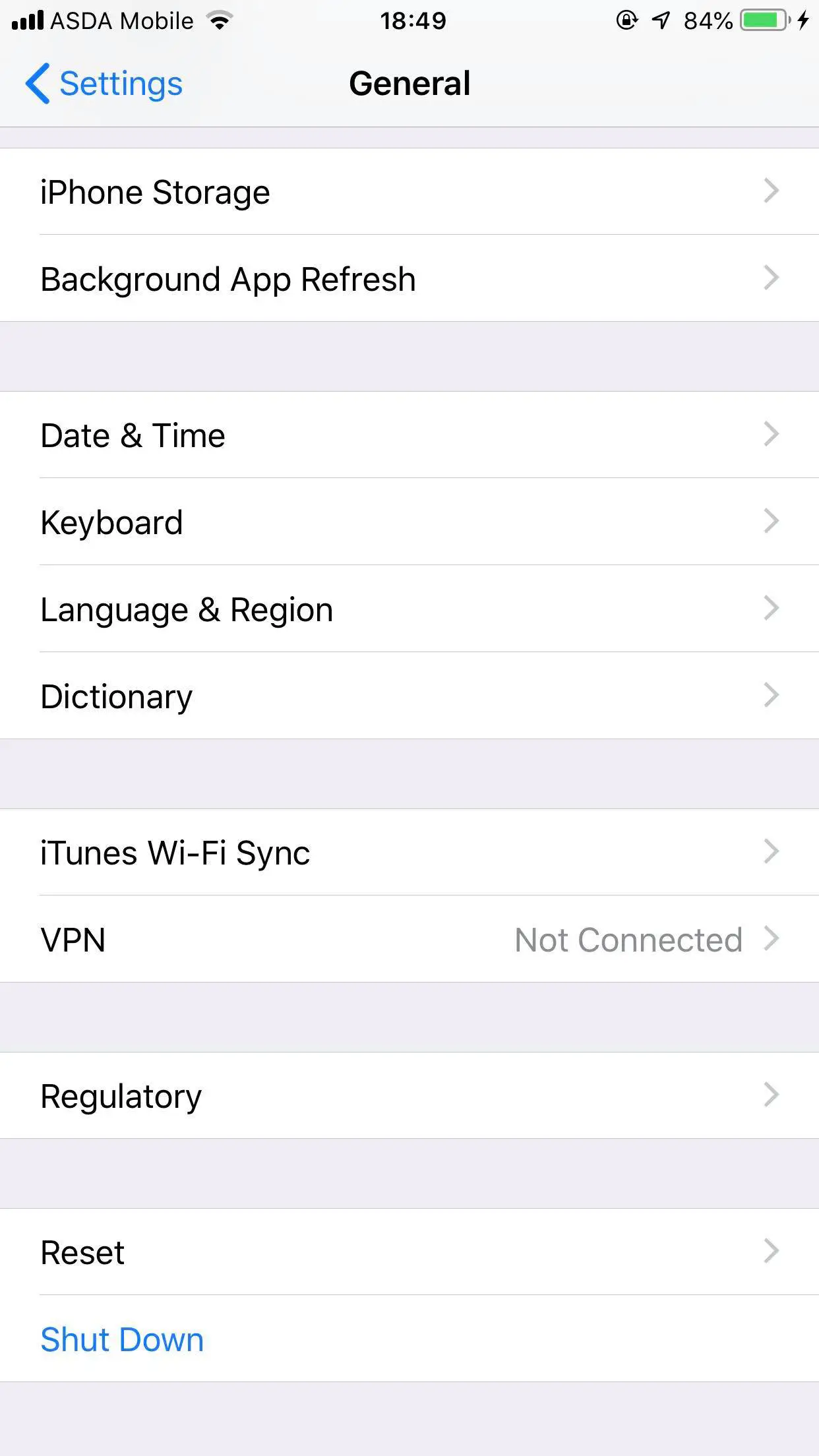
3. Desplácese hacia abajo hasta la parte inferior de la pantalla para localizar y pulse la opción Reset. 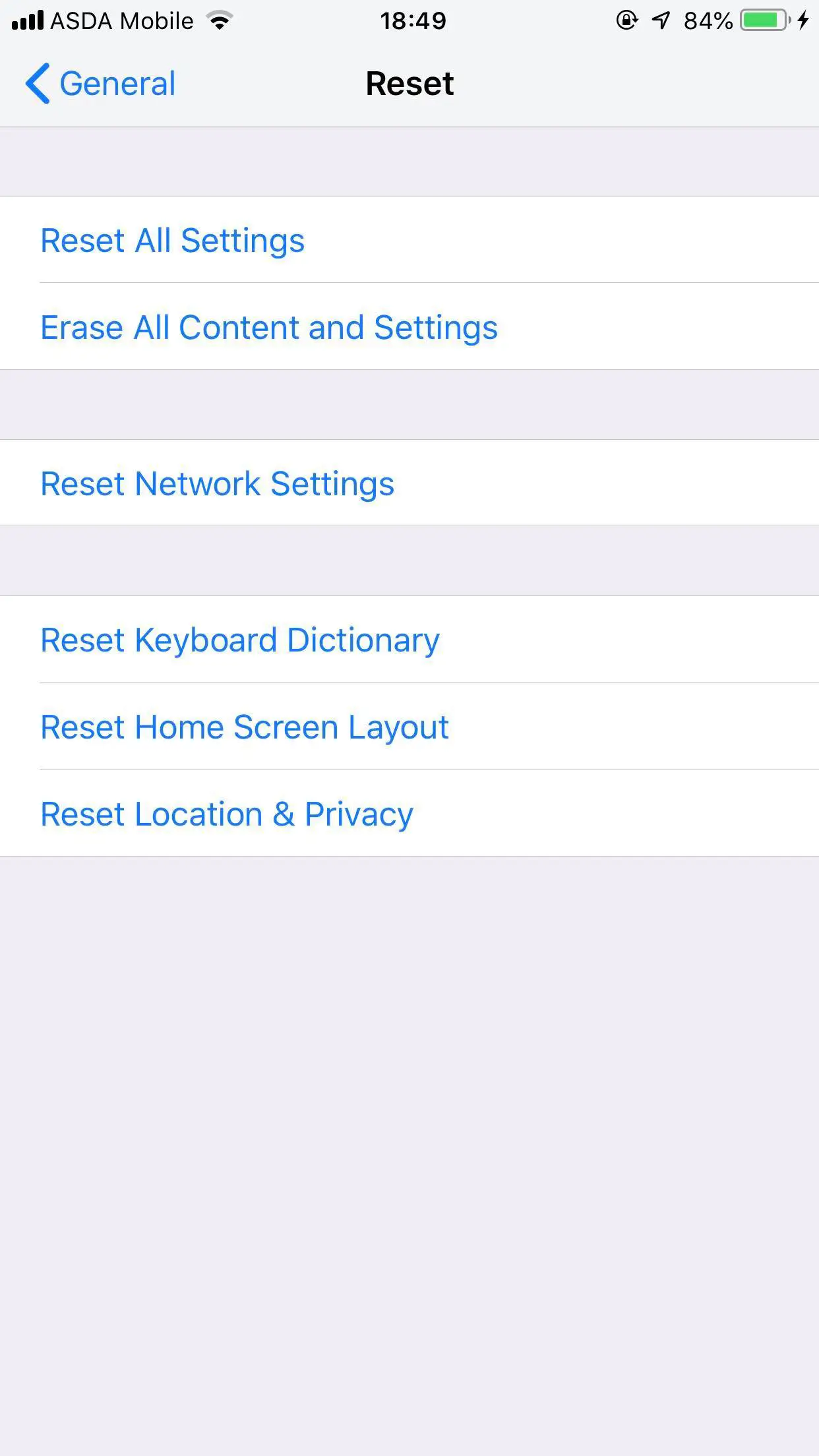
4. Elige la opción Restablecer la ubicación y la privacidad.
Nota: No es necesario crear una copia de seguridad de iCloud para este método de reinicio.
Reinicio de la fuerza:
Un reinicio forzado es una solución siempre verde para la mayoría de los problemas de los dispositivos de Apple. Sin embargo, antes de realizar el reinicio forzado, imagina hacer un simple reinicio que es apagar el teléfono durante 5 minutos y luego encenderlo de nuevo. Si este truco funciona; excelente, si no, entonces realiza un reinicio forzado. Puede hacerlo:
Para el iPhone 8 o posterior:
Presione rápidamente el botón de subir el volumen, y luego presione el botón de bajar el volumen en rápida sucesión. Una vez hecho esto, presione el botón de dormir/vigilar hasta que el logo de Apple aparezca en la pantalla.
Para el iPhone 7 & 7 Plus:
Presiona el botón de dormir/vigilar en tándem con el botón de bajar el volumen por lo menos 7-10 segundos. No los suelte hasta que el logo de Apple aparezca en la pantalla.
Para el iPhone 6 Plus & Modelos anteriores:
Presiona el botón de inicio y el botón lateral/tapón (según el modelo) durante 10 segundos. No los suelte hasta que el logo de Apple aparezca en la pantalla.
Expulsar de iTunes:
Tendrás que desconectar tu iPhone de iTunes. Una vez hecho esto, comprueba si la aplicación Fotos (Mac) sigue mostrando tu dispositivo en la lista de dispositivos. Si no es así, entonces apaga tu iPhone (mientras esté conectado) durante 2-3 minutos, y vuelve a encenderlo. Es probable que tu dispositivo aparezca ahora en la aplicación Fotos.
También puedes seguir otro método. Desconecta tu iPhone de iTunes y quita también el cable. Ahora cierra iTunes en el PC. Vuelve a conectar el iPhone a iTunes a través de un cable de carga y mira si se soluciona el problema.
Borrar fotos:
Es extraño, pero borrar las fotos como las capturas de pantalla o las guardadas en la web o en los medios de comunicación social ha solucionado este problema para algunos usuarios. Recuerda, no tienes que borrar las fotos que tomaste de la cámara. Una vez hecho esto, desconecta y vuelve a conectar el teléfono al PC y verás cómo se despliega la magia. La lógica de este método no está clara, pero lo único que importa es que funcione.
En conclusión, estos son los métodos que pueden ayudarle con las fotos que no reconocen el problema del iPhone. Es probable que uno de estos métodos funcione para usted, pero si no lo hace, puede que tenga que ver a un experto en iPhone en la tienda de Apple o que le apetezca visitar un taller de reparación para alguna consultoría.