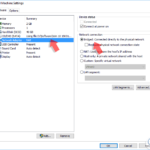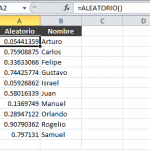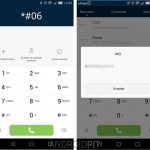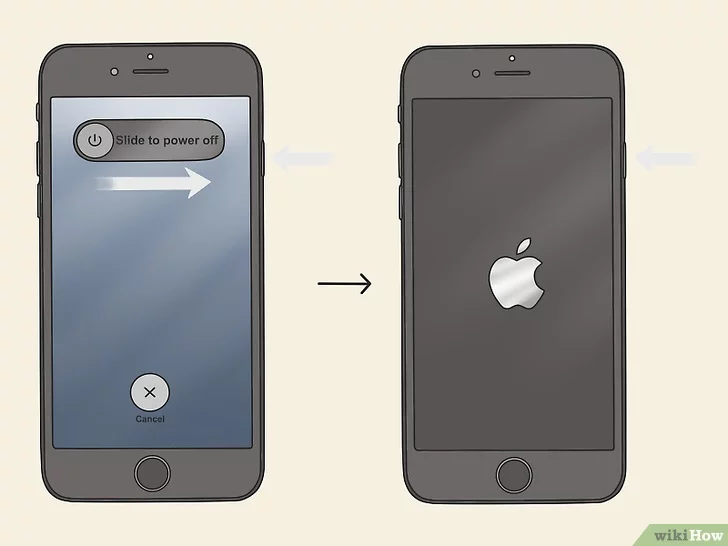No hay duda de que las computadoras Mac son sistemas poderosos, capaces de cumplir con todas sus necesidades informáticas, y las tareas del día a día, en cuestión de momentos. Sin embargo, a pesar de lo eficientes que son estos sistemas, están lejos de ser perfectos. De vez en cuando pueden surgir problemas. Uno de estos problemas, que es bastante común, es que los puertos USB dejan de funcionar. La mayoría de los usuarios han informado que este problema suele ocurrir al azar, sin razón aparente.
Aunque hay muchas razones por las que los puertos USB pueden haber dejado de funcionar, no tienes que preocuparte, porque el problema suele resolverse, muy fácilmente. Sin embargo, antes de empezar a solucionar el problema, debes tener en cuenta que a veces los propios dispositivos USB pueden dejar de funcionar. Esto es perfectamente normal. Para asegurarte de que el problema es realmente con los puertos USB, primero debes insertar una unidad USB diferente en el puerto USB. Si esa unidad USB funciona correctamente, significa que los puertos funcionan bien y que hay un problema con una de las unidades USB. Si ya te has asegurado de que los puertos USB no funcionan, puedes resolver el problema realizando un reinicio del Controlador de gestión del sistema.
El Controlador de Gestión del Sistema es un chip en la placa lógica que controla muchas funciones de hardware en tu Mac. El Controlador de Gestión del Sistema fue creado para aliviar la carga del procesador. Dado que el controlador de administración del sistema maneja muchas funciones de hardware y tareas rudimentarias de tu sistema, tiene sentido que puedas resolver muchos problemas con solo reiniciarlo. Sigue las siguientes instrucciones para reiniciar el Controlador de Administración del Sistema en tu Mac y arreglar tus puertos USB.
Reiniciar el Controlador de Gestión del Sistema para arreglar los puertos USB en Mac
El proceso para reiniciar el Controlador de Gestión del Sistema dependerá del tipo de Mac que posea. Si tienes un Mac con una batería extraíble, el proceso será diferente al de los Mac con baterías no extraíbles. No obstante, el proceso, independientemente del tipo de Mac que poseas, no es tan complicado como parece. Reiniciar el Controlador de Gestión del Sistema sólo te llevará unos minutos de tu tiempo, y es bastante fácil de llevar a cabo. Para empezar y reiniciar el Controlador de Administración del Sistema de tu Mac, sigue las instrucciones que aparecen a continuación.
Reinicie el Controlador de Gestión del Sistema en las Macs con baterías extraíbles:
1. Apaga tu Mac, como lo harías normalmente. Si descubres que tienes problemas, simplemente mantén pulsado el botón de encendido hasta que tu sistema se apague.
2. Retira la batería de tu Mac, con cuidado.
3. Mantenga pulsado el botón de encendido durante al menos cinco segundos.
4. 4. Reinstale la batería de su Mac, con cuidado.
5. Potencia en tu Mac, como lo harías normalmente.
Eso es todo lo que se necesita. Ahora has reiniciado el Controlador de Gestión del Sistema de tu Mac. Si tu Mac no tiene una batería extraíble, sigue las instrucciones que aparecen a continuación para restablecer el Controlador de Administración del Sistema.
Reinicie el Controlador de Gestión del Sistema en los Macs sin baterías extraíbles:
- Apaga tu Mac, como lo harías normalmente. Si no puedes apagarlo, mantén pulsado el botón de encendido hasta que el sistema se apague.
- Utilizando el teclado incorporado de tu Mac, mantén pulsada la tecla izquierda shift , control y la tecla de opción , mientras pulsas también el botón Power durante al menos 10 segundos. Si tienes un modelo de Mac más reciente, entonces tu Touch ID será suficiente en lugar del botón Power .
- Potencia en tu Mac, como lo harías normalmente.
Eso es todo lo que se necesita. Ahora has restablecido el Controlador de Gestión del Sistema de tu Mac sin necesidad de una batería extraíble.
Sus puertos USB deberían funcionar con normalidad ahora. Una vez que enciendas tu Mac, puedes probar tus puertos USB insertando una unidad USB en tu Mac, según corresponda. Si descubres que tus puertos USB siguen sin funcionar, intenta recordar si tu Mac sufrió algún daño recientemente. ¿Se cayó recientemente de una altura? ¿O entró agua en tu sistema? El agua es un poderoso culpable cuando se trata de que los servicios de tu Mac ya no funcionan.
El líquido puede destruir una Mac y causar daños a la funcionalidad de sus puertos USB. Es imperativo mantener tu sistema alejado del agua. Si accidentalmente derramas agua en tu Mac, debes apagar tu sistema inmediatamente y secarlo. Si los puertos USB no funcionan, deberías llevar tu Mac al Apple Store.
Un empleado inspeccionará su sistema y le hará saber lo que se puede hacer para arreglar el problema. Si tu garantía no ha expirado, es probable que Apple cubra los costos de las reparaciones o reemplazos. Es mejor evitar hacer demasiados ajustes en tu sistema por tu cuenta, ya que esto puede anular tu garantía y terminar costándote más, a largo plazo.