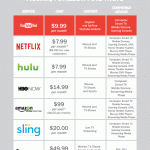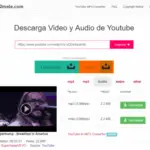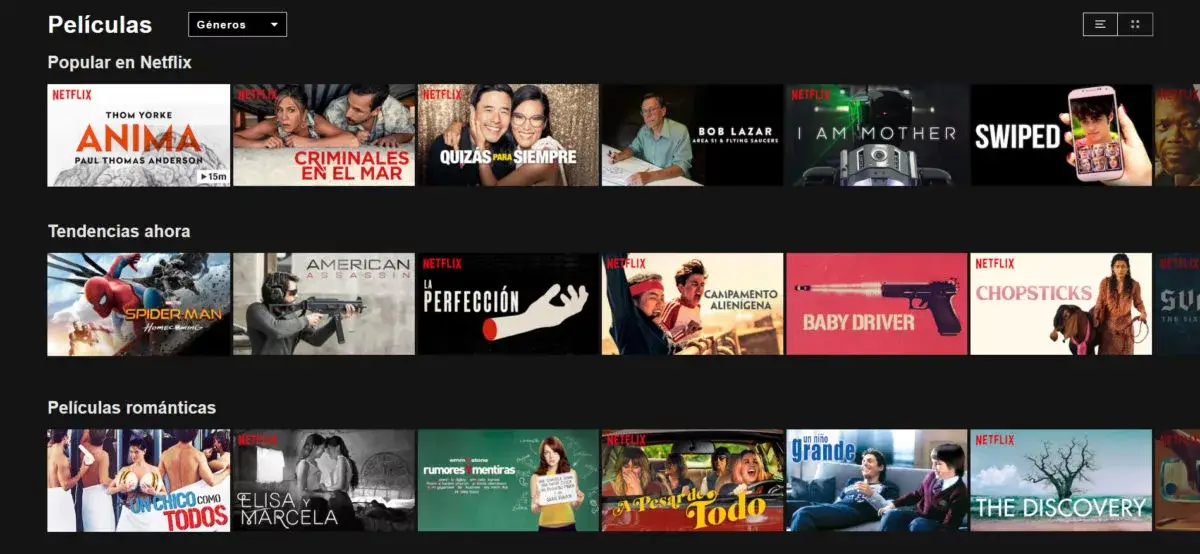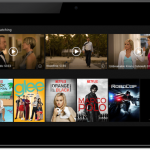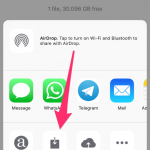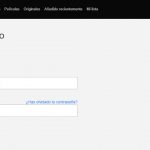Hoy en día, todo el mundo tiene su cara pegada a su pantalla en algún tipo de vídeo, ya sea viendo Netflix, borrachera viendo el lado raro de YouTube, o simplemente viendo una película fuera de línea. Pero, por alguna razón, sus videos no se reproducen en su PC con Windows 10.
Esto puede ser absolutamente frustrante, y con razón. Cuando funcionas duro todo el día y sólo quieres relajarte con una buena película o programa de televisión, tu ordenador lanza una bola curva. Por suerte para usted, hay varias soluciones de solución de problemas que pueden arreglar los videos que no se reproducen en el equipo con Windows 10.
Reinicie su sistema
Las computadoras están ejecutando cientos de procesos diferentes todo el tiempo, y en algún momento tu PC con Windows 10 seguramente tendrá uno o dos problemas en el camino, especialmente si tu computadora ha estado funcionando sin parar durante semanas. La primera solución es simplemente apagar el equipo y luego volver a encenderlo.
1. Empiece abriendo su Menú de inicio de Windows . Se encuentra en la esquina inferior izquierda de la pantalla, a lo largo de la barra de tareas, de forma predeterminada. O, alternativamente, pulsa la tecla de Windows en tu teclado.
2. Después de que se abra el menú de inicio de Windows, haz clic en Power en la esquina inferior izquierda. 3. En el menú que aparece, elige Apagar .
3. Déle a su computadora unos 60 segundos para asegurarse de que todo se ha apagado con éxito.
4. Presione el botón de encendido para encender el ordenador.
Te falta el codec requerido
Si un video no se está reproduciendo, una de las posibilidades más probables es que te falte el códec necesario para reproducir el video. Aunque no lo creas, tu ordenador no es capaz de reproducir todos y cada uno de los códecs de vídeo que existen. La mayoría de los ordenadores albergan los códecs más comunes y dejan el resto atrás.
Afortunadamente, puedes descargar códecs adicionales a tu computadora e instalar un reproductor multimedia que reproduce una extensa biblioteca de códecs, como VLC.
Busca una actualización de Windows
Puede que no seas el único que tenga este problema; podría ser un probable entre todos los usuarios que utilizan la versión actual de Windows. Es improbable, pero posible. Si ese es el caso, Windows puede haber lanzado un parche para resolver el problema de los videos que no se reproducen. Todo lo que tienes que hacer es descargarlo y dejar que se instale.
1. Empiece abriendo su Menú de inicio de Windows . Se encuentra en la esquina inferior izquierda de la pantalla, a lo largo de la barra de tareas, de forma predeterminada. O, alternativamente, pulsa la tecla de Windows en tu teclado.
2. En el menú de inicio de Windows, haz clic en Settings , que es el icono del engranaje en la esquina inferior izquierda del menú de inicio de Windows.
3. En la configuración de Windows, haz clic en Update & Security . Tiene el subtexto «Windows Update, recuperación, copia de seguridad».
4. En la columna de la izquierda, elija Windows Update .
5. En la página de Windows Update, haga clic en » Check for Updates » en la parte superior de la página. Si hay actualizaciones disponibles, descárgalas y actualiza tu PC con Windows 10. Es posible que tengas que reiniciar para finalizar la actualización.
Desinstale y reinstale su adaptador de pantalla
Tu PC con Windows no funcionará perfectamente el 100% de las veces. Va a tener problemas, y tus adaptadores pueden ser la causa principal. Un adaptador obsoleto o corrupto puede causar todo tipo de problemas a tu ordenador, especialmente si no se instaló correctamente.
1. Empiece abriendo su Menú de inicio de Windows . Se encuentra en la esquina inferior izquierda de la pantalla, a lo largo de la barra de tareas, de forma predeterminada. O, alternativamente, pulsa la tecla de Windows en tu teclado.
2. Escriba en cualquier lugar del menú de inicio de Windows, » Panel de control » y haga clic en él en los resultados de la búsqueda.
3. En el menú del panel de control, elija Hardware y sonido .
4. A continuación, en Dispositivos e impresoras, haga clic en Administrador de dispositivos . Si Windows pide permiso, conceda el permiso.
5. Ahora, verás una lista de lavandería de diferentes adaptadores. Sólo tienes que preocuparte por los Adaptadores de pantalla . Está cerca de la parte superior de la lista. Haz clic en la flecha para ampliarla.
6. 7. Haga clic con el botón derecho del ratón en su adaptador de pantalla y haga clic en Desinstalar el dispositivo del menú desplegable.
[NOTA]: Normalmente sólo hay un adaptador de pantalla, y se refiere a tu GPU actual.
7. Windows le advertirá que está a punto de desinstalar un adaptador, haga clic en Uninstall .
8. Una vez finalizado el proceso, resalte Adaptadores de pantalla y luego haga clic en Acción en la esquina superior izquierda del Administrador de dispositivos. En el menú desplegable, elija » Escanear en busca de cambios de hardware «.
9. 9. Reinstale el adaptador de pantalla y reinicie la computadora.
Reinicie su red
Si tienes problemas con la transmisión en línea, entonces tal vez la culpa sea de tu red. Tener un módem y/o un router que ha estado funcionando sin parar durante semanas es probable que tenga una señal más débil. Al reiniciar, se descarta cualquier error y se comienza con una señal nueva.
1. Localiza tu módem y tu router (si tienes un router). 2. En la parte posterior, busca el cable de alimentación tanto para tu módem como para tu router. Sigue los cables hasta que llegues a la toma de corriente en la que ambos están enchufados.
2. Tire de los cables de alimentación de la toma de corriente y déle al módem y al enrutador al menos 2 minutos.
3. Cuando pasen 2 minutos, vuelve a conectar el módem y el router. Dale tiempo al módem y al router para reiniciarse y empezar a transmitir la red. 4. Compruebe que funciona utilizando otro dispositivo como un dispositivo móvil o un ordenador.
Conclusión
Los ordenadores, con toda su potencia de cálculo, todavía pueden doblarse bajo la presión de sus procesos. No te lo tomes como algo personal. Con suerte, una de las soluciones anteriores fue capaz de arreglar la reproducción de sus videos. ¿Qué método funcionó para ti?