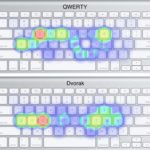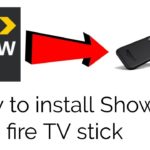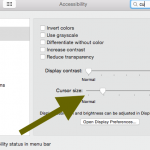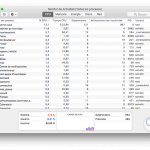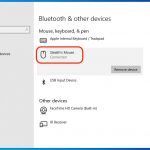La creación de documentos de texto es una actividad importante para los usuarios de Mac. Este proceso requiere el uso del teclado y el ratón para navegar por un documento y crear texto en la página. Cuando el ratón de tu Mac se congela, no puedes ver lo que estás escribiendo. En algunos casos, el texto desaparece, se interrumpe de forma intermitente o puede ser tu cursor.
Algunos usuarios de Mac han informado de que el cursor se congela cada 10 segundos, lo que hace que el texto desaparezca y luego reaparezca en algunos casos. Este fenómeno se denomina «congelación intermitente». Este tutorial le proporcionará algunas soluciones para solucionar el problema del ratón de su Mac.
Revise su hardware
Hay varias razones posibles por las que el ratón se está congelando en tu Mac. Comprueba primero si hay problemas en el hardware antes de hacer cualquier cambio en el software:
1. Compruebe el nivel de la batería. El Magic Mouse 2, el Magic Mouse Trackpad 2 y los Magic Keyboards tienen baterías recargables incorporadas. Comprueba las pilas de tu ratón. Si es necesario, cambia las pilas e intenta usar el ratón de nuevo. También puedes cargar las baterías conectándolas a tu Mac con un cable USB.
2. Enciende o apaga el ratón. 3. Apaga y enciende el pequeño interruptor de la parte inferior del ratón.
3. Apague su Mac y desenchufe todos sus periféricos (incluyendo monitores externos y hubs multipuerto), espere unos 30 segundos y luego vuelva a enchufar. 4. Reinicie el ordenador. Si el problema se resuelve, el problema era con tu hardware.
3. Si está usando un monitor externo de USB-C u otro puerto, desenchufe y luego vuelva a enchufar la herramienta.
4. Asegúrate de que el Bluetooth esté activado. Ve a Apple; Preferencias del Sistema; Bluetooth . 5. Active y desactive su Bluetooth, luego intente usar el ratón nuevamente. Si tiene dificultades para activar el Bluetooth, reinicie la computadora e inténtelo de nuevo.
5. Pruebe con un ratón diferente para ver si todavía tiene un problema. 6. Pruebe un ratón con cable en lugar de uno inalámbrico y compruebe el problema. Si el problema está resuelto, el problema era con el hardware. Si el problema no se soluciona, pasa a la siguiente solución.
Compruebe el software antivirus
Cuando el software antivirus no está actualizado en Mac, puede afectar al funcionamiento del ratón o del teclado. Asegúrate de que tu Mac tenga la definición de malware actualizada:
1. Ir a Foco y abrir Terminal .
2. Copie este comando y péguelo en su terminal:
more/system/library/coreservices/coretypes.bundle/contents/re
Una fecha de modificación debería aparecer en el código. Si la fecha es actual, no es necesario actualizarla. Si la fecha ha caducado, puede actualizar las definiciones de virus manualmente:
3. Vaya a Preferencias del Sistema; Preferencias de Seguridad.
4. Desmarque y vuelva a marcar la casilla junto a la opción Actualizar automáticamente la lista de descargas seguras :
A partir de aquí, sus archivos deben ser actualizados. Vuelve y revisa tu ratón para ver si el problema está resuelto. Si no es así, puede comprobar si hay defectos de software o un virus que impida que su sistema se actualice. También puedes intentar determinar si hay algún problema de software que esté causando el problema iniciando tu Mac en el modo de usuario único .
Reiniciar SMC y NVRAM
Una posible solución a la congelación de su ratón en Mac podría ser reiniciar su SMC y NVRAM. Intenta reiniciar tu SMC y NVRAM:
El SMC podría necesitar ser restablecido por problemas de batería, entre otras cosas. Para reiniciar el SMC:
1. Ir a Manzana; Apagar
2. Mantenga pulsadas las teclas de atajo Mayúsculas + Control + Opción mientras mantiene pulsado el botón Alimentación .
3. Suelte todas las teclas
4. Reinicie su ordenador
5. Si su dispositivo tiene una batería extraíble, apáguelo y retire la batería.
6. Mantén el botón de encendido durante 5 segundos.
7. Reinstalar la batería
8. Presione el botón de encendido para reiniciar la computadora
9. Para los Macs de escritorio, reinicie el SMC:
10. Ve a Apple; Apágalo y apágalo
11. Desconecte el cable de alimentación y espere 15 segundos
12. Enchufe el cable de alimentación y espere 5 segundos
13. Presione el botón de encendido para reiniciar su Mac
La NVRAM es un trozo de memoria que utiliza tu Mac para almacenar ajustes a los que se puede acceder rápidamente. Dado que la configuración de la NVRAM depende de los dispositivos utilizados con tu Mac, puede ayudar a solucionar el problema reiniciando la NVRAM.
1. Apaga tu Mac. 2. Al volver a encenderlo, presione las teclas de atajo Opción + Comando + P +R durante 30 segundos. 2. Cuando el Mac se inicie, suelte las teclas (aparece el sonido de inicio o el logotipo de Apple).
Si el Mac tiene una contraseña de firmware, restablezca la NVRAM desactivando primero la contraseña del firmware. Reinicie su Mac manteniendo presionadas las teclas de atajo Command + R para entrar en el modo de recuperación. Ir a Utilities > Firmware Password Utility :
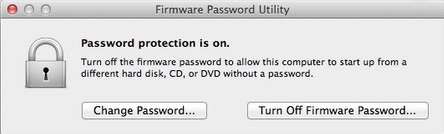
Elija para desactivar la opción Contraseña del firmware . Deberías recibir una notificación de que la contraseña del firmware está ahora APAGADA. Si no puedes desactivar la contraseña del firmware, ponte en contacto con Apple para que la desbloquee.
Cuando tu Mac se haya reiniciado, ve a Apple > Preferencias del sistema y restablece tus preferencias.
Revise su índice de visibilidad
El problema de la congelación de los ratones se ha atribuido a problemas con el Índice de Foco. Solucione este problema siguiendo estos pasos:
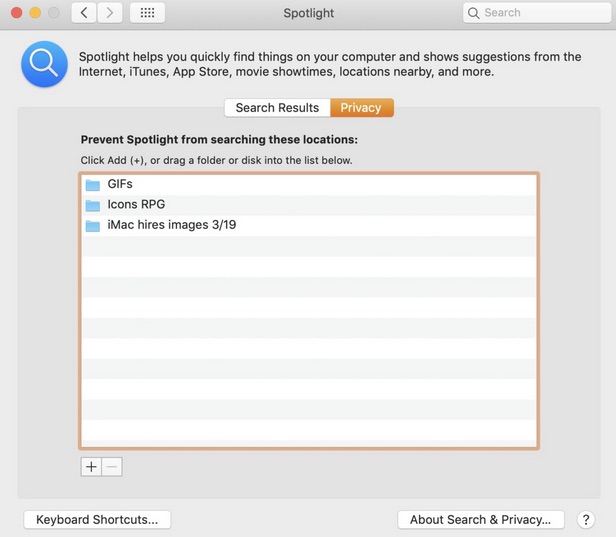
1. Ir a Apple; Preferencias del sistema; Enfoque; Privacidad:
2. Arrastre el disco duro, las unidades USB y las memorias USB a la lista Privacidad .
3. Elimina estos elementos de la lista Privacidad . 4. Vuelve a intentarlo con el ratón para ver si el problema se ha resuelto
Si el problema persiste, intenta acceder y luego descargar tus Archivos Ocultos para verlos. Borra el archivo .Spotlight-V100 de la unidad de inicio y de cualquier unidad USB. Reinicia el ordenador.
Desactivar los gestos multitáctiles
Algunos usuarios han informado que al desactivar los gestos Multi-Touch se solucionó el problema de la congelación del ratón. Otros han contribuido a que al deshabilitar y volver a habilitar los Gestos del Ratón se resuelva el problema:
1. Ir a Apple; Preferencias del sistema; Accesibilidad o Apple; Preferencias del sistema; Trackpad . 2. Cambiar a OFF Multi-gestos .
2. En Ratón & Trackpad, seleccione Opciones de Trackpad y deseleccione Desplazamiento.
Sus gestos deben ser desactivados. Intenta usar el ratón de nuevo para ver si el problema se resuelve.
Contacta con el Soporte Técnico de Apple
Si no pudiste arreglar la congelación de tu ratón, puedes ponerte en contacto con el Soporte técnico de Apple para obtener más ayuda.