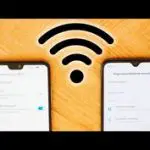Tu Firestick es tu centro multimedia de entretenimiento portátil, y cuando algo no funciona, puede interrumpir todos tus planes de entretenimiento. En el Fire Stick, no solo están todas tus suscripciones en un solo lugar, sino que también tienes acceso a toneladas de contenido gratuito que puedes integrar en tus planes de entretenimiento. Películas, documentales, espectáculos, deportes, especiales de comedia… tendrás acceso a la mayoría de las formas de entretenimiento. Si te has deshecho del cable y esta es tu principal forma de consumo de medios, seguramente te molestará cuando surjan problemas.
Es frustrante cuando no sabes cómo arreglar el problema y estás reiniciando y desinstalando las cosas sin pensar. En el Fire Stick, ves los medios de comunicación en los canales que añades a tu pantalla de inicio, y estos canales pueden dejar de funcionar de vez en cuando. Cuando estos canales no funcionan, no puedes ver en ellos los programas que normalmente verías, por lo que es comprensible que quieras arreglar un servicio por el que pagas. Obtener un error de Netflix es realmente muy común, y no hay una forma establecida de arreglarlo, pero hay algunas resoluciones que puedes probar.
Revisa tu red WiFi
Puedes comprobar tu red Wi-Fi en el Fire Stick de Amazon yendo a Configuración y haciendo clic en Conexiones. Entonces verás la información sobre la conexión en tu pantalla. Debería decirte sobre la fuerza de la conexión y si se ha establecido una.
Si ves que la conexión es débil, vuelve a conectarte a la red para ver si eso la fortalece. Si eso no funciona, entonces deberías intentar ver si es la red y no el palo de fuego. Pruebe esa red en un dispositivo diferente, como su portátil o dispositivo móvil. Si esto está bien, entonces debería reiniciar el dispositivo y luego conectarse a la red nuevamente.
Desenchufa tu palo de fuego
Esto puede o no haber sido lo primero que intentaste. Simplemente desenchúfalo un poco y vuelve a enchufarlo. Esto puede ayudar a resolver cualquier problema que puedas tener.
Comprobando la aplicación
Comprobar si el problema está en la aplicación puede resolverlo. Ver si el error está incrustado en ese programa en particular. Intenta ver un programa diferente y mira si puedes verlo. Si puedes ver ese programa, puedes informar de un error en el programa que estabas intentando ver originalmente. Puedes navegar hasta la página Actividad de visualización para informar del problema desde la página de configuración.
Datos de aplicación
Ahora, puedes intentar borrar los datos de tu Fire Stick. Esto puede ayudar porque puede tener demasiados datos almacenados y esto puede estar causando que funcione incorrectamente. Así es como se borran los datos.
1. Asegúrate de estar en la página principal de tu Fire Stick. Puedes hacerlo mirando el lado izquierdo de la pantalla. Allí están etiquetadas y la de arriba está etiquetada como «Inicio».
2. Desplácese hacia arriba con las teclas de flecha hasta que vea la etiqueta de ajustes.
3. 3. En Ajustes, navegue hasta Seleccionar aplicaciones. 4. En esa sección, vaya a «Administrar aplicaciones instaladas» en la pantalla.
4. En la lista de aplicaciones en la pantalla, tendrás que seleccionar la aplicación Netflix.
5. Una vez que hayas seleccionado la aplicación Netflix, podrás elegir «Borrar datos». Puedes borrar la caché en la misma área seleccionando eso también.
6. Una vez que se hayan eliminado los datos, deberá desconectar el palo de fuego y esperar 30 segundos antes de volver a conectarlo.
Una vez que hayas hecho todo esto, intenta ver Netflix de nuevo.
Actualizaciones
No debería haber una actualización que te hayas perdido, pero si la hay, esto es lo que harás. Cierra y vuelve a abrir la aplicación. Una vez que lo hagas, la alerta de actualización debería aparecer en la pantalla. Elige actualizarla y espera. Tendrás que reiniciar la aplicación después de que se instale la actualización para usar la aplicación en su forma actualizada.
Desinstalación de la aplicación
Desinstalar y reinstalar Netflix podría solucionar el problema.
Para desinstalar Netflix, navega al menú de configuración y busca «Aplicaciones instaladas administradas» para que puedas ver la lista de aplicaciones que tienes. Busca Netflix en ese menú y selecciónalo para que aparezca un menú donde puedas desinstalarlo.
Una vez que lo hayas desinstalado por completo, vuelve al menú de inicio y baja a Canales para que puedas volver a añadir Netflix a tu pantalla de inicio. Tendrás que volver a iniciar sesión en la aplicación antes de poder usarla.
Actualizar el palo de fuego
Para comprobar si hay una actualización en el dispositivo, vaya al menú de configuración. En ese menú, haga clic en Sistema y, a continuación, en el menú del sistema, podrá ver información sobre el firmware. Verá una opción para buscar las actualizaciones del sistema y, si ve una nueva, seleccione descargar.
Para instalar el nuevo firmware, selecciónalo y podrás elegir la opción para instalarlo. Normalmente estos se instalan por sí solos, pero es bueno comprobar si algo salió mal. Deberías dejar el sistema en paz por un tiempo y usarlo cuando estés seguro de que puedes hacerlo.
Reajuste de la varilla de fuego
Esta es una de las últimas cosas que deberías probar ya que reiniciará todo lo que tienes en el palo de fuego. Tendrás que acceder a todo de nuevo y rehacer tus preferencias del sistema. Tendrás el palo de fuego en su estado original.
Así es como se hace esto.
1. Navegue hasta el menú de ajustes.
2. Selecciona System para ver la opción de reajustar el Fire Stick.
3. Debería ver «Restablecer la configuración de fábrica» y es posible que tenga que introducir un pin si eligió una última vez cuando la configuró inicialmente.
Si ninguno de estos trucos resolvió su problema, entonces debería llamar al soporte técnico de Amazon o Netflix.