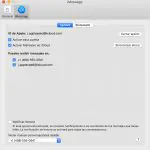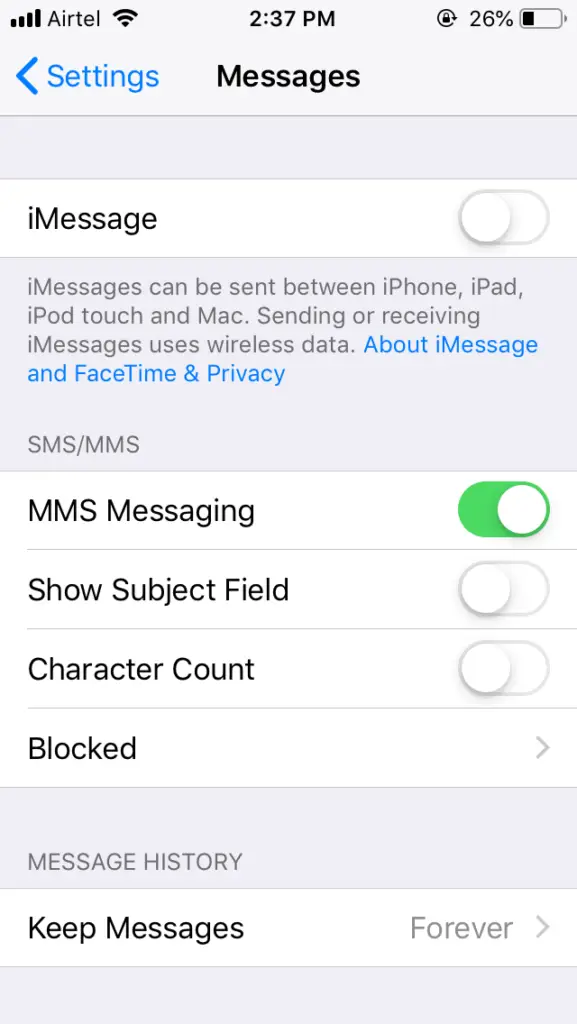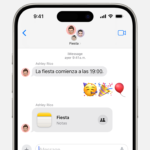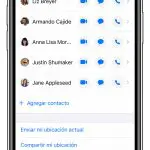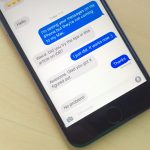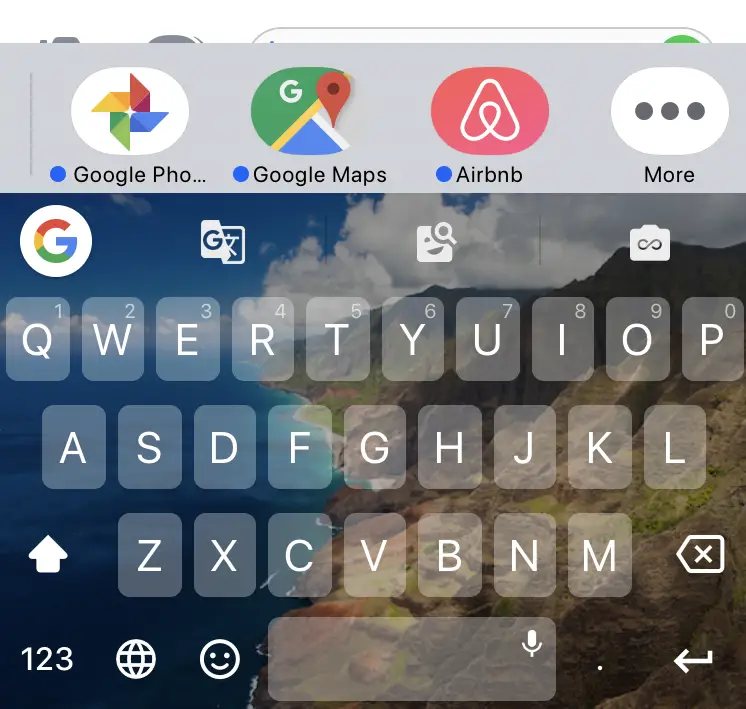¿Cuál es la diferencia entre el texto azul y el verde?
A veces, cuando estás charlando con tus amigos, puedes notar que a veces es verde y otras veces, aparece como azul. Mucha gente no sabe la diferencia, así que déjame intentar explicarlo lo mejor posible.
Cuando tienes una conversación con alguien y es azul, básicamente significa que la conversación es libre. Por lo tanto, si tienes un plan de teléfono móvil en el que sólo se te asigna un cierto número de mensajes de texto, esta conversación no cuenta para ese número. Mientras que si es verde, lo hará.
Así que si sólo tienes 200 mensajes de texto al mes, vas a tratar de evitar este tipo de conversaciones si es posible. Aunque no mucha gente sólo tiene un número tan pequeño.
¿Por qué mis mensajes están cambiando de azul a verde?
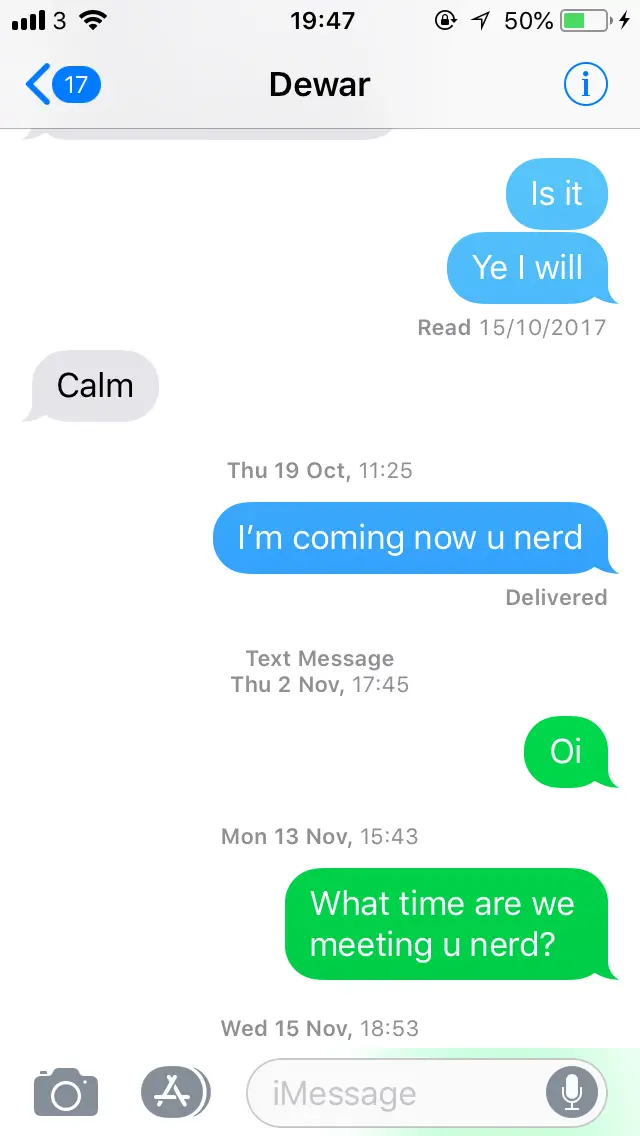
Esencialmente, un iMessage significa que la persona con la que estás teniendo una conversación tiene un iPhone, un Mac o un iPad. También significa que probablemente tienen una fuerte señal de Internet.
Aquí hay algo que confunde a mucha gente: a veces puedes tener una conversación con alguien y comienza como un iMessage, y luego sin razón aparente, cambia y se pone verde, es un mensaje de texto, y cuenta en contra del número de mensajes de texto asignados para ese mes.
Hay un par de situaciones diferentes que pueden hacer que eso suceda y confunde de nuevo, a mucha gente.
Así que vamos a repasarlas…
Débil señal Wi-FI
La razón principal por la que esto sucede es que usted o la otra persona en la otra línea tiene una mala conexión a Internet. Puede ser que sólo tengan una señal Wi-Fi muy débil, y también puede ser una señal de que tienes un router moribundo.
Bad Router
La segunda razón por la que esto puede ocurrir es la de tu router. He aquí un ejemplo perfecto de la razón: uno de los síntomas más comunes de los routers Linksys o Cisco es que estás en línea haciendo algo y luego, al azar, descubres que estás desconectado.
¿Y qué haces? Desconectas el módem o el router, lo vuelves a conectar, vuelve a pensar «genial, estamos listos para irnos» y entonces pasa otra vez, y otra vez, y otra vez.
Así que si has notado que este es el caso, probablemente es una buena señal de que tú o la otra persona con la que estás teniendo la conversación tiene un mal router.
Congestión de la red en zonas densamente pobladas
Aquí hay un ejemplo de esto – digamos que estás teniendo una conversación con alguien y la otra persona está en Times Square en la víspera de Año Nuevo. Va a haber mucha congestión en la red en ese momento porque todo el mundo está en sus teléfonos a la vez.
Una de las reglas que tu iPhone sigue cuando envía un mensaje es que va a usar cualquier método que sea el más rápido que va a ser SMS (un mensaje verde). Si no tienes esta configuración, desplázate hacia abajo y te mostraré cómo configurarla.
Cómo evitar que los mensajes no se envíen
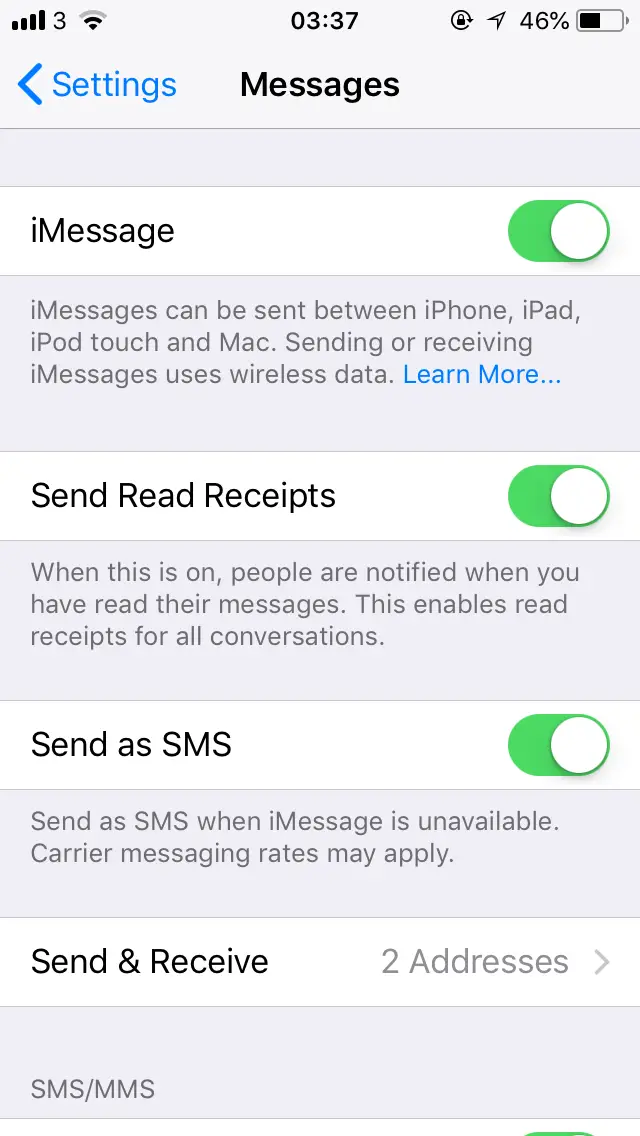 Así que si tu teléfono está configurado para enviar un mensaje de texto cuando iMessage no esté disponible, irá con la opción más rápida, y en esa situación, será un mensaje de texto.
Así que si tu teléfono está configurado para enviar un mensaje de texto cuando iMessage no esté disponible, irá con la opción más rápida, y en esa situación, será un mensaje de texto.
Repasemos cómo ajustar esos ajustes:
1. Entra en los ajustes de tu iPhone o iPads. Aquí verás que hay una opción para iMessages en la sección de aplicaciones.
2. Encienda el iMessage con cambiando la palanca
3. Enciende «Enviar como SMS»
Esto es lo que significa el resto de los ajustes.
Enviar recibos – Significa que si alguien te envía un mensaje de texto y lo lees, va a enviar un recibo de lectura a esa persona para hacerle saber que has visto el mensaje. A algunas personas, por razones de privacidad, no les gusta esta función.
Enviar como SMS – Esto también se conoce como un mensaje de texto. Así que cuando esto está encendido, si iMessage no está disponible por cualquier razón, tu teléfono intentará enviarlo como un mensaje de texto en lugar de un iMessage.
Normalmente es una buena idea encenderlo, la única desventaja es que sí, te costará si envías una tonelada de mensajes y son todos mensajes de texto. Sin embargo, si no lo enciendes, podría resultar en algunas horas de retraso en el envío de los mensajes y algunos de ustedes pueden haberlo notado en algún momento.
Si envías un mensaje y la persona no lo recibe durante unas horas, es una buena razón para activar el botón «Enviar como SMS». Si tienes esta función desactivada, cuando el teléfono no tenga una conexión fuerte, no lo enviará como mensaje de texto.
Bloqueado – Si quieres bloquear a alguien para que no te envíe mensajes de texto, puedes poner su información en bloqueado y eso debería resolver el problema.
Cómo crear y nombrar un texto de grupo en el iPhone
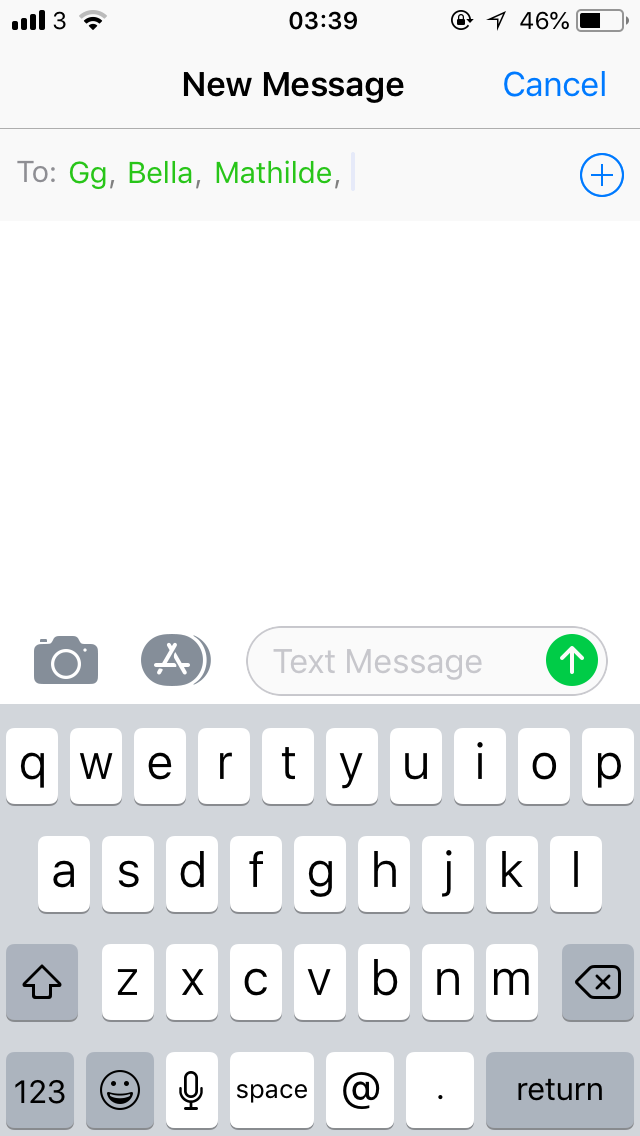 ¿Quieres empezar un mensaje de texto de grupo en tu iPhone, pero no estás seguro de cómo hacerlo? Si quieres aprender a enviar el mismo mensaje a varias personas a la vez, estás en el lugar correcto.
¿Quieres empezar un mensaje de texto de grupo en tu iPhone, pero no estás seguro de cómo hacerlo? Si quieres aprender a enviar el mismo mensaje a varias personas a la vez, estás en el lugar correcto.
Para crear un mensaje de texto de grupo en tu iPhone.
1. 2. Pulse Mensajes en su pantalla de inicio
2. Toca el icono del bolígrafo y el papel en la esquina superior derecha de la pantalla para iniciar una nueva conversación
3. En la parte superior de tu pantalla, escribe la información de contacto de las personas que quieres incluir en tu grupo
4. Si la persona está guardada en tu lista de contactos, puedes escribir su nombre
5. Si su información de contacto no está guardada en su dispositivo, escriba su número de teléfono
6. Puedes escribir lo que quieras decir
7. Toca el cuadro de texto situado encima de tu teclado y escribe lo que quieras decir a todos los que añadas a tu grupo de mensajes de texto
8. Finalmente, toca el botón de flecha para enviar tu mensaje
Para nombrar un mensaje de texto de grupo en tu iPhone.
1. En la pantalla de mensajes, toca el mensaje de grupo que quieras nombrar
2. Toca el botón (i) en la esquina superior derecha
3. Toca donde dice «Ingresa un nombre de grupo» y escribe el nombre que quieras darle a tu grupo
4. Cuando termines, toca Hecho
Ten en cuenta que este nombre es visible para todos los que has incluido en tu grupo, así que asegúrate de elegir un nombre con el que todos los miembros del grupo estén de acuerdo.
Cómo deshabilitar iMessage en tu iPhone
Si prefieres los mensajes de texto normales en lugar de usar iMessage, te voy a mostrar cómo puedes desactivar iMessage en tu iPhone o iPad.
Todo lo que tienes que hacer es:
1. Ir a los ajustes de la pantalla de inicio
2. Una vez que haga clic en ajustes, desplácese hacia abajo hasta Mensajes
3. Desconectar iMessage
Cuando desactivas iMessage, no significa que los SMS estén desactivados. Para desactivar los SMS, tendrás que contactar con tu operador.
Si quieres asegurarte de que nadie pueda activar iMessage después de que lo hayas desactivado, te mostraré cómo hacerlo. Esto es útil si tienes familia o amigos que tienen acceso a tu dispositivo.
Así que lo que vas a hacer es:
1. Ir a Configuración desde la pantalla de inicio
2. Haga clic en General
3. Haga clic en Restricciones
4. Pulse sobre «Habilitar restricciones»
Te pedirá que establezcas una contraseña para las restricciones de las aplicaciones. Asegúrate de que esta clave de acceso sea diferente a la de tu iPhone normal para asegurarte de que tu iPhone es seguro y nadie puede adivinar la contraseña.
Cómo usar iMessage en Mac
¿Quieres empezar a usar iMessage en tu ordenador Mac para comunicarte con tu familia y amigos pero no estás seguro de cómo? Si es así, te mostraré cómo configurar y usar iMessage en un ordenador Mac.
Lo primero que tendrás que hacer es preparar las cosas en tu Mac:
1. Haz clic en el icono Mensajes en la plataforma de lanzamiento para empezar
2. Inicia sesión en tu ID de Apple con tu dirección de correo electrónico y contraseña
3. En la esquina superior izquierda de la pantalla, haz clic en mensajes
4. Haga clic en Preferencias en el menú desplegable que aparece a continuación
5. Personaliza tu configuración de iMessage según tus preferencias personales
6. Haz clic en Cuentas para seleccionar las direcciones que quieres usar para iMessage
Ahora que tienes iMessage instalado, estás listo para empezar a usarlo.
Usar iMessage para enviar mensajes a tus amigos y familiares.
Para redactar un nuevo mensaje:
1. Haga clic en el icono de bolígrafo y papel
2. En el cuadro de texto de la parte superior de la ventana de mensajes, escribe el número de teléfono , la dirección de correo electrónico o el nombre de la persona a la que quieres enviar un mensaje
.
3. Si quieres iniciar un mensaje de grupo, puedes introducir más de una información de una persona
4. Haz clic en el cuadro de texto de la parte inferior de la ventana y comienza a chatear
5. Escriba lo que quiera que diga su mensaje
6. Si quieres añadir una pegatina emoji divertida, haz clic en el icono de la cara sonriente en la parte inferior de la aplicación y haz clic en la que quieras añadir
7. Cuando estés listo, pulsa la tecla del teclado para enviar tu mensaje
Puedes ver todas tus conversaciones en el panel del menú de la izquierda. Haz clic en el nombre de alguien para ver tu conversación completa con él. Eso es todo lo que hay que hacer para configurar y usar iMessage en tu ordenador Mac.
Cómo sincronizar mensajes del iPhone al Mac
¿Alguna vez has deseado poder enviar y recibir mensajes de texto desde tu iPhone en tu ordenador Mac? Si es así, te mostraré cómo sincronizar tus mensajes de texto desde tu iPhone o iPad a tu Mac.
En tu ordenador Mac:
1. Ir a la aplicación de ajustes
2. Haz clic en la aplicación Mensajes
3. En la esquina superior izquierda de la pantalla, haga clic en Mensajes , luego haga clic en Preferencias del menú desplegable
4. Desde la ventana que aparece en su pantalla, haga clic en Cuenta
5. Comprueba las direcciones que has seleccionado para enviar y recibir mensajes de
6. Introduce tu número de teléfono y tu dirección de correo electrónico
7. Recoge tu iPhone
8. Pulse Configuración en su pantalla de inicio
9. Desplácese hacia abajo y pulse Mensajes
10. En la pantalla de configuración de mensajes, pulse «Reenvío de mensajes de texto»
11. Deberías ver tu Mac en la pantalla
12. Mueve el deslizador a la derecha para activar el reenvío de mensajes de texto
Si miras la pantalla de tu Mac, deberías ver que tus mensajes de texto empiezan a aparecer. Eso es todo lo que necesitas hacer para habilitar el reenvío de mensajes de texto desde tu iPhone a tu computadora Mac