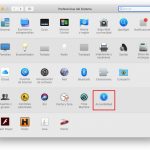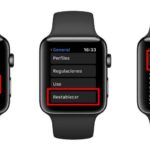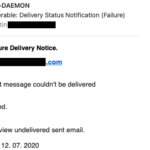El reloj de Apple viene con una ingeniosa característica que te permite desbloquear tu Mac con sólo acercarlo. Tendrás que pulsar una tecla o mover el trackpad/ratón, pero es mejor que escribir una contraseña cada vez que quieras usar tu Mac. Esta es una gran característica cuando funciona, pero a veces, la conexión se rompe y es posible que no puedas desbloquear tu Mac con tu reloj de Apple.
En su lugar, tendrás que escribir tu contraseña y averiguar qué fue lo que falló. Por lo general, serás tratado con el mensaje de error «Tu Mac no pudo comunicarse con tu Apple Watch». Hay un par de razones por las que esto puede suceder y algunas formas sencillas de solucionarlo.
En este post, le mostraremos cómo volver a la normalidad si se encuentra con este error. Recuerden, esta función sólo funciona con los Macs a partir de 2013. Requiere MacOS Sierra o posterior en la Mac y watchOS 3 o superior en el Apple Watch. Si tienes un Apple Watch Series 3, entonces requiere watchOS 4 y la Mac tendrá que funcionar en MacOS High Sierra. También necesitarás haber habilitado la autenticación de dos factores con Apple y tanto el Mac como el Apple Watch tendrán que estar firmados con el mismo ID de Apple. Oh, y si no hay una clave de acceso en ambos, el reloj y la Mac, entonces el auto-desbloqueo no funcionará. Empecemos.
Arreglar «Tu Mac fue incapaz de comunicarse con tu reloj de Apple»
Este error aparece cuando intentas habilitar el reloj de Apple para desbloquear tu Mac. Cuando te diriges a la opción Seguridad & Privacidad en las Preferencias del Sistema de tu Mac, y haces clic en la opción que dice «Permitir que tu reloj de Apple desbloquee tu Mac», se te presenta este error después de unos minutos. Hay muchas maneras de solucionar este problema y hemos enumerado algunos de los métodos más fáciles a continuación.
Reiniciar Apple Watch y Mac
Como siempre, lo primero que debes intentar es reiniciar tanto el Apple Watch como el Mac. En tu reloj de Apple, mantén la corona digital y el botón lateral al mismo tiempo para reiniciar el reloj. Mantén los botones hasta que veas el logotipo de Apple.
Para reiniciar tu Mac, haz clic en el logotipo de Apple en la barra de menú superior y selecciona Reiniciar. Eso es todo. Una vez que la Mac se reinicie, tendrás que habilitar el desbloqueo automático una vez más.
Busca las actualizaciones de software
Asegúrate de que tanto el Apple Watch como el Mac funcionan con la última versión de su software. A veces, las pilas de Bluetooth y Wi-Fi de tu Mac pueden estar rotas, y la única forma de arreglarlo podría ser con una actualización del sistema operativo. Es muy fácil actualizar el software de tu Mac. Abre el Mac App Store, haz clic en la pestaña Actualizaciones y comprueba si hay actualizaciones para el sistema operativo. Actualiza y prueba si el Apple Watch desbloquea tu Mac.
Para actualizar el software de tu Apple Watch, tendrás que usar la aplicación Watch en el iPhone conectado. Inicia la aplicación Watch, selecciona la pestaña «Mi reloj» y luego toca en Actualización de software. Después de actualizar el software, tendrás que volver a activar la función de desbloqueo automático en tu Mac. Prueba si el Reloj de Apple desbloquea el Mac y no arroja ningún error.
Inicio de sesión automático
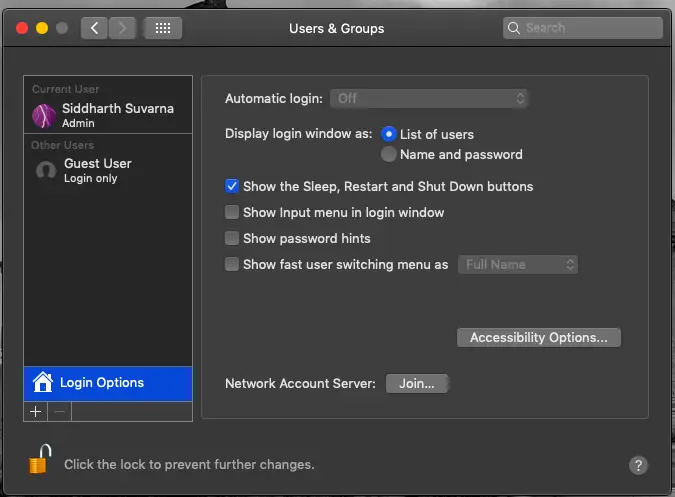
Comprueba si el inicio de sesión automático está activado en tu Mac. Si lo está, entonces deberías desactivarlo. Para ello, haz clic en el logotipo de Apple en la barra de menú superior, selecciona Preferencias del Sistema y selecciona Usuarios & Grupos, haz clic en el botón Bloquear debajo de la página y luego en Opciones de inicio de sesión. Aquí, desactiva la opción de Inicio de sesión automático. Intenta si tu Apple Watch desbloquea la Mac ahora.
Restablecer Bluetooth y Wi-Fi
Si te encuentras con el error «Tu Mac no pudo comunicarse con tu reloj Apple», puedes intentar restablecer tanto la radio Bluetooth como la Wi-Fi de tu Mac y del reloj Apple. La función de desbloqueo automático necesita que ambas radios estén habilitadas y funcionen correctamente. Sólo tienes que desactivar el Bluetooth y el Wi-Fi de tu Mac, esperar 15 segundos y volver a activarlos.
En el Reloj de Apple, pase el dedo por la parte inferior de la cara del reloj para revelar el Centro de Control y activar el modo Avión. Una vez más, espera 10-15 segundos y apaga el modo Avión. Compruebe si el error ha desaparecido. Si es así, es posible que tengas que eliminar el archivo de preferencias de Bluetooth de tu Mac.
Borrar el archivo Bluetooth.plist de tu Mac
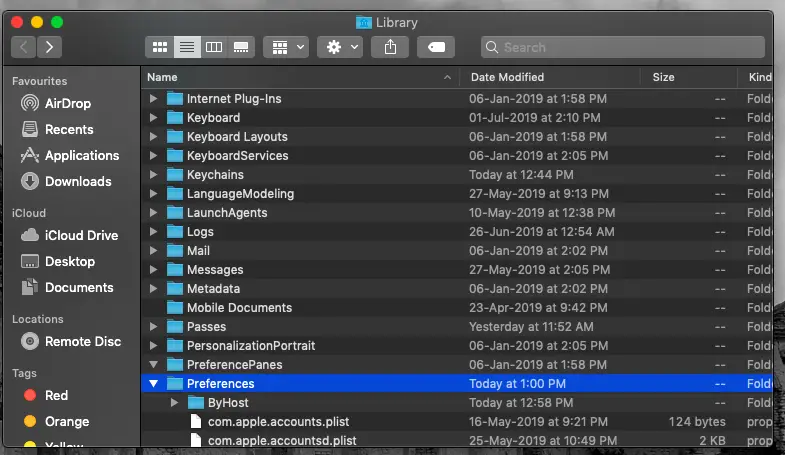
Varios usuarios han confirmado que al borrar el archivo bluetooth.plist de su Mac se ha corregido el error «Tu Mac no pudo comunicarse con tu reloj de Apple». Así es como se hace:
1. Apaga la radio Bluetooth de tu Mac en la barra de menús o en las Preferencias del Sistema.
2. Lanza el Finder y haz clic en el botón Go de la barra de menú, mientras mantienes la tecla Option.
3. Seleccione Biblioteca y busque Preferencias.
4. Ahora encuentra y borra el archivo «com.apple.bluetooth.plist».
5. Habilitar el Bluetooth.
Comprueba si el reloj de Apple desbloqueará tu Mac. Si lo hace, entonces todo está bien. Si no, es posible que tengas que reparar tu reloj de Apple o reinstalar el MacOS en tu Mac. Esperemos que no llegue a ninguna reinstalación.
Reparar el reloj de manzana
Reparar el reloj de Apple es una experiencia frustrante. Sin embargo, si nada de lo anterior funciona, puede que tengas que hacerlo. Sigue los pasos que se indican a continuación.
1. Abre la aplicación «Watch» en tu iPhone y toca «My Watch».
2. 2. Selecciona el botón de información junto al nombre del reloj de Apple en la parte superior.
3. Toca en «Unpair Watch».
4. Repita el proceso de emparejamiento de nuevo.
Cuando todo esté hecho, vuelve a activar el desbloqueo automático con la opción Apple Watch de tu Mac. Con suerte, el error «Tu Mac no pudo comunicarse con tu Apple Watch» ya está solucionado.