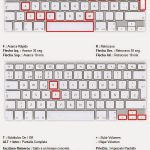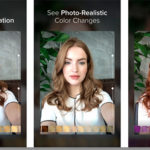Descongelar un ratón de portátil, o un trackpad, te hace arrancarte el pelo, no estás solo. No es como un escritorio en el que puedes desconectarlo y reinsertarlo. Oh no, está integrado en el portátil, lo que lo hace el doble de malo. ¿Qué haces entonces?
Afortunadamente, no estás sin opciones. De hecho, incluso puedes maniobrar en el sistema operativo con unos pocos atajos de teclado. Utiliza una combinación de la tecla Tab y las teclas de flecha direccional.
Cómo descongelar el ratón del portátil
Descongelar el ratón del portátil, o el trackpad, va a ser el doble de difícil sin un ratón. Es posible que quieras coger un ratón externo si tienes uno. ¿No tienes uno? No hay problema. Todavía puedes navegar; sólo que es molesto hacerlo sin un ratón.
Compruebe las teclas de función
No lo sabrías con sólo mirarlos, pero las teclas de función pueden desactivar el trackpad de tu portátil. Puede que las hayas pulsado por accidente, pero está bien. Es sólo cuestión de presionarlas de nuevo.
1. Localice la tecla FN en su teclado. 2. Mantén pulsada la tecla FN .
2. Dado que cada portátil tiene una combinación diferente para bloquear el trackpad, pulse F5 , F7 , F8 , o F9 , mientras sigue manteniendo la tecla FN. Una de las teclas de funciones está destinada a desbloquear el trackpad.
Reinicie su portátil
Después de comprobar las teclas de función, el siguiente paso es reiniciar el portátil. Esto podría arreglar el problema, pero su principal propósito es recrear el problema. Si el trackpad sigue congelado al reiniciar, significa que el problema no es sólo una congelación aleatoria.
¿Estaba deshabilitado en las propiedades del ratón?
Tal vez fue un amigo que gastó una broma o tal vez algo sucedió que deshabilitó el trackpad por completo. El paso obvio es habilitarlo de nuevo y recuperar el control sobre el trackpad. Usar un ratón externo va a ser útil, pero no necesario.
1. En su teclado, toque la tecla de Windows . Tiene el logotipo de Windows impreso. Esto abrirá el menú Inicio de Windows.
2. Con ella abierta, escribe » Run » y pulsa Enter cuando se revele la aplicación Run.
3. En el campo «Abrir:», escriba: main.cpl y pulsa la tecla Enter .
4. Ahora, tienes que pasar a la página de configuración del dispositivo. Para ello, pulsa la tecla Tab hasta que una de las pestañas quede resaltada por un rectángulo punteado. No importa qué pestaña esté resaltada.
5. Utilice las teclas de flecha para pasar a Ajustes del dispositivo .
6. ¿Ves el panel táctil de la lista? Usa la tecla Tab para resaltar Habilitar y selecciónalo con la tecla Intro .
7. Resalta Aplica y selecciónalo con la tecla Enter .
Actualizar el controlador del ratón del portátil
La mayoría de los componentes que se instalan en la computadora tienen un controlador asociado, un archivo o grupo de archivos que permite que un dispositivo -como el trackpad de la computadora portátil- se comunique con una computadora. Un controlador anticuado o inexistente resultará en un dispositivo que no responde.
1. Abra el menú de inicio de Windows pulsando la tecla de Windows . Se parece al logotipo de Windows.
2. Mientras el menú Inicio de Windows esté abierto, busque Configuración del ratón y toque la tecla Introducir cuando aparezca en los resultados de la búsqueda.
3. Utilice la tecla de tabulación hasta que se resalte Opciones adicionales del ratón . Ábrelo pulsando la tecla Enter .
4. Use la tecla de tabulación para una vez más, pero esta vez resalte Actualizar el controlador . 5. Pulse Enter para confirmar.
5. Elija » Buscar automáticamente la actualización del software del controlador «.
6. Reinicie su portátil.
Ejecute un escaneo SFC
Tu último esfuerzo de zanja es hacer un escaneo SFC. Esto buscará en su computadora cualquier archivo de sistema dañado o faltante y lo reparará o lo reinstalará. En caso de que los archivos asociados al trackpad estuvieran dañados o faltantes, un escaneo SFC puede repararlos y/o recuperarlos, dándole función al trackpad una vez más.
1. Abra el menú de inicio de Windows pulsando la tecla de Windows .
2. Una vez abierto, busca CMD y lánzalo.
3. Si CMD pide un permiso administrativo, permítalo.
4. Ahora, escriba este comando: sfc /scannow
5. Presione la tecla Enter para iniciar el escaneo SFC.
6. Reinicie su portátil.
¡Y ahí lo tienes! No hay escasez de métodos para descongelar ratones portátiles. Sin embargo, después de probar todas las soluciones posibles y aún estás plagado de una alfombrilla de ratón congelada, entonces la puerta de un profesional es tu próximo destino.