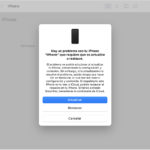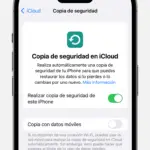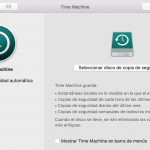Cuando tus dispositivos iOS tienen problemas, la mejor manera de solucionarlos es con iTunes en tu PC. Cuando conectas tu dispositivo iOS con iTunes, también te permite realizar copias de seguridad, actualizaciones y restauraciones de tu dispositivo iOS. La restauración es la única función que puedes usar en iTunes a la que no puedes acceder en los ajustes de tu dispositivo, por lo que es probable que tu iPhone o iPad tenga problemas.
Cuando conectas tu dispositivo iOS al PC, a veces la conexión puede fallar y puede que te quede un error que diga: «iTunes no pudo conectarse al [nombre de tu dispositivo] porque se recibió una respuesta inválida del dispositivo». Tendrás que solucionar los problemas tanto de tu dispositivo como de iTunes si quieres corregir este error.
La razón por la que obtienes el error
La principal razón por la que iTunes no puede conectarse a tu iPhone o iPad debido a una respuesta inválida es que iTunes está desactualizado. Cuando iTunes está desactualizado, puede haber un problema en el software que impide que reconozca tu dispositivo, por lo tanto, iTunes no puede conectarse a tu dispositivo.
Un error en iTunes significa que hay un fallo en el software que causa un error cuando intentas realizar ciertas acciones.
1. Actualizar iTunes
La primera forma de solucionar este problema es actualizar iTunes. Cuando usas una versión antigua de iTunes, puedes experimentar varios errores diferentes cuando intentas conectar tu iPhone o iPad. Notarás que este error sólo aparece cuando conectas tu dispositivo.
Es más probable que los errores aparezcan en una versión anticuada de iTunes porque la misma versión del software ha estado fuera durante mucho tiempo, lo que significa que hay más defectos en ella. Por lo tanto, tendrás que instalar una nueva versión de iTunes que pueda arreglar el error.
Para actualizar iTunes:
1. Abrir iTunes .
2. Haz clic en Ayuda arriba a la izquierda.
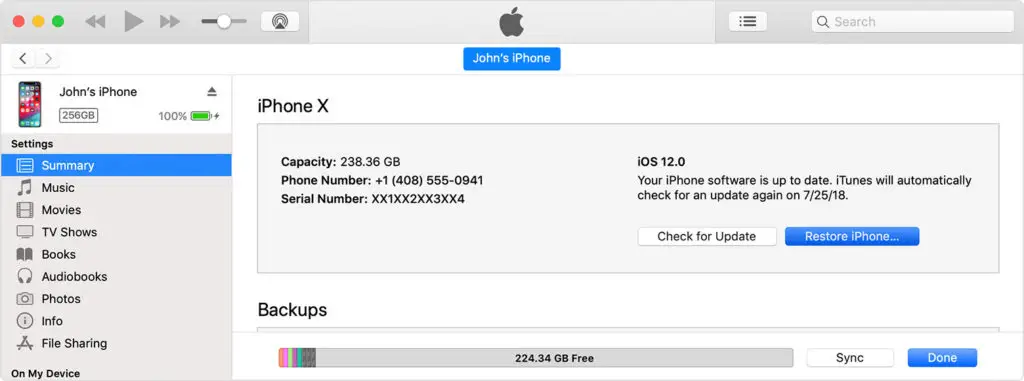
3. Haz clic en comprobar si hay actualizaciones ; Instalar. Una vez que iTunes se haya actualizado, puedes volver a conectar el dispositivo a tu PC y comprobar si sigues recibiendo el error.
2. Fuerza Reiniciar su dispositivo iOS
Si has intentado solucionar el problema de iTunes y sigues recibiendo el mensaje de error, tendrás que forzar el reinicio del dispositivo. Es posible que haya un problema con el software de tu dispositivo que impida que iTunes lo reconozca. Cuando fuerces el reinicio de tu dispositivo, el software se soluciona y cualquier error reconocido se solucionará mientras el dispositivo se reinicia.
Si tienes un iPhone 7 o superior:
- Mantén pulsada la tecla dormir/vigilar y la tecla bajar el volumen .
- Espera a que aparezca el logotipo de Apple
Si tienes un iPhone X o 8:
- Presione rápidamente el botón de subir el volumen .
- Presione rápidamente el botón para bajar el volumen .
- Mantén pulsado el botón de encendido hasta que veas el logotipo de Apple.
Para forzar el reinicio de tu iPad:
- Mantenga pulsados el botón Inicio y el botón de encendido .
- Mantenga ambos botones pulsados hasta que aparezca el logo de Apple .
- Suelta los botones.
- Espera a que tu iPad se reinicie.
3. Apagar los cortafuegos
Los cortafuegos están pensados para proteger tu PC de la obtención de malware y lo hacen filtrando la información que llega a través de tu conexión a Internet. Cuando la información es marcada por el filtro, el cortafuegos no permite que pase.
A veces los cortafuegos pueden detectar las cosas incorrectamente y por lo tanto, las desautorizan. Cuando conectas tu dispositivo iOS, el cortafuegos puede impedir que tu PC lo reconozca, por lo que obtienes el error en iTunes.
Para apagar el cortafuegos de Mac:
1. Elija Preferencias del sistema en el menú de Apple.
2. Haz clic en Seguridad o en Seguridad & Privacidad.
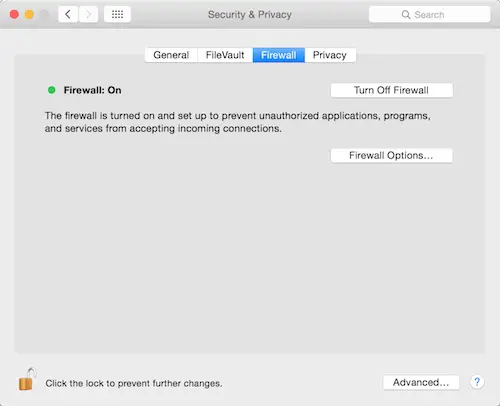
3. Haz clic en la pestaña Cortafuegos .
4. Haga clic en Apague el cortafuegos .
Para apagar el cortafuegos de Windows:
1. Abra el panel de control .
2. Haz clic en Cortafuegos de Windows .
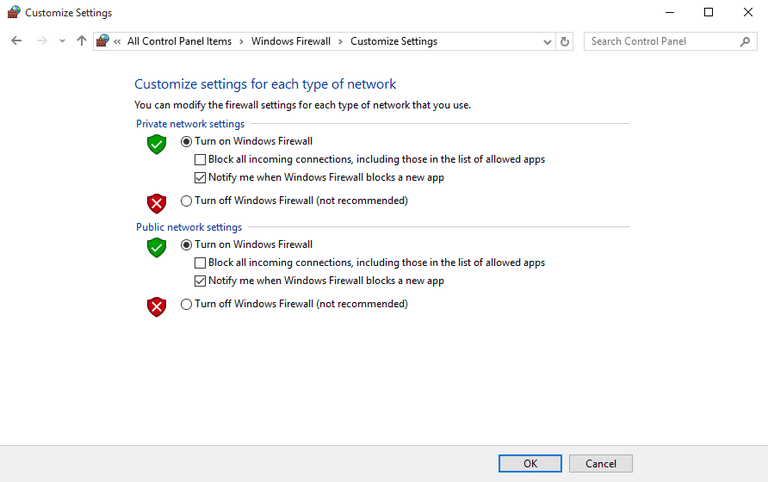
3. Haz clic en Apaga el Firewall de Windows . Esto está en el panel de navegación izquierdo.
4. Haz clic en Apaga el Firewall de Windows . 5. En la ventana Personalizar la configuración
5. Haga clic en OK.