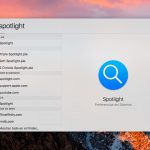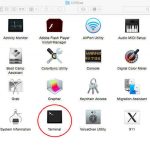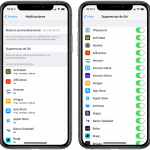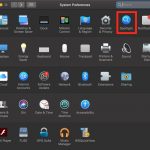Has notado que la pantalla de tu candado se queda como la misma imagen y el foco de Windows no hace su trabajo.
Windows Spotlight es una opción para el fondo de la pantalla de bloqueo que muestra diferentes imágenes de fondo de Bing cada día y ocasionalmente ofrece sugerencias en la pantalla de bloqueo.
¿Por qué el foco de Windows no cambia la pantalla de bloqueo?
La razón principal por la que el foco de Windows no funciona es por un fallo en el sistema. Este error impide que la pantalla de bloqueo cambie las imágenes.
Un error es una falla en el sistema que causa resultados inesperados.
Restablecer la búsqueda de focos de Windows
Lo primero que hay que hacer es reiniciar la búsqueda de Windows Spotlight. Este es un paso fácil de hacer y debería deshacerse del error dentro del sistema que está causando que tu pantalla de bloqueo no cambie.
Para restablecer la aplicación Spotlight:
- Haga clic en la tecla Windows + R para abrir Ejecutar
- Busca cmd.exe y luego ok
- Haga clic en sí si se le pide el control de la cuenta de usuario
- Teclea cada comando abajo y presiona la tecla «Enter» después de cada uno:
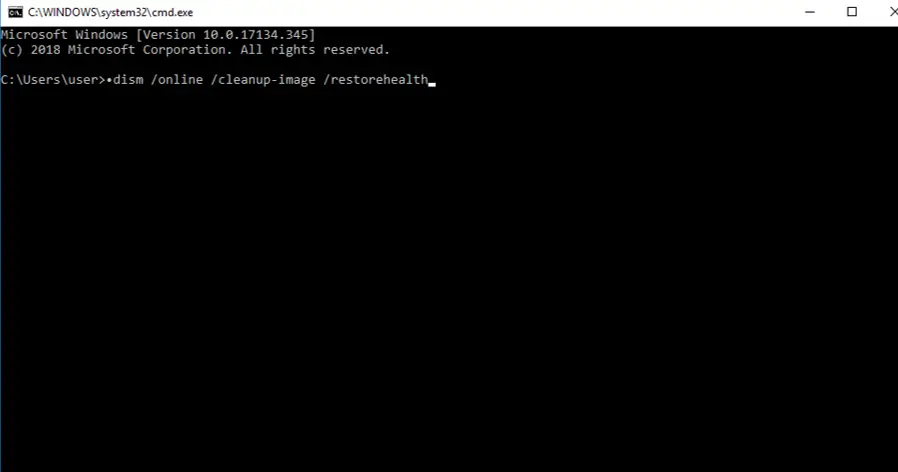
- dism /online /cleanup-image /restorehealth
- sfc /scannow
- powerhell
- Get-AppXPackage – AllUsers |Where-Object {$_.InstallLocation -like «*SystemApps*»} |Add-AppxPackage -DisableDevelopmentMode -Register «$($_.InstallLocation)AppXManifest.xml»}
Después de ejecutar cada comando uno por uno, haz clic en la tecla de Windows + L y mira si tu imagen cambia.
Si la imagen cambia, significa que el foco de Windows funciona bien.
Si la imagen de la pantalla del candado no ha cambiado, pasa al siguiente paso.
Volver a activar la búsqueda de focos
El siguiente paso que tendrás que dar para que esto funcione es volver a activar Windows Spotlight usando el explorador de archivos.
Cuando una función se vuelve a activar, esto significa básicamente que se apaga y se vuelve a encender. Hacer esto puede ayudar a deshacerse del problema.
Para volver a activar Windows Spotlight:
- Buscar por Ajustes
- Haga clic en personalización
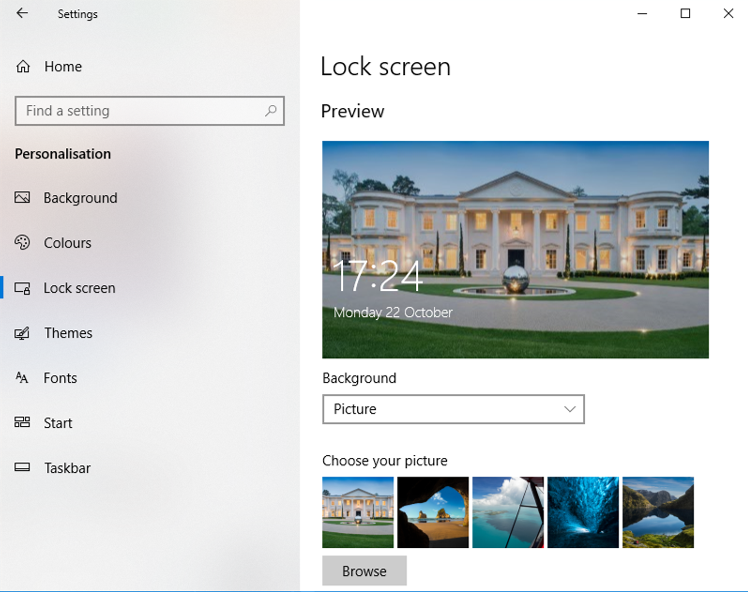
- Elegir imagen o presentación de diapositivas , no el foco de Windows
- Abrir el explorador de archivos con tecla Windows + E
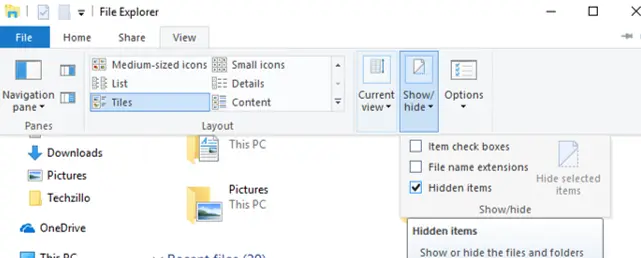
- Haz clic en Ver y luego comprueba Elementos ocultos en Mostrar/ocultar
- Ir a C:N-User»sNNNNNNNNNNNNNNombramiento de Usuario y Paquetes Locales de Microsoft.Windows.ContentDeliveryManager_<ID de Paquete
- En la carpeta de activos, has localizado para, seleccionar todos los archivos y borrarlos
- Volver a personalización en ajustes
- Elige Foco de ventanas
- Haga clic en Tecla de Windows + L para comprobar si la pantalla de bloqueo ha cambiado
Si esto no cambió, tendrás que ir al siguiente paso.
Reiniciar PC Windows
El siguiente paso que le aconsejo que tome en esta situación es reiniciar su PC con Windows.
Esto va a deshacerse de cualquier error que impida que el foco de atención de Windows funcione.
Para reiniciar el PC de Windows:
- Navegar a Ajustes
- Seleccionar Actualizar & seguridad
- Clic Recuperación en el panel izquierdo
- Haga clic en Inicie bajo Reinicie este PC
- Haga clic en cualquiera de los dos Guarde mis archivos
- Haga clic en a continuación, reinicie, luego continúe
- El foco de las ventanas debería empezar a funcionar