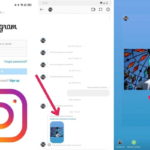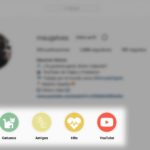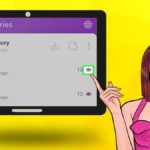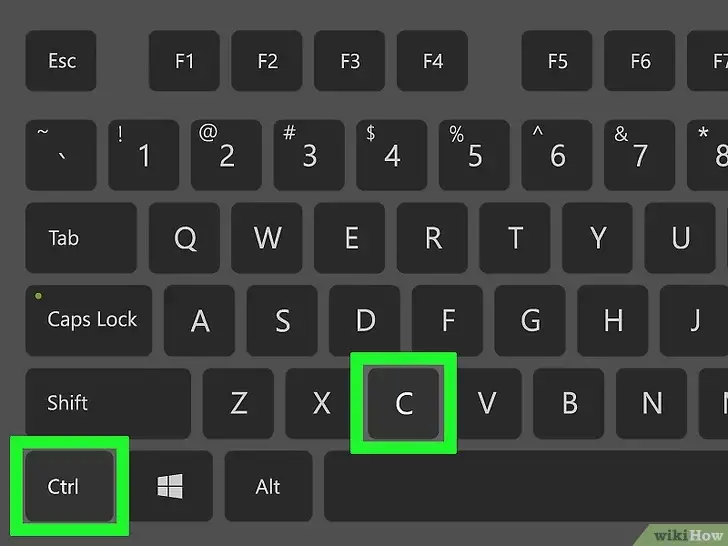No será erróneo decir que el copiar-pegar es una de las características más subestimadas de la historia. No sólo ahorra mucho tiempo, sino que también proporciona inmunidad para escribir párrafos largos. Además, la capacidad de copiar y pegar imágenes es también una necesidad hoy en día, y cualquier dispositivo moderno que no tenga esta característica no obligará más a los compradores.
El iPhone te permite copiar y pegar tanto los textos como las imágenes. Sin embargo, a algunos usuarios les resulta difícil hacerlo. No, no tienes que ser un experto en tecnología para entender el procedimiento. Todo lo que necesitas hacer es leer y comprender el proceso una vez, y serás capaz de realizarlo cada vez que lo necesites. Estos son los métodos para copiar y pegar en los iPhones.
Copiar y pegar el texto:
Estarás copiando y pegando texto mucho más que las imágenes. Así que, esto es lo primero que necesitas aprender. Aquí está el cómo.
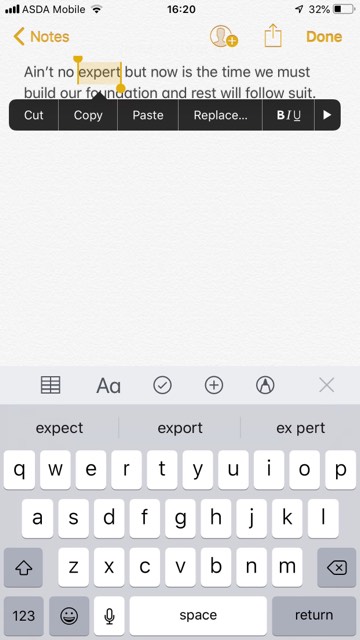
1. Abre el texto que quieres copiar. Puede ser de un sitio web o de una sección de notas.
2. Ahora toca la palabra de donde quieres copiar el texto. También puedes arrastrar el cursor hacia atrás si has tocado por error en la ubicación equivocada.
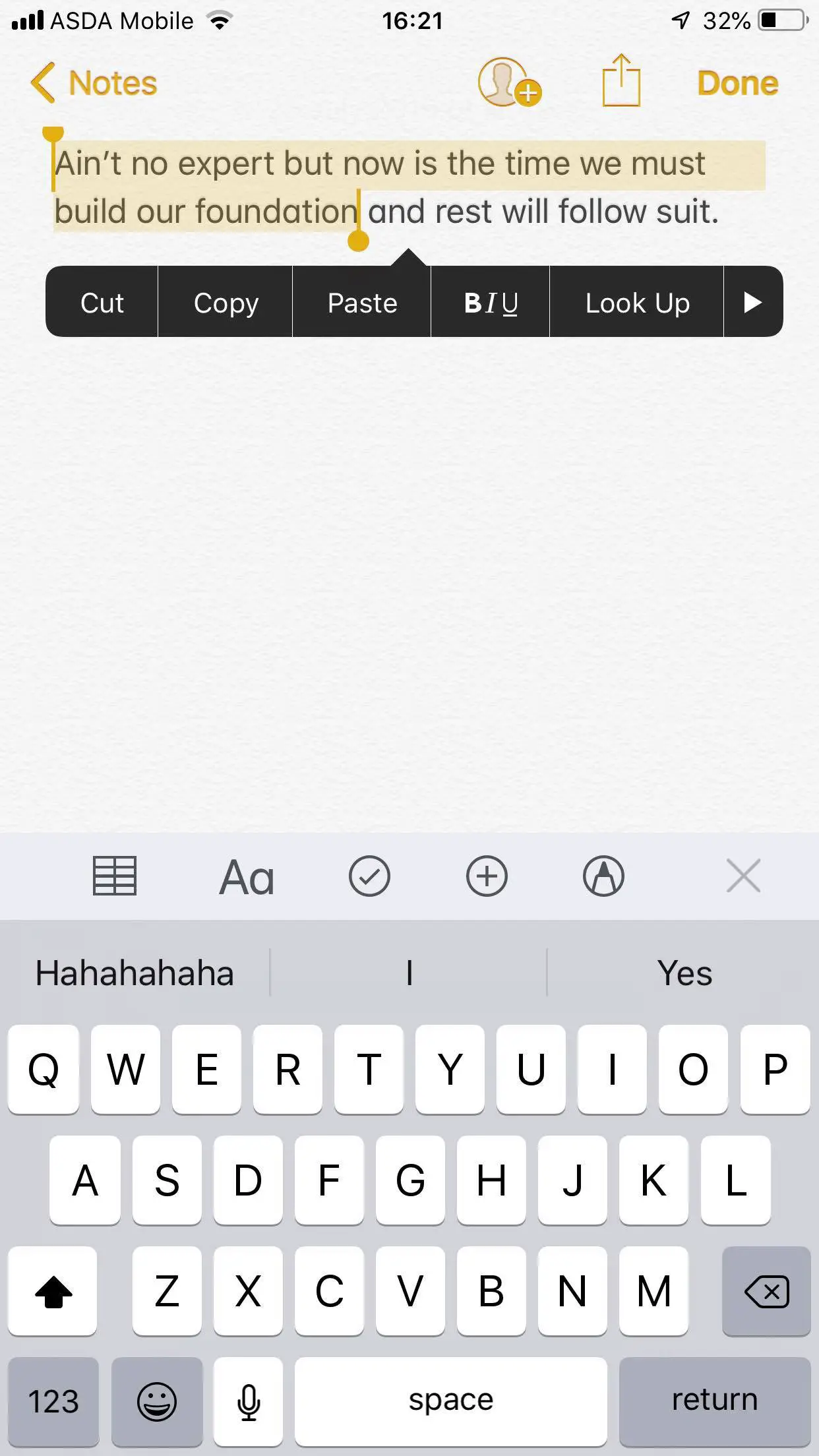
3. Ahora arrastre el cursor de la derecha para resaltar la longitud de la frase/párrafo que desea copiar.
4. También puedes copiar todo el contenido tocando la opción Seleccionar todo.
5. Una vez resaltado, pulse la opción Copiar . Ahora, esta pequeña barra de menú desaparecería.
6. Ahora abre el campo donde quieres pegar el contenido.
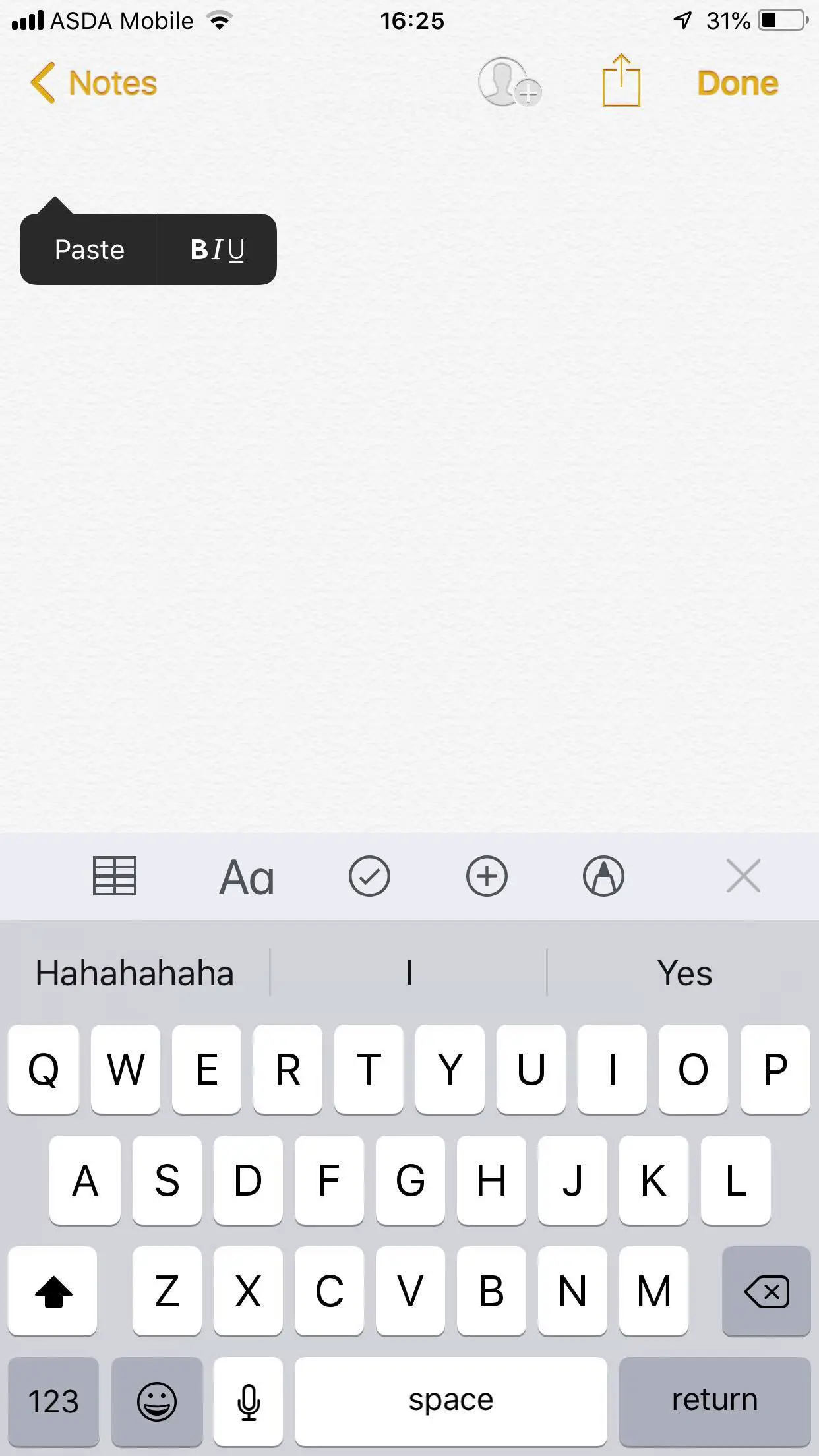
7. Toca y mantén la pantalla y toca la opción Pegar . Podrás ver el contenido que has copiado en este campo.
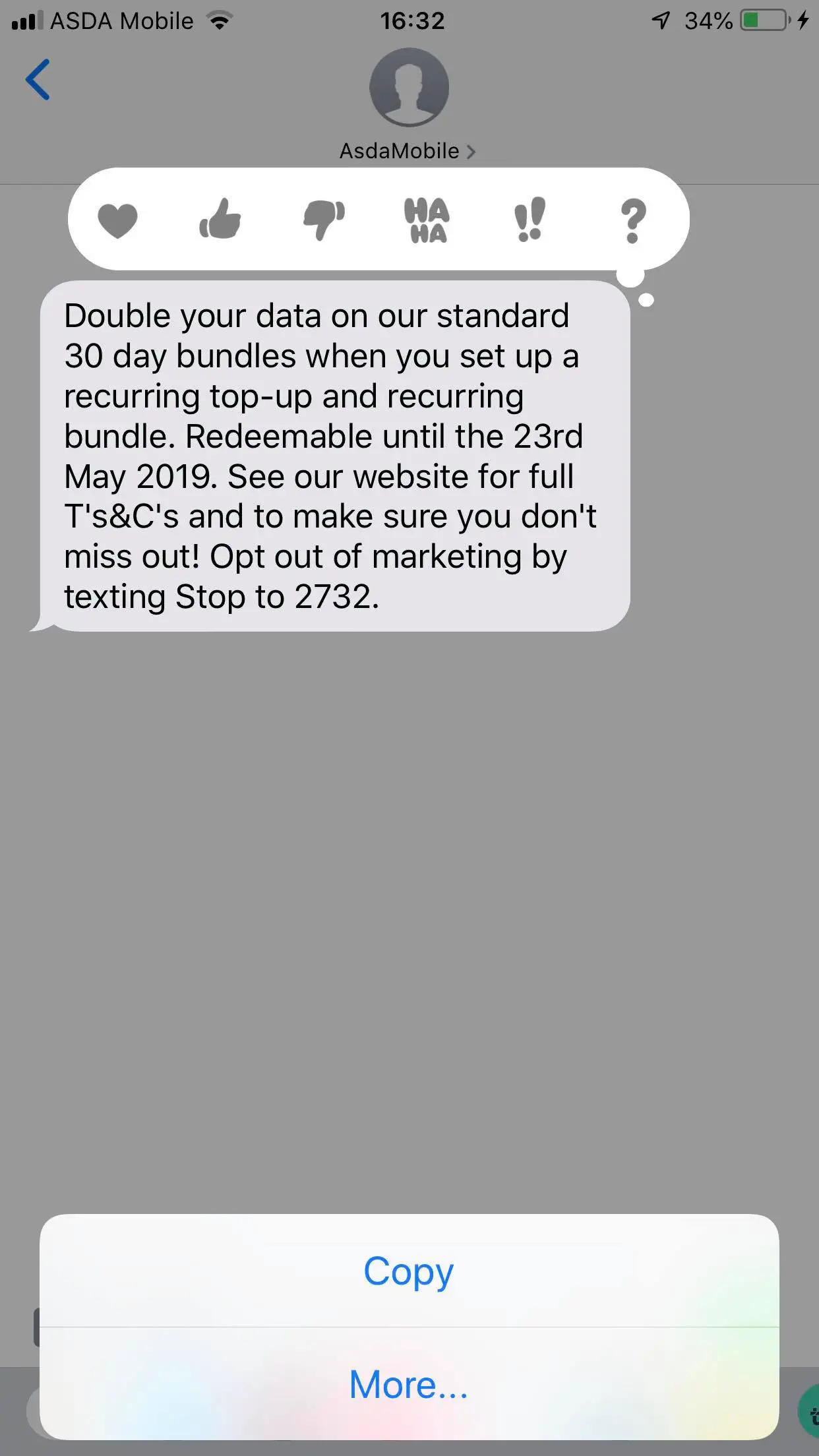
Nota: La interfaz para copiar de un mensaje de texto es un poco diferente. Tendrías que tocar con el lápiz óptico el texto que quieres copiar. La opción Copiar aparecería en la parte inferior de tu pantalla (como se muestra en la imagen). Tócalo y luego simplemente pégalo donde quieras.
Copiar y pegar imágenes de aplicaciones y documentos:
1. Abre la aplicación o el documento del que quieres copiar la imagen. Por ejemplo, abre Safari y luego abre la página donde se encuentra la imagen.
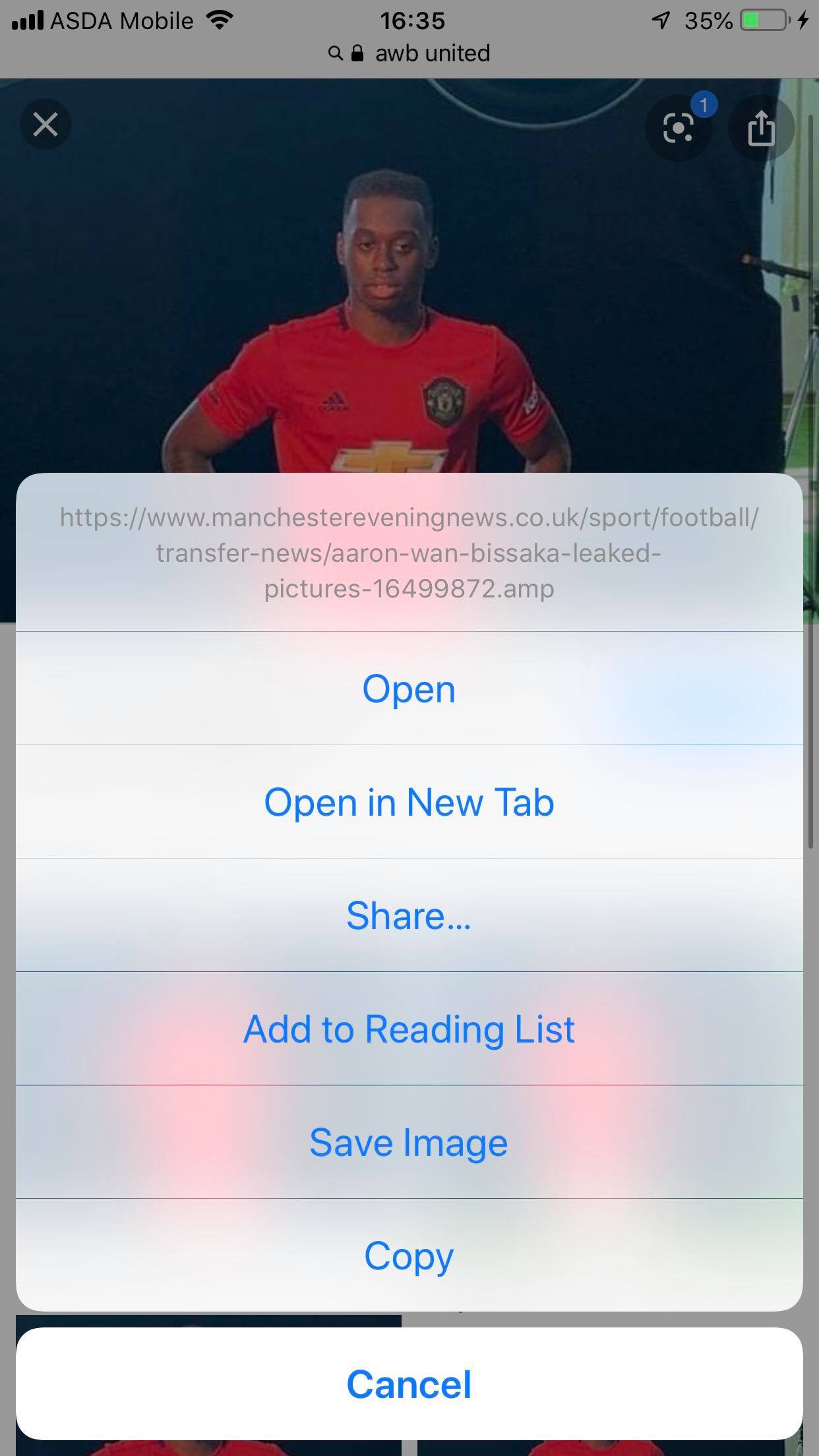
2. Abre la imagen y manténgala pulsada durante 2 o 3 segundos.
3. Un menú aparecería en su pantalla. Toca la opción Copiar justo debajo de la opción Guardar imagen . Una vez copiado, el menú desaparecería. Recuerda que algunas imágenes de páginas web, aplicaciones o documentos no se pueden copiar.
4. Abre el lugar donde quieres pegar la foto. 5. Mantén pulsado en la pantalla durante 2-3 segundos y luego toca la opción Pegar . Sólo pega las imágenes en las aplicaciones que te permiten pegar imágenes, de lo contrario la opción Pegar no aparecería.
Copiar fotos de la aplicación de fotos:
1. Abre la aplicación de fotos en tu iPhone.
2. 3. Toque en el álbum donde se encuentra su foto.
3. Ahora verás el botón Share en la parte inferior izquierda de tu pantalla. En el caso de los iPads, sería la esquina superior derecha de la pantalla. Tócalo.
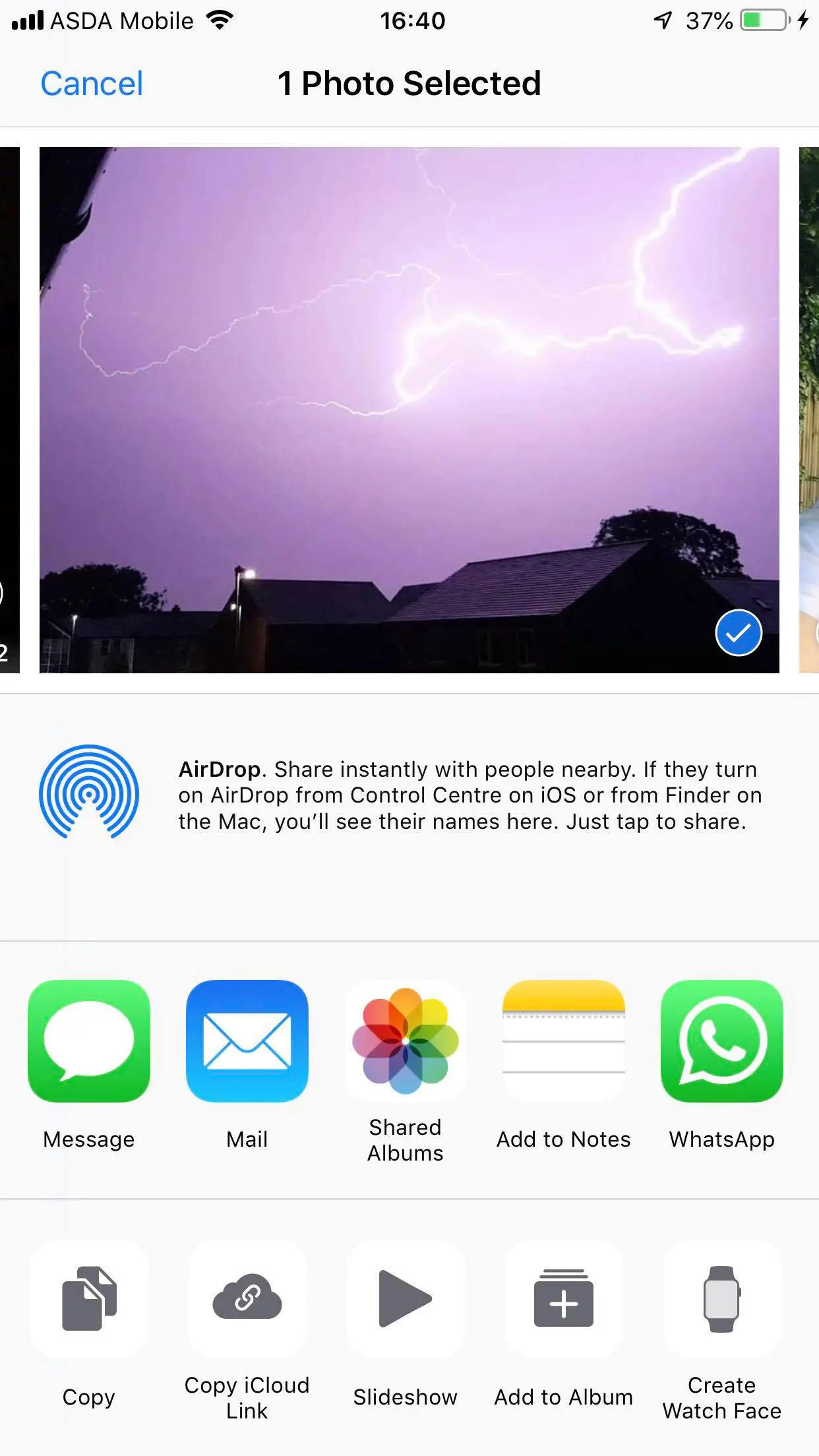
1. Al tocarlo, aparecerá un menú con varias opciones. 2. Localiza y toca la opción Copiar.
2. Ahora lanza el lugar donde quieres pegar la foto. Sólo las aplicaciones te permitirán pegar la foto. Por ejemplo, puedes abrir la aplicación Mail, Notas o Mensajes.
3. Manténgase en la pantalla durante 2-3 segundos y luego toque la opción Pegar.
Cómo copiar y pegar desde tu iPhone a tu iPad (o viceversa):
Es posible que en algún momento tenga que copiar y pegar de un dispositivo a otro (entre dispositivos iD), y para ello, necesitaría que su función de traspaso se activara desde la configuración. Además, ambos iDevices deben utilizar el mismo ID de Apple. La función de traspaso de Apple incluye un portapapeles universal que permite copiar y pegar entre dispositivos. Puedes activar la función Handoff by:
1. Ve a los ajustes de tu iPhone.
2. Pulse sobre la opción General.
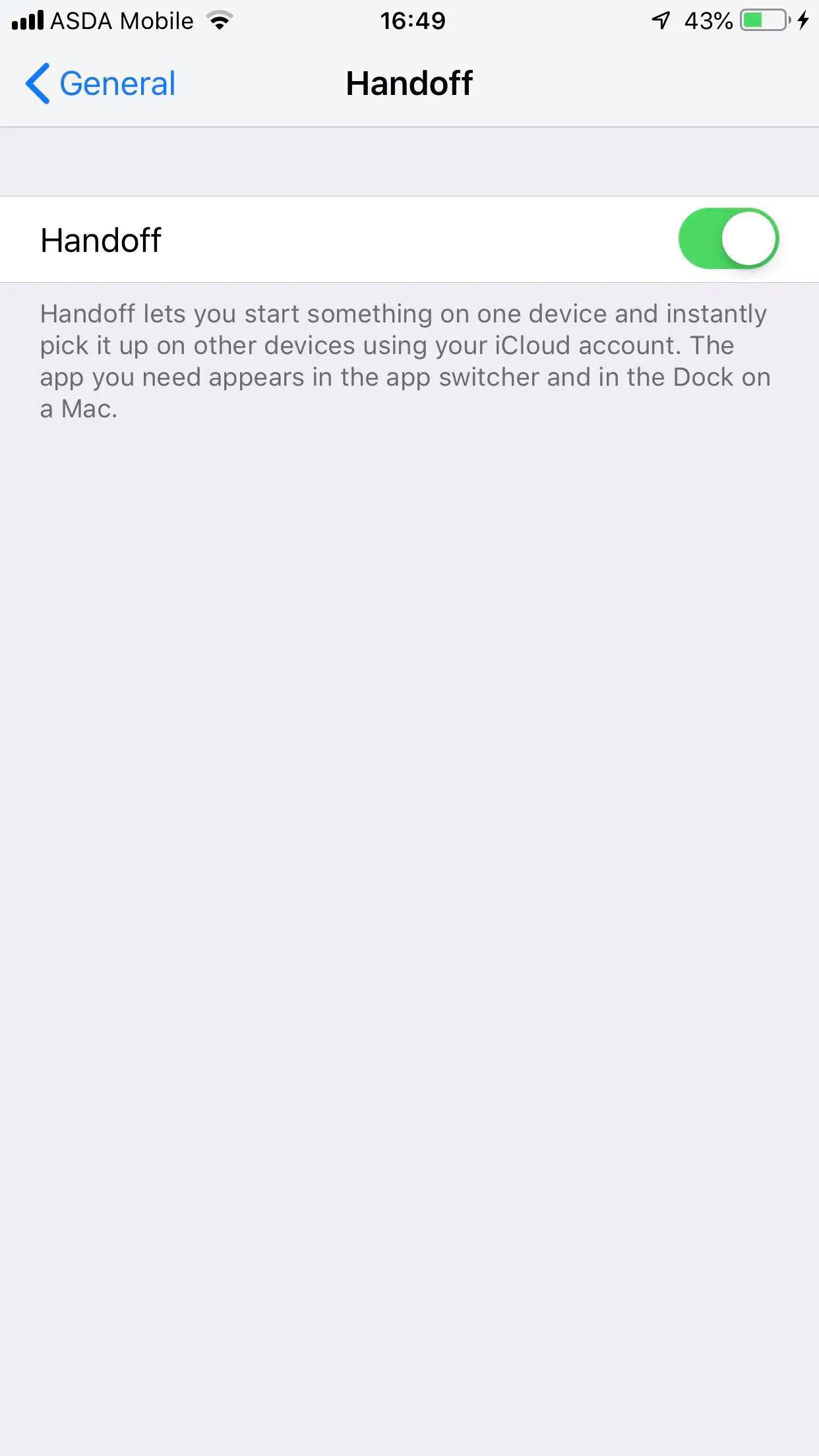
3. Toca la opción Handoff y asegúrate de que esté activada.