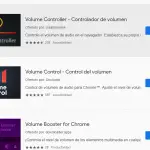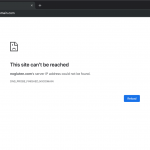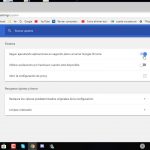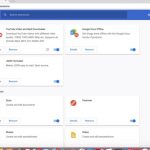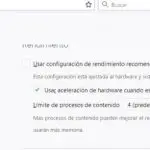Por lo tanto, estás navegando por la Web y te das cuenta de que tu wi-fi deja de funcionar y es posible que empieces a ver algunos errores de Google Chrome.
A continuación, vas a comprobar tu Wi-Fi en el panel inferior para que puedas solucionar los problemas de tu red. Después de solucionar el problema de la red, verás que se ha encontrado un problema.
Esto dice que «WiFi» no tiene una configuración de IP válida. La razón por la que ves este problema es porque tus configuraciones de IP no son válidas. Esto significa que debes restablecer tu configuración de IP para solucionarlo.
1. Reiniciar TCP/IP
La forma más simple y fiable de solucionar este problema sería reiniciar el TCP/IP.
Esto se puede hacer usando un símbolo de comando.
Para reiniciar TCP/IP para arreglar el error WI-FI:
- Haz clic en la tecla de Windows + R para abrir Ejecutar
- Escriba cmd.exe para abrir Command Prompt como admin
- Pegue las siguientes líneas y haga clic en introduzca la clave después de cada una
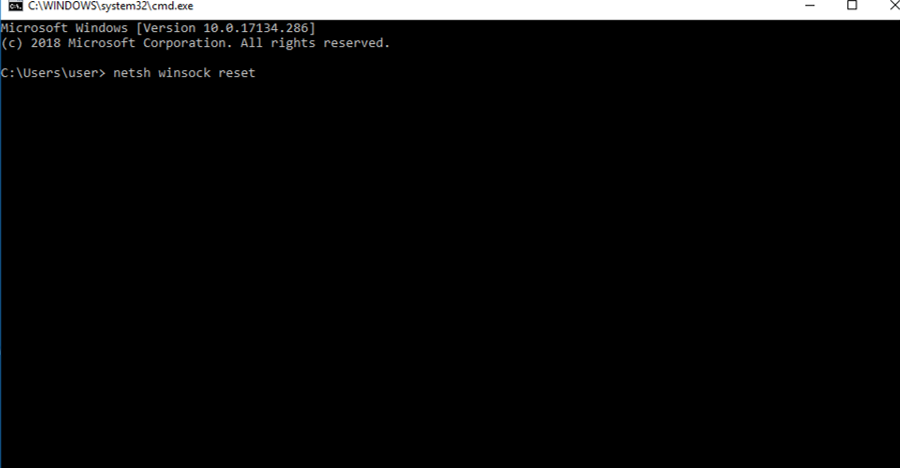
- netsh winsock reset
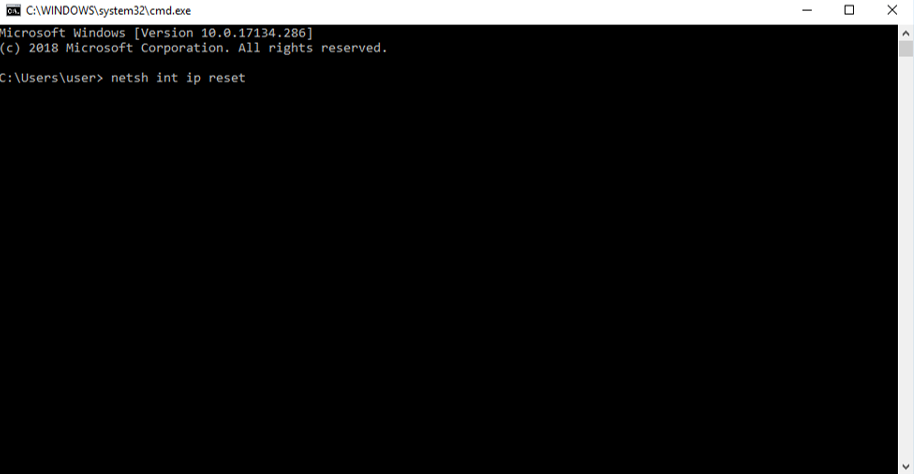
- netsh int ip reset
- Cierre el símbolo del sistema y reinicie su PC
- No deberías ver más el error de WIFI
Estos pasos pueden no funcionar si se utiliza una dirección IP estática.
Si este es el caso, entonces necesitarás limpiar el DNS como mencioné antes.
Esto se hace exactamente de la misma manera que los pasos anteriores, sin embargo, tienes que ejecutar diferentes comandos.
Mira el último paso.
2. Establecer manualmente la dirección IP
Algunas personas tienen oficinas con muchas computadoras, por lo tanto, cada computadora ya tendrá una dirección IP asignada.
Esta podría ser incluso la misma situación que tu casa si tienes muchos ordenadores allí.
Para resolver esto, tendrás que establecer manualmente la dirección IP del ordenador que tiene problemas.
Para fijar manualmente la dirección IP para arreglar el WIFI:
- Busca el Panel de control
- Haga clic en Red e Internet y luego Centro de Red y Compartición
- Haga clic en Cambiar la configuración del adaptador
- Haz clic con el botón derecho del ratón en tu red WIFI
- Haga clic en propiedades
- Elija Protocolo de Internet versión 4
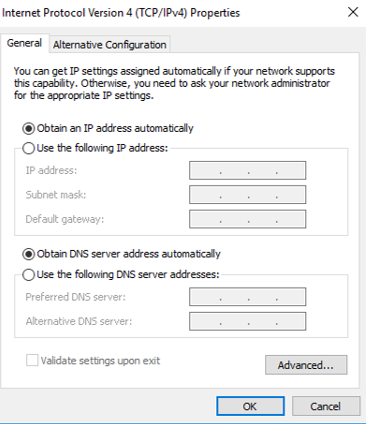
- Introduzca 192.168,1.x en el campo de dirección IP
- Introduzca 225.255.255.0 en Máscara de subred
- Introduzca 192.168.1.1 en Pasarela por defecto
- Introduzca 208.67.222.222 en el servidor DNS preferido
- Introduzca 208.67.220.220 en el servidor DNS alternativo
- Haga clic en ok
Después de hacer esto, no deberías ver el mensaje de configuración de IP válida de nuevo.
Si este paso no funcionó, intente el siguiente paso más fiable.
3. Reinstalar el controlador del adaptador inalámbrico
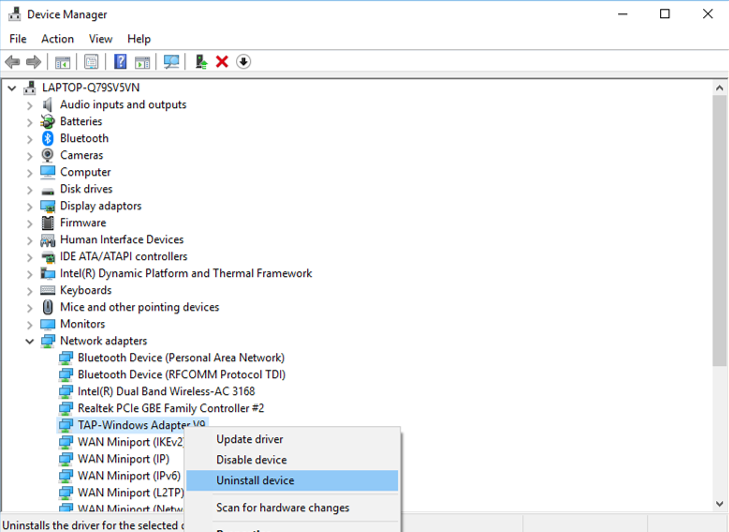
Si el controlador de red inalámbrica no funciona correctamente, tendrás que volver a instalarlo.
Los controladores ayudan a controlar la red inalámbrica y si hay algún problema con esto, la red inalámbrica no funcionará con el PC.
Por lo tanto, tendrás que volver a instalar el controlador del adaptador inalámbrico.
Para hacer esto:
- Haz clic en la tecla Windows + R para abrir Ejecutar
- Escriba devmgmt.msc y haga clic en ok
- Busca Adaptadores de red
- Haga clic con el botón derecho del ratón en el adaptador de red
- Haga clic en desinstalar y haga clic en ok
- Reinicie su ordenador para reinstalar el controlador
Después de hacer esto, ya no deberías tener problemas con tu red WI-FI.
4. Renovar la dirección IP
La última solución más fiable que tengo para ti es renovar tu dirección IP.
Para renovar la dirección IP:
- Haz clic en la tecla de Windows + R para abrir Ejecutar
- Escriba cmd.exe para abrir Command Prompt como admin
- Pegue las siguientes líneas y haga clic en introduzca clave después de cada una
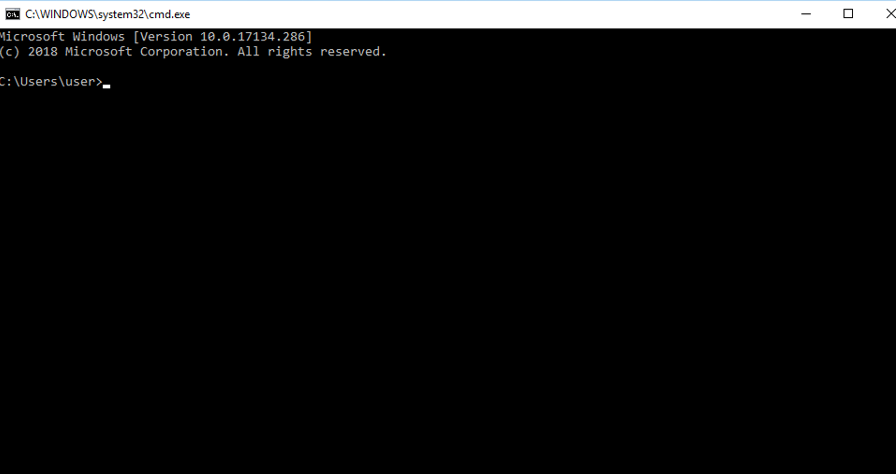
- ipconfig /release
- ipconfig /renew
- Cerrar el símbolo de comando y reiniciar el ordenador
Después de hacer esto, el «Wi-Fi no tiene una IP válida» no debería estar más en tu ordenador.
Tu WIFI debería funcionar ahora.