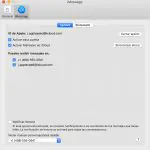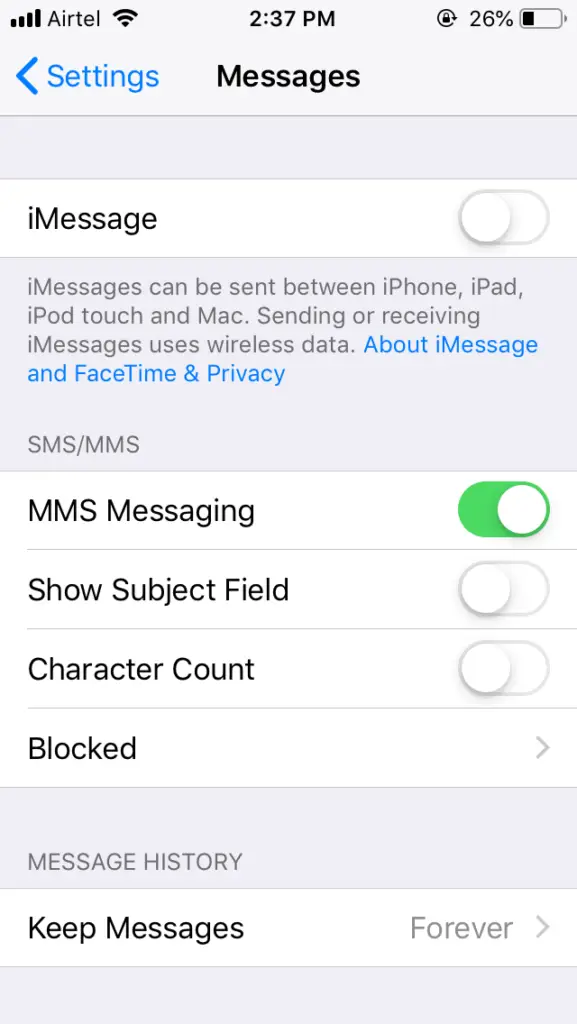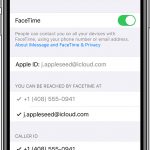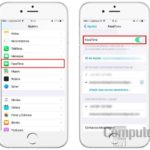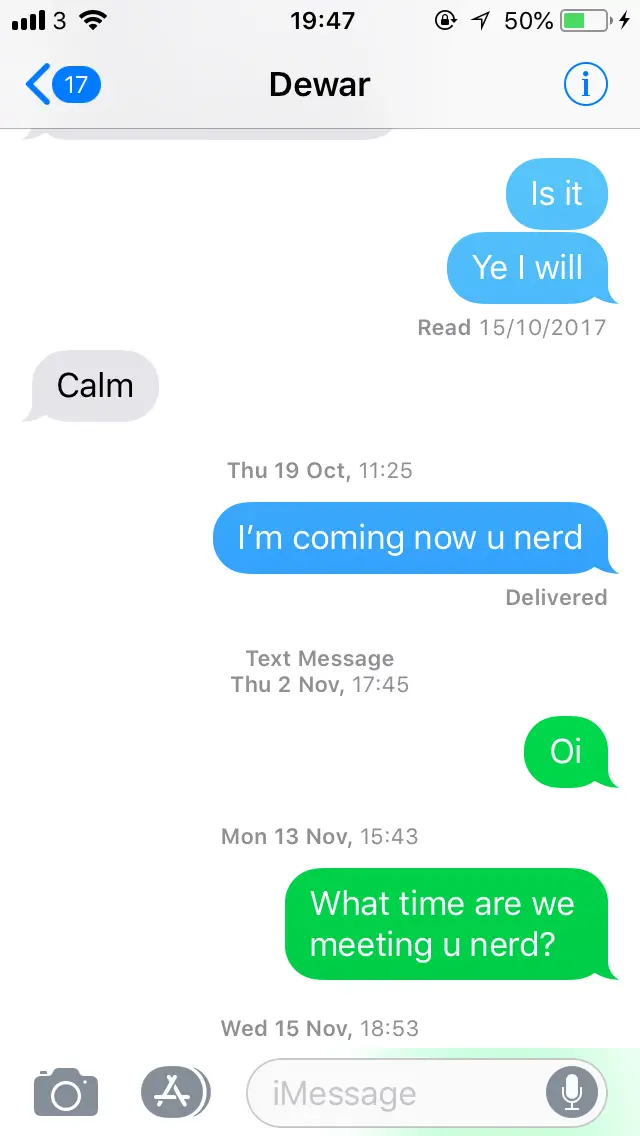Cuando inicias tu Mac e intentas abrir «Message» o «FaceTime», es posible que recibas el siguiente error «Error ocurrido durante la activación iMessage».
Esto significa que no puedes acceder a los mensajes de tu ordenador. Cuando intentas abrir los Mensajes en tu iPhone o iPad, te das cuenta de que sí funcionan. Descubres que este problema está aislado en tu Mac, y ocurre más comúnmente cuando tu Mac acaba de ser actualizado o no ha sido actualizado recientemente. No te preocupes, hay varias soluciones que puedes intentar para solucionar este error. Nota: recuerda hacer primero una copia de seguridad de tus datos en el Mac y ten cuidado al eliminar archivos.
Asegúrate de que tu número está en tus contactos
Lo primero de lo que tienes que estar seguro es que tu número de teléfono está en la parte superior de tu lista de contactos en la aplicación Teléfono. Si no ves tu número en la parte superior de tu lista de contactos:
1. Ir a la aplicación Settings
2. Desplácese hacia abajo y vaya a los ajustes del teléfono
3. La primera opción debe ser «Mi Número»
4. Ve y introduce tu número
Si has seguido estos pasos, vuelve a la configuración de Facetime o iMessage y comprueba si el mensaje de error ha desaparecido.
Poner la fecha y la hora en automático
La segunda cosa de la que tienes que asegurarte es que la fecha y la hora están ajustadas en automático.
Podría haber algunos problemas de fecha y hora con su dispositivo, lo que llevaría a que iMessage o FaceTime no funcionaran correctamente.
Así es como se pueden establecer las fechas en automático:
1. Ir a Ajustes
2. Ir a General
3. Desplácese hacia abajo hasta Fecha y campo; Hora
4. Pulsa «Set Automatically»
Esto va a establecer la hora automáticamente de acuerdo con su ubicación actual.
Asegúrate de tener una fuerte red WI-FI
La tercera cosa de la que tienes que asegurarte es de que tienes una red celular o Wi-Fi que funcione porque puede haber algunos problemas con tu red celular o Wi-Fi que hagan que iMessage y FaceTime no funcionen.
Para obtener más información sobre la configuración de la red:
1. Ir a Ajustes
2. Tap WI-FI
3. Conmute el WI-FI en
4. Busca tu WI-FI y introduce la contraseña
Asegúrate de usar una red Wi-Fi que funcione correctamente en lugar de usar una red gratuita porque no sabes lo buena que será esta red.
Ponga su dispositivo en modo avión
El siguiente método que puedes usar es poner tu dispositivo en modo avión. Esto puede sonar divertido, pero realmente ayuda a solucionar este problema.
Así es como se hace esto:
1. Abre la aplicación Settings
2. Desplácese hacia abajo y encuentre la aplicación de mensajes
3. Desactivar iMessage
4. Ir y conmutar FaceTime
5. Regresa y enciende el Modo Avión. Espera un par de segundos para que se pierda todo el portaaviones.
6. Vuelve a la aplicación de mensajes
7. Enciéndelo y debería decir «Esperando activación»
Después de un tiempo, la aplicación iMessage o FaceTime debería estar activada. Si esto no funcionó, pasa al siguiente paso.
Hard Reset
1. Presione el botón de bajada de volumen y el botón de encendido simultáneamente. Esto debería apagar el teléfono automáticamente y reiniciarse. Es posible que tengas que hacer esto unas cuantas veces antes de que funcione.
2. Después de que tu iPhone se encienda, espera 20 segundos
3. Intenta enviar un mensaje a alguien que tenga un iPhone para comprobar si funciona
Si esto no funciona, pruebe los métodos siguientes y esto debería solucionar el problema.
Apaga iMessage o FaceTime y luego enciéndelo
1. Ir a la configuración de su iPhone o iPad
2. Desplácese hacia abajo y pulse en la aplicación Messages
3. Desplácese hacia abajo y pulse sobre «Send & Receive»
4. Sal del correo electrónico que estás usando para iMessage o FaceTime
5. Después de hacer esto, cambia a ya sea iMessage o FaceTime
6. Una vez hecho esto, vaya a General
7. Tap Reset
8. A continuación, haz clic en «Reset Network Settings» y coloca tu contraseña y restablece la configuración de la red. Una vez hecho esto, debes reiniciar el dispositivo. A continuación te explicamos cómo hacerlo:
9. 9. Mantenga el botón home y la pantalla de bloqueo durante unos 20 segundos
10. Espera a que tu iPhone se encienda de nuevo
Una vez reiniciado el dispositivo, debe intentar reactivar iMessage o FaceTime.
Habilitar la ID de Apple para iMessages
Lo primero que debes probar antes de cualquier otra solución es activar tu ID de Apple para mensajes. Ve a Mensajes; Preferencias; Cuentas. Selecciona iMessage en la barra lateral izquierda y comprueba si se puede ver tu ID de Apple. Asegúrate de que la casilla «Habilitar esta cuenta» esté marcada. Si la casilla está marcada, desmarca la casilla, espera unos 30 segundos y vuelve a marcarla. Intenta iniciar sesión en tus mensajes de nuevo para ver si el problema de error se ha resuelto.
Si no es así, verifica que estás utilizando el ID de Apple correcto en la página de tu cuenta de ID de Apple. Si tu ID de Apple es incorrecto o ha sido desactivado, restablécelo; o para ir al Apple iForgot para obtener uno nuevo.
También puedes habilitar los mensajes en iCloud. Ve a Mensajes; Preferencias; Cuentas. Selecciona tu ID de Apple y marca «Habilitar mensajes en iCloud». iCloud comenzará a sincronizar tus mensajes con iCloud. Habilita también el iCloud en el iPhone y el iPad. Tus mensajes pueden ser accedidos en todos los dispositivos con el mismo ID de Apple. Sin embargo, en el futuro, es posible que tengas que pagar por el almacenamiento adicional de iCloud.
Migrar la cuenta de usuario de Mac
Si recientemente se actualizó a un nuevo dispositivo, es posible que haya que cambiar las credenciales de usuario. Primero, apague iMessages y vuelva a encenderlo. Ve a Configuración; Mensajes y apaga el iMessage. Reinicie el dispositivo. Vuelve a encender iMessage. Comprueba si todavía tienes un problema. Si aún tienes el mensaje de error, ve a Aplicaciones; Utilidades; Acceso a Llaveros. Compruebe si hay un Login en la barra lateral. Vaya a Login > Contraseñas.
1. Use la búsqueda de Spotlight para buscar «IDS». Busca AppleID con el sufijo «-AuthToken»:
2. Quita la llave, ya que Mac recreará una. Ten cuidado de eliminar sólo el archivo que tiene tu ID de Apple. 3. Cierra la ventana y reinicia tu Mac. Intenta iniciar e iniciar sesión en Mensajes de nuevo. Si eso no funciona, intenta esto:
4, Ir a Aplicaciones; Utilidades; Acceso a Llaveros. Busca ids: identidad-rsa-clave pública e ids: identidad-rsa-clave privada. Si localiza ids:[email protected] entonces selecciónelo también:
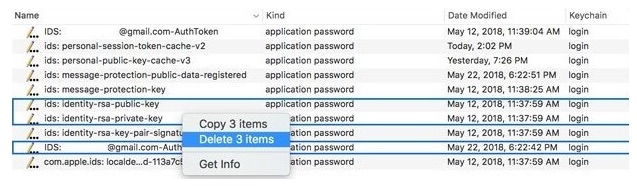
5. Borra estos archivos (Mac los recreará). Reinicia tu Mac. Intenta acceder a tus mensajes una vez más.
Apaga el «iCloud Keychain»
Algunos han descubierto que apagar el llavero de iCloud solucionó el problema de la mensajería. Ve a Apple; Preferencias del Sistema; iCloud. Desmarca la casilla «Llavero». Elija «Keep on this Mac» para todas las contraseñas y tarjetas bancarias de su cuenta. Cierre las Preferencias del Sistema. Reinicie su Mac. Intenta de nuevo iniciar y acceder a tus mensajes. Intenta de nuevo iniciar y acceder a tus mensajes. Si esto no funciona, puedes intentar eliminar las claves de iMessages de tu llavero.
Vaya a Aplicaciones; Utilidades; Acceso a Llaveros. Selecciona Login, y luego «Todos los elementos» de la barra lateral. Utiliza la búsqueda de Spotlight para escribir «Mensajes»:
Borre los archivos que se presentan. Reinicie. Intente de nuevo para iniciar la sesión y acceder a sus mensajes.
Borrar notificaciones push de Mac para iMessage
Cuando envías mensajes en Mac, el archivo Apple Push Notification Daemon (APSD) se utiliza para ayudar en los inicios de sesión y en las alertas de mensajes a iMessage a través de la red de Apple. Cuando el archivo APSD no se ha actualizado en algún momento, el archivo podría ser la raíz de algunos problemas de Messaging. Para eliminar este archivo (Mac lo recreará), primero haz una copia de seguridad de tu Mac.
Luego, ve a la Terminal y copia el Comando + C y pega el Comando +V
sudo rm LibraryPreferences/com.apple.apsd.plist en la Terminal.
Presiona Enter. Reinicie. Intenta de nuevo lanzar e iniciar sesión en tus mensajes.
O, sin usar la Terminal, vaya a la Biblioteca; Preferencias. Arrastre com.apple.apsd.plist a la Papelera. Introduzca sus credenciales de administrador para confirmar la eliminación. Reinicie. Intente de nuevo para iniciar y acceder a sus mensajes.
Abrir iMessage desde la carpeta de aplicaciones
Es posible que tenga que acceder a sus mensajes desde la carpeta de aplicaciones en lugar del icono. Ve a Aplicaciones; Mensajes e intenta lanzarlo e iniciar sesión. Si puedes iniciar sesión, elimina los iconos antiguos del Dock y cámbialos por los nuevos. Cierra la sesión y mira si puedes acceder a Mensajes desde el icono en lugar de la carpeta Aplicaciones. Si no es así, vuelve y soluciona los problemas con otras soluciones propuestas hasta que puedas acceder a Mensajes desde el Dock.
Reiniciar «NVAM»/»PRAM»
La Memoria de Acceso Aleatorio No Volátil (NVRAM) es una memoria que se utiliza para almacenar ciertas cosas en tu Mac. En versiones antiguas de Mac, esto también puede ser referido como Memoria de Parámetros (PRAM). Los problemas que surgen con la NRAm están relacionados con el software y pueden hacer que tu Mac olvide ciertos ajustes. Cuando se restablezca la NVRAM, sus ajustes personales para el Volumen, el Disco de inicio, etc. volverán a estar predeterminados. Tendrá que volver a personalizarse después de este proceso.
Reinicie su Mac mientras presiona Opción + Comando + P +R. Cuente durante unos 30 segundos y suelte las teclas. Escucha el timbre del Mac durante el inicio y usa el segundo sonido de inicio como señal para soltar las teclas. Si tu Mac tiene un chip de seguridad T2, mantén pulsadas las teclas hasta que aparezca el logotipo de Apple y luego desaparezca. Luego libera las teclas.
Una vez que hayas reseteado la NVRAM, reinicia tu Mac. Intenta de nuevo lanzar e iniciar sesión en tus mensajes. Si tu aplicación de mensajes funciona, vuelve a elegir tu configuración personal de nuevo.
Comprobar la fecha y la hora; la hora
Por extraño que suene, verificar la Fecha y la Hora ha sido el problema para algunos usuarios que han recibido el mismo error. Eso significa que la configuración incorrecta de Fecha y Hora podría afectar el rendimiento del sistema. Para solucionar este problema, vaya a Apple; Preferencias del Sistema; Fecha &Amp; Hora. Verifique la fecha, la hora y la zona horaria correctas. Verifique que la casilla «Establecer la fecha y la hora automáticamente» esté marcada.
Si la casilla está marcada, desmarque la casilla, espere unos 30 segundos y vuelva a marcarla. Si la casilla está atenuada, marque el icono e introduzca sus credenciales de administrador. Si ha olvidado sus credenciales, debe restablecerlas.
Revisa la manzana por si hay un apagón
Tu aplicación de «Mensajes» podría estar experimentando un error debido a una interrupción del sistema de Apple. Ve a Estado del sistema de Apple y comprueba el estado de iMessages. Si el color de estado es verde, no hay ningún problema con el sistema. Si el estado es amarillo, significa que hay un problema en el lado de Apple y debes esperar a que lo reparen.
Comprobar la red o la seguridad de terceros
Debe confirmar que cualquier antivirus, cortafuegos u otro software de seguridad instalado en su Mac no entra en conflicto con iMessages. Deshabilita el software uno por uno hasta que descubras el que bloquea tu acceso a iMessages.
Obtén ayuda del Soporte Técnico de Apple
Se han proporcionado varias soluciones para corregir el error del iMessage. Si el error sigue apareciendo después de intentar soluciones, o si has perdido el inicio de sesión demasiadas veces y te han bloqueado la cuenta, solicita asistencia en uno de los servicios de asistencia técnica en línea de Apple.