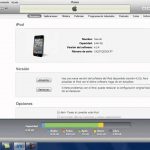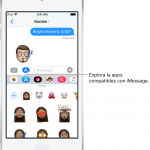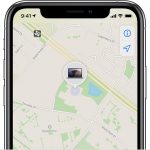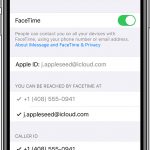La aplicación de videomensajería FaceTime se ha hecho popular como una forma de hacer videollamadas en tiempo real con iOS. Comparada con otras aplicaciones similares, FaceTime es de primera calidad en cuanto a calidad de video, claridad y nitidez de las imágenes. FaceTime también es un regalo para los usuarios de Apple, ya que es una función incorporada en el Mac, iPhone, iPads y iPod Touch.
Aunque FaceTime está bien diseñado, ocasionalmente el usuario puede experimentar problemas. Este tutorial proporcionará soluciones potenciales para cuando FaceTime no funcione en Mac.
Compruebe sus requisitos
Para que tu FaceTime funcione en tu Mac, tanto tú como el usuario con el que te conectes deben cumplir los requisitos para que FaceTime funcione correctamente.
Para hacer y recibir llamadas de video y audio en FaceTime desde tu Mac, debe cumplir los siguientes requisitos:
- ID de Apple para FaceTime Sign in
- Número de teléfono de trabajo
- Conexión estable a Internet
- Micrófono incorporado
- Cámara incorporada para videollamadas
El usuario que reciba llamadas FaceTime de usted debe cumplir los siguientes requisitos:
- iPhone 4, iPhone 4s, iPhone 7, iPad 2 o posterior, o iPod Touch con iOS 4.1 o posterior.
- Un Mac con FaceTime instalado; Mac OS X 10.9.2 o posterior
- Micrófono incorporado
- Cámara incorporada para videollamadas
- ID y contraseña de Apple para iniciar sesión
Nota: Si recibes la notificación «FaceTime no disponible», significa que la persona a la que intentas llamar no está atendiendo las llamadas de FaceTime en ese momento. También podría significar que la persona está en otra llamada FaceTime en este momento. No significa necesariamente que tu aplicación FaceTime no esté funcionando.
Verifique su país
FaceTime no funciona en todos los países. Si viajas al extranjero, comprueba si el país que visitas tiene acceso a FaceTime y también permite el acceso a FaceTime. Actualmente, FaceTime no se usa en Egipto, Túnez, Qatar, los Emiratos Árabes Unidos, Arabia Saudita o Jordania. Si estás en un país que no permite el uso de FaceTime, apaga tu aplicación FaceTime hasta que salgas de esa zona :
FaceTime se puede apagar con el menú desplegable. O bien, se puede apagar con las teclas de atajo Comando + K.
Enciende FaceTime
Lanza FaceTime y pulsa FaceTine; enciende FaceTime. Tu aplicación FaceTime ya no debería decir «Esperando activación». Si la notificación no se apaga, puede que se quede atascada en esa pantalla. Si es así, puedes restablecer FaceTime en tu Mac.
Reiniciar FaceTime
Si tu pantalla se cuelga, puede que sea el momento de reiniciar la aplicación. Reinicie FaceTime abriendo la aplicación y yendo a FaceTime; Preferencias. Mueve el deslizador para poner el interruptor en OFF, y luego vuelve a ponerlo en ON.
Compruebe los servidores de Apple
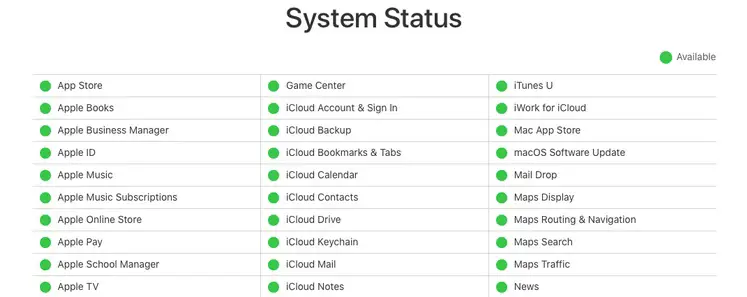
A veces el servidor de Apple está caído, lo que impediría que FaceTime funcione. Revisa la página de estado del sistema de Apple. Verifica que la disponibilidad de Estado del sistema es verde:
Si el servidor no está disponible, tendrá que esperar a que cambie el estado. Si el servidor está funcionando, también puede ser que tu conexión a los servidores de Apple sea mala debido a un problema de Internet. Comprueba que el servidor de Apple está en funcionamiento. Luego, verifica la conexión a Internet de tu Mac antes de solucionar el problema de la aplicación.
Haz clic en el icono de Wi-Fi y confirma que el Wi-Fi está encendido. Si no, enciende el Wi Fi. O, ve a Preferencias del Sistema; Red y comprueba la conexión a Internet. Puedes reiniciar tu Mac para ver si Internet se reconectará.
Revise su fecha y su lámpara; configuración de la hora
Verifique que la configuración de la Fecha y la Hora sean correctas. Vaya a Apple; Preferencias del sistema; Fecha &Amp; Hora. Asegúrese de que «ajustar la fecha y la hora automáticamente» esté seleccionado. Selecciona la pestaña Zona horaria y elige «Establecer la zona horaria automáticamente utilizando tu ubicación actual». Puedes reiniciar tu Mac antes de volver a intentarlo con FaceTime (opcional).
Cambiar la configuración de DNS
Intenta cambiar la configuración DNS de tu Mac a la de Google. Ve a Preferencias del sistema; Red; Selecciona Red (WiFi); Avanzado. Haz clic en la pestaña DNS. Haz clic en («+») para añadir el DNS de Google y escribe 8.8.8.8 y 8.8.4.4. Pulsa Aceptar y, a continuación, pulsa «Aplicar» para confirmar la configuración.
Tira de la cadena
Puede que esté experimentando problemas de conexión o de red que le impidan usar FaceTime. Para solucionar el problema, vacíe su caché. En el Finder, vaya a Aplicaciones; Utilidades; Terminal. Introduce lo siguiente:
sudo killall -HUP mDNSResponder; sleep 2; echo macOS DNS Cache Reset | say
Presiona «Retorno». Introduce tu contraseña y vuelve a pulsar «Volver». Debería aparecer la notificación «MacOS DNS cache reset». Terminal de salida. Para macOS Sierra, use la siguiente sintaxis:
sudo killall -HUP mDNSResponder;digamos que el caché del DNS ha sido vaciado.
Escuchen una confirmación de audio. Para vaciar la memoria caché de Yosemite y El Capitán, usa la siguiente sintaxis:
sudo dscache;sudo killall -HUP mDNSResponder;say cache flushed
Actualice su software
La versión más actual de OSX es Mojave 10.14. Asegúrate de que estás usando la última versión de tu software iOS. Ve a Configuración; General; Actualización de software. Haz clic en «Actualizar». Espera a las descargas e instalaciones. Tu Mac debería reiniciarse después de las actualizaciones.
Revise su lista de números bloqueados
Comprueba si has bloqueado los números del usuario con el que intentas conectarte. Vaya a Ajustes; FaceTime; Bloqueado. Pulsa Editar y luego el icono «Eliminar» para eliminar el bloqueo. O bien, selecciona la persona que llama y elige «Desbloquear esta llamada» (ver flecha roja):
Revisa tus correos electrónicos
Tu correo electrónico debe ser verificado antes de que puedas usar FaceTime. Deberías haber recibido el correo electrónico de verificación cuando te registraste para usar tu FaceTime. Ve a FaceTime; Preferencias para ver si el estado de verificación del correo electrónico sigue pendiente. Si lo está, ve a tu bandeja de entrada y busca el correo electrónico original de Apple para verificarlo. También puedes encontrarlo en tu correo basura. Una vez que lo encuentres, verifica tu correo electrónico y confirma el estado en FaceTime.
Utiliza el soporte de Apple
Si aún tienes problemas con FaceTime después de probar estas soluciones, el Soporte Técnico de Apple ofrece soporte por correo electrónico, teléfono y formación para los usuarios de FaceTime.