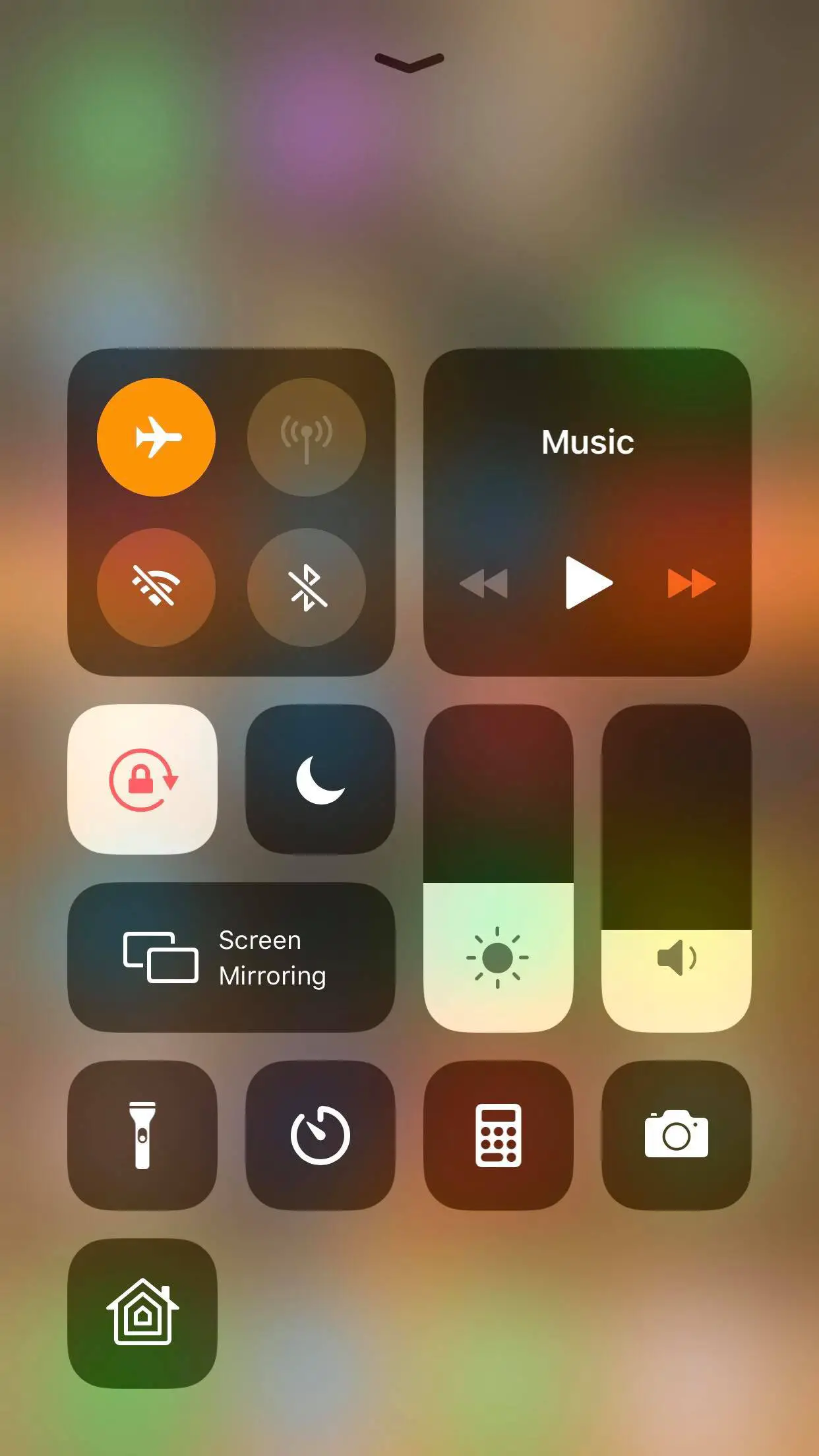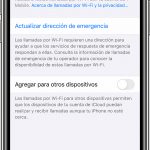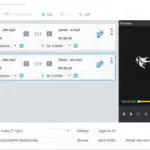Tabla de contenidos
FaceTime te permite conectarte con tus amigos y familiares usando su plataforma de video y audio. Lo mejor de todo es que no necesitas un plan de telefonía celular, todo lo que necesitas es una conexión a Internet y puedes conectarte a otro usuario de iPhone que tenga FaceTime activado.
Normalmente, FaceTime funciona bien y las llamadas se conectan con éxito, pero a veces, las llamadas de FaceTime pueden fallar y la conexión puede caer entre la llamada. Si llevas unos segundos en una llamada, es posible que hayas notado el mensaje de error que dice que FaceTime falló. A veces puede ocurrir cuando intentas girar la cámara, pero normalmente, este error ocurre de forma bastante aleatoria.
La razón por la que las llamadas de FaceTime fallan
La principal razón por la que tus llamadas FaceTime están fallando es que la conexión a Internet de tu dispositivo iOS ha fallado. La aplicación te permite hacer llamadas de vídeo y audio por Internet para que puedas usar WIFI o datos para conectar las llamadas, pero si hay un fallo con tu Internet, entonces puedes recibir este mensaje de error.
Otra razón por la que las llamadas podrían estar fallando es que hay un problema de software en su dispositivo. Si este problema se debe a un fallo, entonces es probable que las personas que utilizan el mismo dispositivo y sistema operativo que usted estén experimentando el mismo problema. Tendrás que solucionar el problema de software si quieres deshacerte de este error durante las llamadas FaceTime.
1. Apaga tu router y luego enciéndelo
Como la conexión WIFI depende del router, tendrás que asegurarte de que el router funciona correctamente. Aunque tu dispositivo podría estar mostrando el icono de WIFI que indica que hay una conexión WIFI, esto no significa que tu router esté recibiendo Internet. Tu dispositivo puede mostrar el icono WIFI sin tener una buena conexión a Internet y esto puede hacerte pensar que tienes una buena conexión a Internet.
Al reiniciar el router, está obligado a conectarse a Internet si antes tenía algún problema. Puedes hacer clic en el botón de encendido/apagado del router o del módem para reiniciar la conexión entre los dispositivos. Una vez que el router esté de nuevo en funcionamiento, puedes llamar a alguien en FaceTime y comprobar si la llamada puede conectarse sin problemas sin fallar.
2. Apaga el FaceTime y luego enciéndelo
FaceTime es un servicio y puedes activarlo y desactivarlo. Si hay un problema de software en la aplicación FaceTime, al volver a activarla se puede eliminar el problema de software y se puede solucionar el problema de llamada que estás experimentando. Para reiniciar FaceTime, ve a Configuración; toca en FaceTime; desactiva FaceTime; activa FaceTime.
Una vez reiniciado FaceTime, puedes hacer una llamada y comprobar si se conecta correctamente. Deberías estar en la llamada durante unos minutos y comprobar si el mensaje de FaceTime fallido aparece de nuevo.
3. Iniciar sesión en el ID de Apple
La mayoría de la gente suele tener un ID de Apple que les permite usar tu dispositivo iOS y todos los servicios que ofrece Apple. En raras ocasiones, puede que tengas varios ID de Apple y que te registres en varios de ellos en tu iPhone o iPad.
Antes de usar FaceTime, se te pide que inicies sesión en tu ID de Apple. Si no has iniciado sesión con el mismo ID de Apple que utilizaste en Configuración, es posible que esto sea la causa del problema. Cuando inicias sesión en dos ID de Apple en un dispositivo, esto puede causar el problema.
Para comprobar si has iniciado sesión con el ID de Apple correcto:
- Ir a la aplicación de ajustes
2. Pulse su nombre en la parte superior
3. Recuerda el correo electrónico debajo de tu nombre
4. Volver al menú de ajustes
5. Desplácese hacia abajo hasta FaceTime y pulse sobre él.
6. Asegúrate de activar FaceTime. Sabrás que está encendido porque estará en verde. Debajo de esto, verás tu ID de Apple.
7. Si has iniciado sesión, debes asegurarte de que el ID de Apple que usaste para iniciar sesión en FaceTime es el mismo ID de Apple con el que registraste FaceTime. Si no lo es, entonces tendrás que salir de FaceTime e iniciar sesión con el ID de Apple que usaste para iCloud.
4. Restablecer la configuración de la red
La configuración de la red está relacionada con la configuración de las llamadas, la configuración de WIFI, los datos y la configuración de Bluetooth. Al restablecerla, puede solucionar el problema y, dado que estás experimentando problemas de llamadas con FaceTime, restablecer la configuración de red puede solucionar el problema.
1. Ir a Ajustes .
2. Pulse sobre General ; Reset .
3. 4. Pulse sobre Restablecer la configuración de la red e introduzca su contraseña.
4. 4. Pulse Restablecer la configuración de la red para confirmar. Una vez que su dispositivo se haya reiniciado, puede realizar una llamada en FaceTime y comprobar si el problema se ha resuelto.
5. Dispositivo de reinicio forzado
Si hay un problema de software en tu dispositivo que está causando un problema con FaceTime, entonces puedes arreglarlo reiniciando el dispositivo a la fuerza. Durante este proceso, el dispositivo se apaga, se comprueba y se borra el error, y luego se reinicia de nuevo.
Si tienes un iPhone 7 o superior:
1. Mantenga pulsada la tecla dormir/despertar y la tecla bajar el volumen .
2. Espere a que aparezca el logotipo de Apple
Si tienes un iPhone X o 8:
1. Presione rápidamente el botón de subir el volumen .
2. Presione rápidamente el botón de bajar el volumen .
3. Presione y mantenga presionado el botón de encendido hasta que vea el logotipo de Apple.
Para forzar el reinicio de los iPads con los botones de inicio:
1. Mantenga pulsado el botón Home y el botón de encendido .
2. Mantén ambos botones pulsados hasta que aparezca el logotipo de Apple.
3. Suelta los botones.
4. Espere a que su iPad se reinicie .
Para forzar el reinicio de los iPads sin un botón de inicio:
1. Presione y libere el botón de subir el volumen.
2. Presione y libere el botón de bajar el volumen.