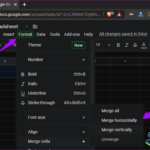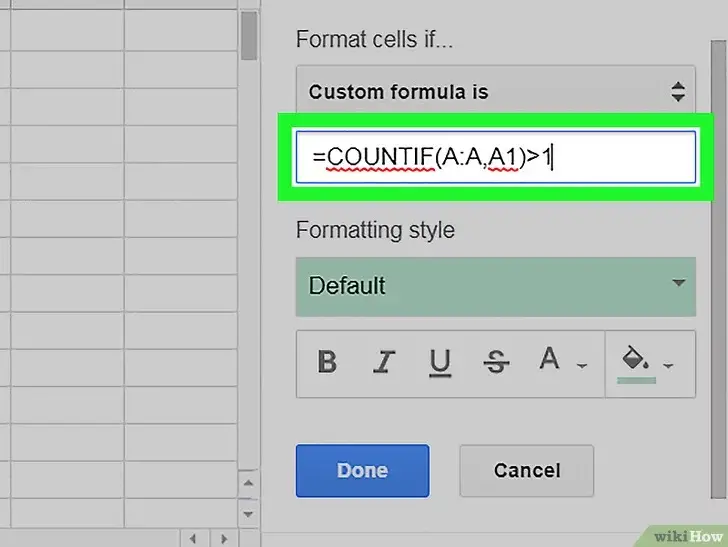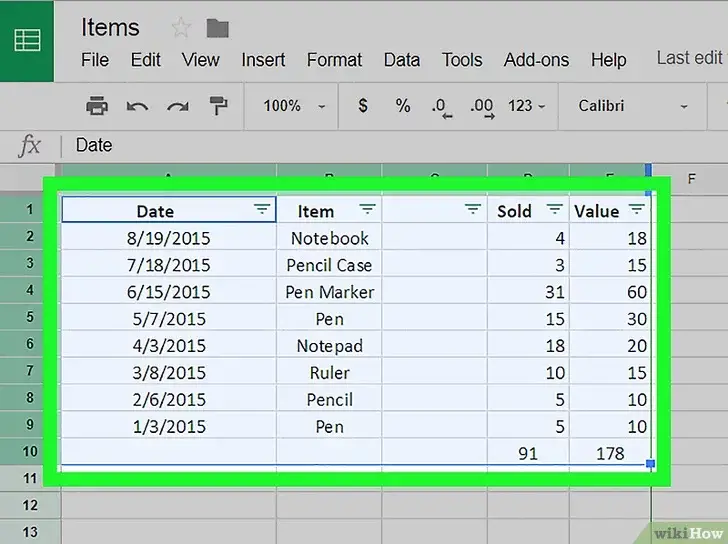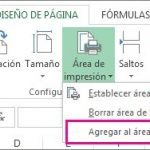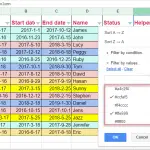Cuando te duele lo que Microsoft Excel puede hacer, pero te falta el programa, siempre puedes recurrir a Google Sheets. Es gratis si tienes una cuenta de Google, que también es gratis, y sólo se necesitan unos pocos clics para acceder a la aplicación. Y al igual que Microsoft Excel, Google Sheets funciona proporcionando una «hoja» completa con celdas para manipular a su gusto.
Google Sheets es una increíble alternativa a Microsoft Excel. No tienes que desembolsar mucho dinero para usarlo, tendrás acceso a Google Sheets indefinidamente y puede hacer el trabajo de Excel con muchas de sus características optimizadas. Si estás analizando, creando hojas de cálculo o cualquier cosa que Excel pueda hacer, estarás muy familiarizado con Google Sheets. Lo que Excel no puede hacer es permitir que más de un usuario altere un documento.
Digamos que has creado un libro de trabajo de Excel y quieres que un amigo tuyo edite alguna información. Guardarías el libro de trabajo y luego transferirías el archivo a través de la unidad de almacenamiento o lo enviarías por correo electrónico. Desafortunadamente, cualquier trabajo que hagan sólo puede ser corregido y editado después de que tu compañero te devuelva el archivo. ¿Escenario de un caso de trabajo? La información se confunde hasta el punto de que puedes necesitar un nuevo documento.
Esto no es un golpe contra la colaboración, pero Google Sheets puede evitar que se cometan errores protegiendo las hojas de la alteración mediante el uso de celdas de bloqueo. Si una parte de su libro de trabajo tiene ecuaciones y celdas intrincadas que fueron hechas tediosamente y luego todo se deshace porque una celda fue alterada por error, puede ser una llave muy grande en su libro de trabajo que se extiende a todo el documento.
Por muy bueno que sea tener la posibilidad de que más de una persona trabaje en un documento de Google Sheets durante una sola sesión, debes tomar las medidas necesarias para proteger tus hojas y bloquear las celdas de los demás. Y puedes ser específico con las celdas que están bloqueadas y las que no, después de todo, quieres que se haga el trabajo, pero no quieres que se alteren parámetros específicos, ¿verdad? Permite que aquellos con el poder de editar quieran que se edite y eso es todo.
Cómo bloquear las células en las hojas de Google
1. Inicia tu navegador preferido y ve a Google Sheets. 2. Una vez que hayas accedido con tu cuenta de Google, si aún no lo has hecho, selecciona un Google Sheet que quieras que las celdas estén protegidas o bloqueadas.
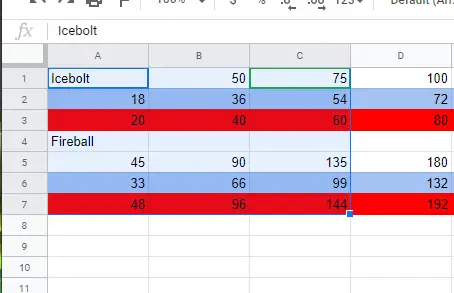
2. Ahora, necesitas encontrar la celda o celdas que quieres que se bloquee la edición. Para ello, resalta el número de celdas, ya sea una sola celda o haciendo clic y arrastrando para resaltar varias celdas.
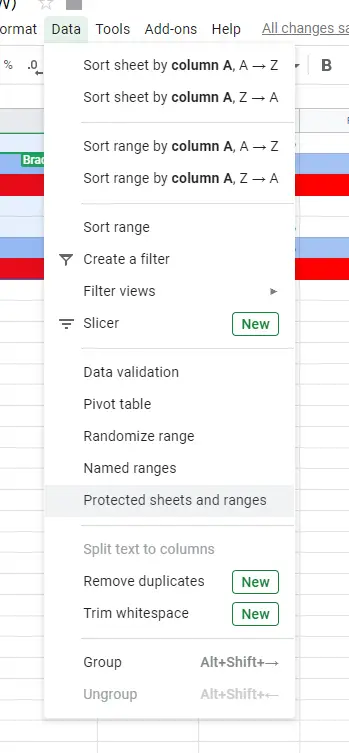
3. Una vez que hayas resaltado las celdas, haz clic en la pestaña Datos en la parte superior de la página. Al hacerlo, se abrirá un menú desplegable acompañado de opciones, ajustes y submenús adicionales. Haz clic en Hojas y rangos protegidos y se abrirá un panel en la parte derecha.
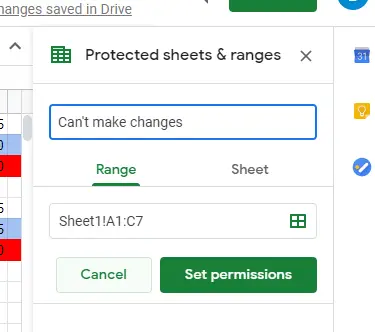
4. En el panel de la derecha, escribe una descripción (preferida) y luego haz clic en Set permissions , lo que dará opciones de personalización para las celdas que hayas resaltado.
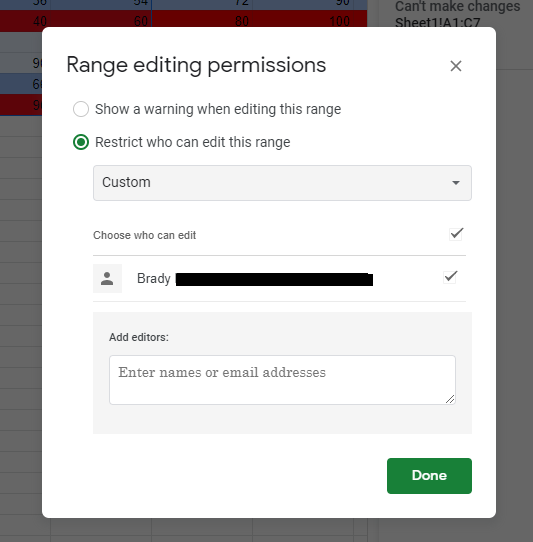
5. En la pequeña ventana etiquetada «Permiso de edición de rango», serás seleccionado por defecto como el único que puede hacer ediciones en esas celdas específicas. 6. Abre el menú desplegable y elige Personalizado . La ventana se expandirá en más opciones, proporcionando los correos electrónicos guardados en tus contactos. Y, si así lo eliges, puedes hacer ediciones adicionales en la parte inferior agregando un correo electrónico. Haz clic en Listo cuando hayas terminado.
Si quieres ser el único que haga ediciones en esas celdas específicas, mantenlo como » Only you ,» y luego haz clic en Done .
Lo que has hecho con los pasos anteriores es impedir que esas células específicas sean editadas por cualquiera excepto por unos pocos elegidos o por ti mismo. Si alguien lo intenta, obtendrá un error que indica que no puede hacer cambios porque se puso protección.
Cómo proteger una hoja entera
Digamos que estás repartiendo una hoja de Google por el bien de la referencia. En lugar de entregar un montón de papel y árboles de desecho, es bastante común que los gerentes y demás envíen un correo electrónico masivo con el archivo como adjunto.
Si quieres compartir una hoja de Google Sheet sin la capacidad de editar, entonces querrás proteger una hoja entera para que no se edite. Esto deja fuera la posibilidad de que alguien sea hábil y haga cambios. En otras palabras, otros pueden ver el documento, pero no se puede editar.
Sin embargo, hay algunos casos en los que alguien necesitaría acceder a una pequeña parte de la hoja, digamos, una factura o proporcionar una firma, entonces puede hacerlo. Puedes bloquear la totalidad del documento, con una pequeña porción para editar. Pero en lugar de bloquear todas las celdas con los pasos de la sección anterior, puedes bloquear el documento y luego hacer algunas excepciones a la regla. Empecemos por proteger un Google Sheet completo.
1. Primero, abre el documento que quieres proteger. Esta vez no estás seleccionando celdas. No selecciones nada, pero en su lugar, elige la pestaña Datos en la parte superior. En el menú desplegable, haz clic en Hojas y rangos protegidos y se abrirá un panel a la derecha.
2. Ahora haz clic en + Añadir una hoja o rango . Se abrirá la ventana «Permisos de edición de rangos».
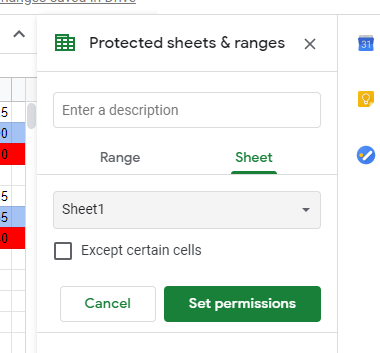
3. En «Sábanas protegidas y alcances», hay dos pestañas cerca de la parte superior, pero debajo del cuadro de descripción. Haz clic en Hoja . Ahora selecciona la hoja que quieres proteger abriendo el menú desplegable, y luego haz clic en Establecer permisos .
4. Abra el menú desplegable y haga clic en Custom . 5. Decide quién quieres que tenga poderes editoriales o, si no tienes ninguno, mantenlo como » Only you » y luego haz clic en Done .
Añadir una excepción a la regla
En caso de que quieras una hoja entera cerrada y protegida, pero unas cuantas celdas abiertas para editar, sigue los siguientes pasos:
1. Vuelve a la pestaña Datos y elige Hojas protegidas & rangos de nuevo. Cualquier protección que hayas añadido aparecerá en la lista de la derecha. Haz clic en el permiso para realizar cambios.
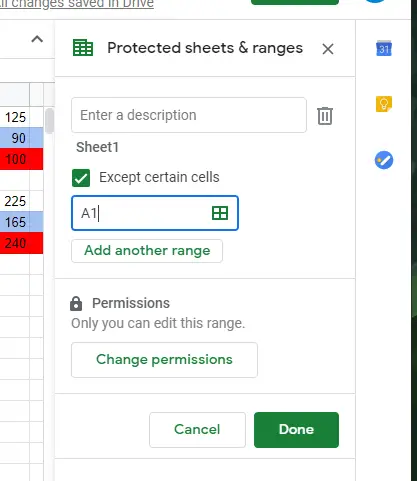
2. Ahora, pon una marca de verificación en la casilla junto a Excepto ciertas celdas . A continuación tendrás que especificar qué celdas se pueden editar. Haz clic en Ok cuando hayas terminado.
3. Clic Hecho .
Lo que has hecho aquí es permitir a los que necesitan hacer ediciones a SOLAMENTE las celdas especificadas.
Configuración de un mensaje de advertencia
Puedes proporcionar una advertencia a aquellos que buscan editar las celdas dentro de un Google Sheet. No servirá de mucho para proteger el documento, pero puede recordar a la persona en cuestión que se piense dos veces lo que está editando o al menos que esté atenta.
1. Abra la pestaña Datos de nuevo y haga clic en Hojas protegidas & rangos . 2. Selecciona el permiso que quieres editar.
2. Haga clic en Cambiar los permisos .
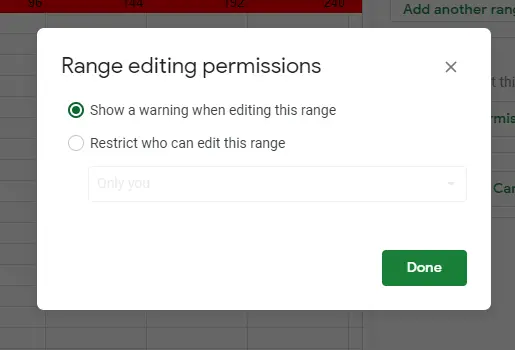
3. 3. Haz clic en Mostrar una advertencia al editar este rango y luego haz clic en Hecho .
Desactivando Hojas y Cerraduras Protegidas
Cuando necesitas lavarte las manos de cualquier permiso, es bastante simple y muy familiar también.
1. Abra la pestaña Datos por última vez y haga clic en Hojas protegidas & rangos en el menú desplegable. Elige el permiso que quieras eliminar.
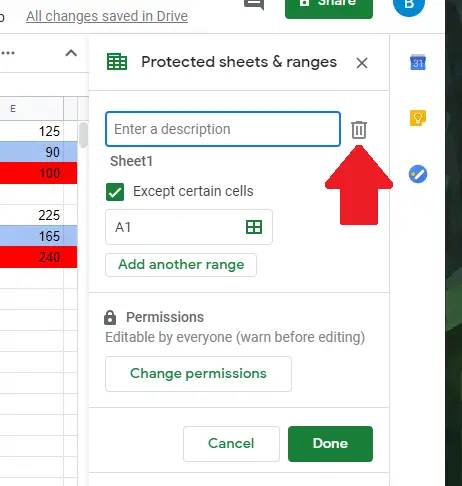
2. A la derecha de la descripción, hay un pequeño icono de basura . Al hacer clic en él se borrará el permiso.
3. Cuando Google Sheet le pida que confirme la eliminación, haga clic en Eliminar .
Conclusión
Las personas son humanas y a menudo pueden cometer errores. Con los pasos anteriores puedes asegurarte de que no ocurra otro error o, al menos, prevenir la mayoría de ellos.