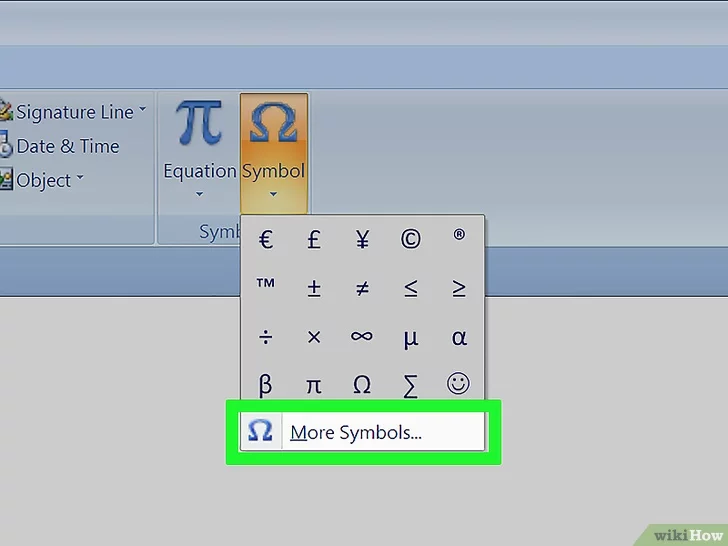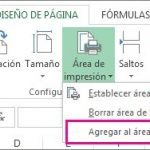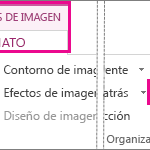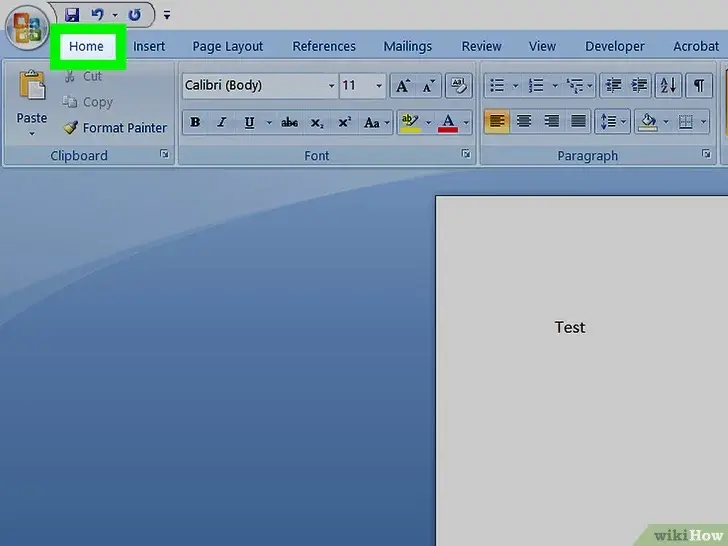Tabla de contenidos
Moverse por Microsoft Excel es cada vez más importante a medida que pasas más tiempo con él. Detenerse constantemente para mover el ratón por la cinta de Excel y encontrar una sola herramienta se hará cada vez más tedioso y se desgastará en tu tiempo. Y el tiempo es precioso.
Los atajos de teclado fueron diseñados para ahorrarle tiempo. Y a medida que uses Microsoft Excel más a menudo, te darás cuenta de que quieres un método para realizar una tarea a un ritmo más rápido. Puede parecer trivial si se tarda medio segundo más en seleccionar una herramienta con el ratón, pero esos medios segundos se irán acumulando y acumulando. Microsoft Excel puede ser un lugar de atajos, y rápidamente estarás usando 30, 40, 50 atajos en unos pocos minutos.
Ya sea que uses una PC con Windows o un Mac OS, encontrarás muchos de estos atajos de teclado increíblemente útiles para navegar por Microsoft Excel y ahorrarte muchos minutos previos.
¡Vamos a trabajar!
Moverse al borde de la región de datos actuales
Esta es la respuesta para moverse más rápido que un caracol: CTRL + Teclas de flecha . En lugar de las teclas de flecha para mover una sola celda, si mantienes pulsada la tecla CTRL mientras usas las teclas de flecha, te moverás al mismo borde de la región de datos actual. ¿Dónde está eso? Todas las celdas que ves actualmente en tu pantalla, todas las celdas que tu pantalla puede manejar a la vez, ese es el borde de la región de datos actual.
Células de resalte
Destacar las células se hace cada vez más útil a medida que se trabaja con más y más células a la vez. El cursor del ratón es una gran respuesta a eso. Sin embargo, si no tienes el ratón puedes usar la tecla Mayúsculas, más Teclas de flecha . Utiliza las teclas de flechas para moverte en la dirección de las celdas que quieres resaltar.
Accediendo a la barra de Fórmula
Microsoft Excel tiene una lista de diferentes fórmulas que puede implementar. Digamos que estás calculando el impuesto sobre las ventas y tu área tiene un 6% de impuesto sobre las ventas. Puedes insertar una fórmula en las celdas que, al colocar un número dentro, multiplicaría ese número por .06 y luego lo sumaría a tu número.
Por supuesto, para acceder a la barra de Fórmula tienes que seleccionarla con el cursor del ratón. Si no la tienes, utiliza la tecla F2 en su lugar.
Formato de las células
A menudo tendrás que acceder al menú contextual de «Formato de celdas». En lugar de hacer clic con el botón derecho del ratón en una celda aleatoria, puedes resaltar una celda y pulsar CTRL + 1 .
Abrir, Guardar, Cerrar e Imprimir atajos de teclado
Ya sea que quieras guardar tu documento, cerrarlo, apagar completamente Microsoft Excel o iniciar el proceso de impresión, estos atajos pueden facilitarte la vida y el trabajo.
Si necesitas…
Windows
Mac OS
Crear un nuevo libro de trabajo
CTRL+N
Apple+N, Control+N
Abrir un libro de trabajo
CTRL+O
Apple+O, Control+O
Guarda tu libro de trabajo
CTRL+S
Apple+S, Control+S
Guardar como…
F12
Apple+Mayúsculas+S
Cierra tu libro de trabajo
CTRL+W
Apple+W, Control+W
Imprimir archivo
CTRL+P
Apple+P, Control+P
Abrir Vista Previa de Impresión
CTRL+F4
NO.
Cerrar Excel
ALT+F4
Apple+Q, Control+Q
Edición de libros de trabajo de Microsoft Excel
Incluso el más simple de los libros de Excel necesitará algún tipo de edición, ya sea copiar el contenido de una celda a otra, deshacer un error o editar el texto. Encontrarás atajos para tales necesidades en la tabla de abajo tanto para Windows PC como para Mac OS.
Si necesitas…
Windows
Mac OS
Copia
CTRL+C
Apple+C, Control+C
Pegar
CTRL+P
Apple+P, Control+P
Cortar
CTRL+X
CTRL+X, Control+X
Borrar el contenido de la célula
Eliminar
Eliminar
Deshacer
CTRL+Z
Apple+Z, Control+Z
Redo
CTRL+Y
Apple+Y, Control+Y
Negrita
CTRL+B
Apple+B, Control+B
Cursiva
CTRL+I
Apple+I, Control+I
Subrayar
CTRL+U
Apple+U, Control+U
Tachado
CTRL+5
Apple+Mayúsculas+X
Alinear «Izquierda»
ALT+H+A+C
Apple+E
Alinear «Centro»
ALT+H+A+L
Apple+L
Alinear «Derecho»
ALT+H,+A+R
Apple+R
Sangría
ALT+H+6
CTRL+Opción+Tab
Eliminar la sangría
ALT+H+5
CTRL+Opción+Mayúscula+Tabla
Aumentar el tamaño de la fuente
ALT+H+FG
Apple+Shift+..;
Disminuir Tamaño de la fuente
ALT+H+FK
Apple+Shiftp+<
Navegando a otras pestañas de la cinta
No vas a usar una sola pestaña de cinta cuando uses Microsoft Excel. Tendrás que rebotar entre la pestaña Inicio, o la pestaña Diseño de página, o la pestaña Fórmulas, y así sucesivamente.
Puedes usar el cursor del ratón o puedes usar los atajos de abajo.
Si necesitas…
Windows
Muévete a un control de cinta
Pestaña
Muévete al campo «Tell Me» o «Search»
ALT+Q (puedes buscar justo después)
Abrir la página de archivos
ALT+F
Abra la pestaña Inicio
ALT+H
Abrir la pestaña de inserción
ALT+N
Pestaña de Diseño de Página Abierta
ALT+P
Abrir pestaña Fórmulas
ALT+M
Abrir la pestaña de datos
ALT+A
Abrir la pestaña de revisión
ALT+R
Abrir la pestaña de vista
ALT+W
Ocultar / mostrar la cinta
CTRL+F1
Manipulación de la fórmula
El campo de la fórmula es posiblemente la característica más importante que ofrece Microsoft Excel. Tiene el poder de, con los caracteres adecuados, llevar a cabo fórmulas increíblemente complejas. Por ejemplo, puede crear una fórmula que especifique dos fórmulas específicas. Colocando un número en una celda que contiene una fórmula, y la respuesta podría aparecer en otra celda.
Cuando busques manipular la barra de la fórmula, aquí hay algunos atajos que pueden ser útiles:
Si necesitas…
Windows
Mac OS
Conmutar referencias absolutas y relativas
F4
Apple+T
Abre la «Función de inserción»
Shift+F3
Fn+Mayúsculas+F3
La suma de dos selecciona vende
ALT+=
Apple+Mayúsculas+T
Activar / Desactivar fórmulas
CTRL+`
CTRL+`
Insertar argumentos de la función
CTRL+Mayúsculas+A
CTRL+Mayúsculas+A
Introducir fórmulas de matriz
CTRL+Mayúsculas+Introducir
CTRL+Mayúsculas+Retorno
Calcular hojas de trabajo
F9
Fn+F9
Calcula la hoja de trabajo activa
Shift+F9
Fn+Mayúsculas+F9
Forzar a Excel para que calcule todas las hojas de trabajo
CTRL+ALT+F9
NO.
Evaluar una parte específica de una fórmula
F9
Fn+F9
Ocultar / Desocultar caja de fórmula
CTRL+Mayúsculas+U
CTRL+Mayúsculas+U
Mostrar los argumentos de la función
CTRL+A
CTRL+A
Definir nombre
CTRL+F3
Fn+CTRL+F3
Definir el nombre utilizando etiquetas de filas y columnas
CTRL+Mayúsculas+F3
Fn+CTRL+Shift+F3
Pega un nombre en la fórmula
F3
NO.
Aceptar la función con autocompletar
Pestaña
Flecha abajo+Tab
Moviéndose entre las hojas de trabajo
En algún momento tendrás tantas pestañas de hojas de trabajo que ni siquiera las verás todas en la lista. En lugar de seleccionar hojas de trabajo individuales con el cursor del ratón, usa CTRL más Avance o Retroceso de página para recorrerlas.
CTRL + Page Up te moverá a la izquierda. CTRL + Page Down te moverá a la derecha. Sin embargo, eso no va a ser suficiente si quieres tener un control total sobre tus hojas de trabajo.
Si quieres…
Windows
Mac OS
Pasa a la siguiente hoja de trabajo
CTRL+Página abajo
Fn+CTRL+Arrow Down
Pasar a la hoja de trabajo anterior
CTRL+Página arriba
Fn+CTRL+Arrow Up
Pasa al siguiente panel
F6
Fn+F6
Retrocede al panel anterior
Shift+F6
Fn+Mayúsculas+F6
Pasa al siguiente libro de trabajo
CTRL+Tab
CTRL+Tab
Pasa al libro de trabajo anterior
CTRL+Mayúscula+Tabla
CTRL+Mayúscula+Tabla
Minimizar el libro de trabajo actual
CTRL+F9
Apple+M
Maximizar el libro de trabajo actual
CTRL+F10
Fn+CTRL+F10
Muévete a la hoja de trabajo adyacente
Shift+clic de ratón izquierdo
Shift+clic de ratón izquierdo
Muévete a una hoja de trabajo no adyacente
CTRL+clic de ratón izquierdo
Apple+clic de ratón izquierdo
Añade una nueva hoja de trabajo
Shift+F11
Fn+Mayúsculas+F11
Bloqueo de desplazamiento
ScrLk, Scroll Lock
Fn+Shift+F14
Pantalla completa
CTRL+Mayúsculas+F1
CTRL+Manzana+F
Atajos de teclado para casos especiales
Hay un puñado de características que se utilizan de forma regular, o se utilizan en situaciones clave, como abrir el cuadro de diálogo de ortografía, por ejemplo. A continuación encontrarás atajos para características como llegar al tesauro, al editor de VBA, etc.
Si quieres…
Windows
Mac OS
Lanzar cuadro de diálogo de ortografía
F7
Fn+F7
Abrir el cuadro de diálogo del Tesauro
Shift+F7
Fn+Mayúsculas+F7
Lanzar el cuadro de diálogo de la macro
Alt+F8
Fn+Opciones+F8
Accede al editor de VBA
Alt+F11
Fn+Opciones+F11
Duplicar un objeto
CTRL+D
Apple+D
Ajustar a una cuadrícula
Alt
Apple
Ocultar / Mostrar objetos
CTRL+6
CTRL+6
Accede a la casilla «Modificar el estilo de la célula»
Alt+`
Apple+Mayúsculas+L
Menú «Right click» (el menú que se abre al hacer click con el botón derecho)
Shift+F10
Fn+Mayúsculas+F10
Borrar un comentario
Shift+F10+D
Fn+Mayúsculas+F10
Abrir el menú de control
Alt+Barra espaciadora
?
Creación de sus propios atajos de teclado
Podrías encontrarte con una docena de atajos que no te gustan, te confunden o no puedes recordar. En lugar de intentar aprender los millones de atajos que hay, puedes crear tus propios atajos de Microsoft Excel, hechos a medida para tu cerebro y tus manos.
Creación de sus propios atajos de teclado para Mac OS
1. Haz clic en la pestaña Herramientas en la esquina superior izquierda de Microsoft Excel. 2. En el menú desplegable que aparece, elige Personalizar el teclado .
2. A la izquierda, elija Categorías . 3. A continuación, seleccione un nombre de ficha .
3. Ahora elige un comando para el que quieras crear un atajo de teclado personalizado.
4. En » Presione el nuevo atajo de teclado ,» escriba una nueva combinación de teclas .
Creación de sus propios atajos de teclado para Windows
1. Haz clic en la pestaña File en la esquina superior izquierda de Microsoft Excel. 2. En el menú desplegable, elige Opciones .
2. Selecciona Personalizar Cinta en el lado izquierdo.
3. Ahora, a la derecha de » Atajos de teclado ,» haga clic en Personalizar .
4. Selecciona un comando y una categoría .
5. En » Presione la nueva tecla de atajo ,» inicie su nuevo atajo de teclado personalizado con » CTRL » y luego asigne una nueva tecla .
Microsoft Excel está lleno de atajos, como ya te habrás dado cuenta. Es un testimonio de las necesidades que la gente busca para crear un espacio de trabajo más eficiente y una ética de trabajo. Tratar de implementar una función específica puede ser más complicado cuando se utiliza un ratón, mientras que un simple atajo podría hacer la mayor parte del trabajo.
Lo que hace que Microsoft Excel sea aún más versátil es la capacidad de crear sus propios atajos . Este poder puede ser aprovechado anulando un atajo existente que puede resultar confuso o tal vez sea para fines de accesibilidad.