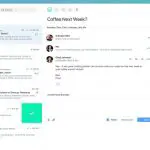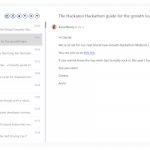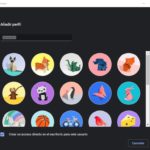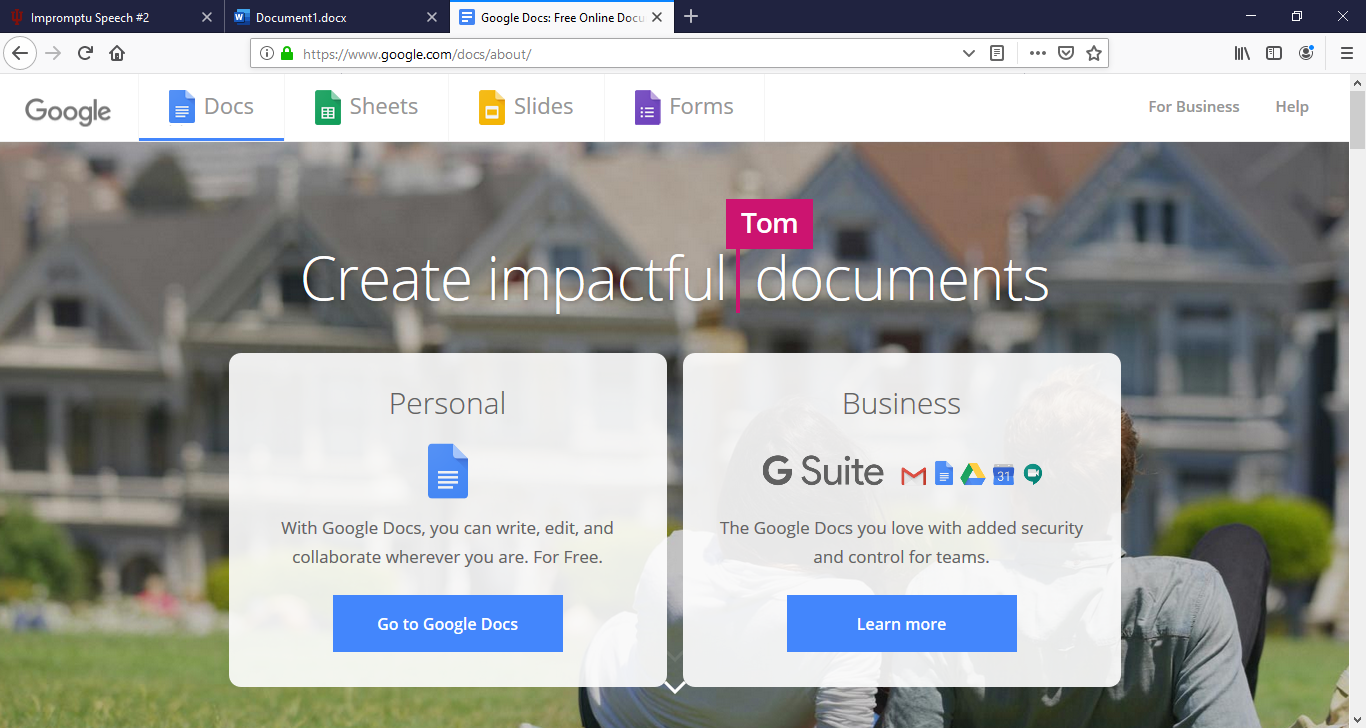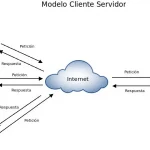Sería difícil encontrar a alguien que no utilice el servicio de correo electrónico de Google, Gmail, como su cuenta de correo principal. Es fácil de usar y está disponible en la mayoría de los dispositivos. Es el candidato perfecto para usarlo junto con Mozilla Thunderbird, una plataforma principal para ver y enviar correos electrónicos.
Mozilla Thunderbird no es un servicio de correo electrónico como Gmail, sino un cliente de correo electrónico multiplataforma que permite vincular varios correos electrónicos a una plataforma. Esta conexión le da la posibilidad de que los correos electrónicos no sólo aparezcan en los servidores a los que están vinculados, sino que también aparezcan en el cliente de correo electrónico de Mozilla Thunderbird. En otras palabras, es un centro para su dirección de correo electrónico, en caso de que tenga más de una.
Esto es muy conveniente para muchos. En lugar de acceder a cada correo electrónico a la vez, Mozilla Thunderbird puede ser su plataforma de acceso. Puedes ver todos los correos electrónicos que vienen de varios correos electrónicos y responder en consecuencia. Pero primero, necesitas configurarlo.
Lo que necesitarás…
No necesitas ser un científico espacial para configurar tu cuenta de Gmail en Mozilla Thunderbird; de hecho, es dolorosamente simple. Sin embargo, antes de poder acceder a Gmail con Mozilla Thunderbird, tendrás que hacer una larga lista de cosas, como:
- Una cuenta de Gmail.
- Activar el acceso IMAP o POP en Gmail.
Eso es mucho, ¿no? Los pasos para habilitar el IMAP y el POP se enumeran a continuación. IMAP no es más que un protocolo de Internet que permite a los clientes de correo electrónico hablar entre sí, que es como se puede acceder a Gmail con Mozilla Thunderbird. POP, por otro lado, es la misma tecnología que sólo el POP es antiguo. IMAP es lo que ha reemplazado al POP, aunque el POP sigue siendo una opción viable.
Habilitación de IMAP y/o POP en Gmail
1. Con el navegador web que prefieras, ve al sitio web de Gmail e inicia sesión con tu cuenta de Google si aún no has iniciado sesión.
2. Una vez que se te haya redirigido a «Recibidos», abre la configuración de Gmail haciendo clic en el icono de engranaje situado en la esquina superior derecha de «Recibidos». Lo encontrarás justo debajo de tu foto de perfil.
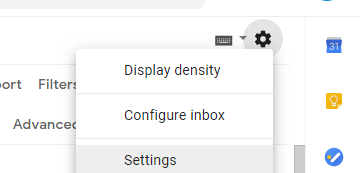
3. En el menú desplegable que sigue, haz clic en Ajustes . Está en la mitad del menú.
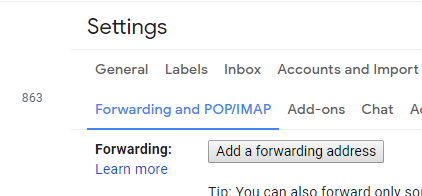
4. En la parte superior de la página de Configuración, verás varias pestañas. Elige la pestaña Reenvío y POP/IMAP .
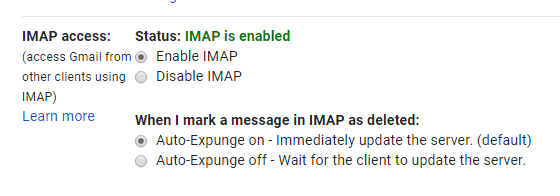
5. Para habilitar IMAP en Gmail, ve a la sección » Acceso IMAP «. En la subsección «Estado», cambie IMAP a Habilite IMAP .
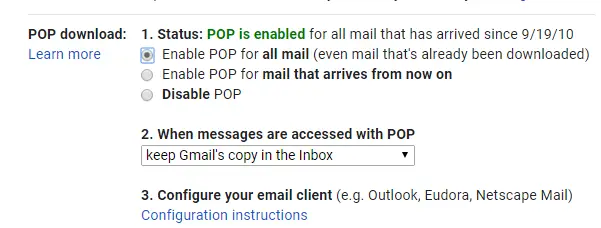
6. Si prefieres habilitar el acceso POP en Gmail, consulta la sección » Descarga de correo POP » y, a continuación, la subsección «Estado». Elige » Habilitar POP para todos los correos » o » Habilitar POP para los correos que lleguen a partir de ahora .»
- Es más ventajoso usar IMAP en lugar de POP. IMAP te da la posibilidad de acceder a varios buzones de entrada desde un solo servidor, sincronizar con los correos electrónicos de varias cuentas, así como la búsqueda en los buzones de entrada del lado del servidor.
Acceso a Gmail con Mozilla Thunderbird
Con IMAP o POP ahora habilitados, Gmail y Mozilla Thunderbird serán libres de comunicarse entre sí, estableciendo una conexión entre ambos.
1. Si aún no lo has hecho, descarga e instala Mozilla Thunderbird en tu ordenador.
2. Una vez instalado, lanza Mozilla Thunderbird desde donde sea que lo hayas instalado.
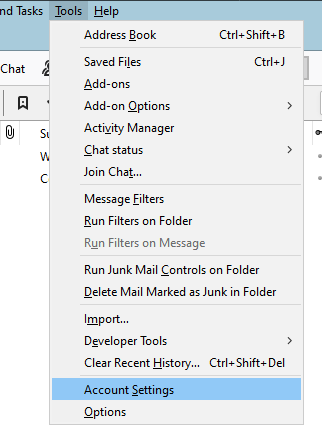
3. Ahora, para realizar los cambios necesarios para acceder a Gmail con Mozilla Thunderbird, debes hacerlo desde el menú de configuración de cuentas. Para encontrarlo, abre el menú Herramientas que se encuentra en la parte superior de Mozilla Thunderbird, a lo largo del borde. Aparecerá un menú desplegable.
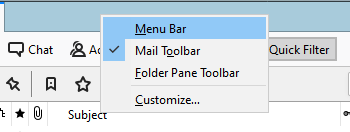
4. Si no ves la pestaña de Herramientas, haz clic con el botón derecho del ratón en el espacio vacío de la parte superior de Mozilla Thunderbird. 5. En el menú desplegable, elige Barra de menú .
5. En la parte inferior del menú desplegable Herramientas, haz clic en Configuración de la cuenta .
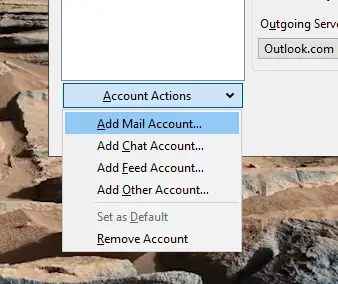
6. Continuando en el cuadro de diálogo Configuración de la cuenta, haga clic en Acciones de la cuenta situado en la esquina inferior izquierda del cuadro de diálogo. Se abrirá un menú. 7. Elige Añadir cuenta de correo… en el menú que aparece. Se abrirá un cuadro de diálogo.
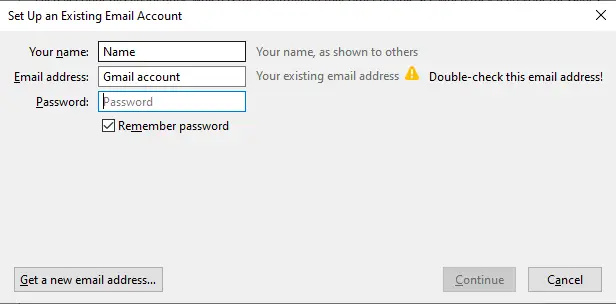
7. En el nuevo cuadro de diálogo «Configurar una cuenta de correo electrónico existente», introduce tu nombre (así es como te verán los demás), tu dirección de correo electrónico de Gmail y la contraseña de dicha cuenta de Gmail. A continuación, haz clic en Continuar .
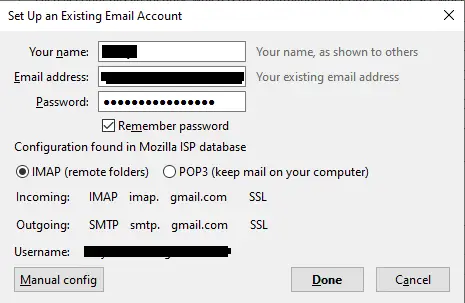
8. Cuando aparezca la ventana de confirmación, compruebe que está configurada correctamente y haga clic en Done .
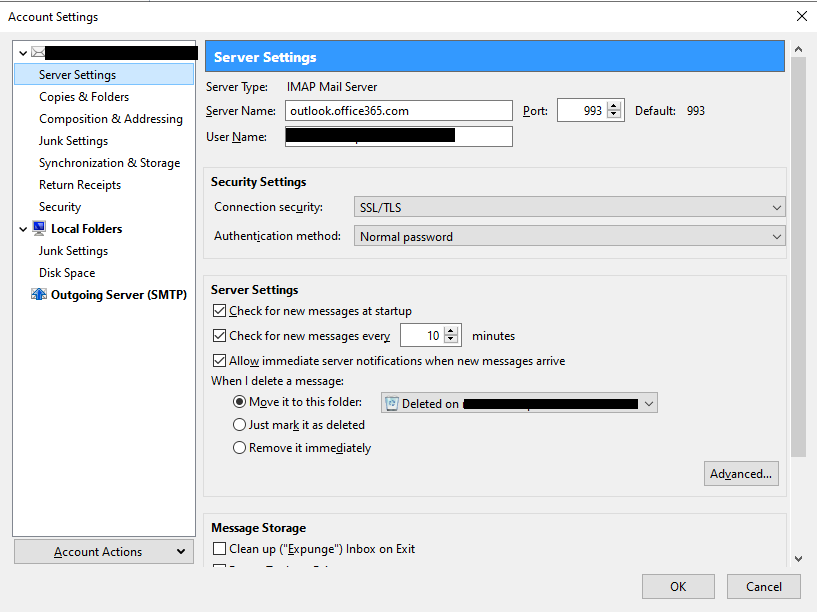
9. Por supuesto, Google siempre promulgará su configuración de cliente recomendada, así que asegúrate de que la configuración recomendada sea de tu agrado haciendo clic en Configuración del servidor en la columna de la izquierda del cuadro de diálogo Configuración de la cuenta.
10. Cuando haya terminado de modificar los ajustes según sus especificaciones, haga clic en OK .
Conclusión
Y ahí lo tienes, cómo acceder a tu cuenta de Gmail a través de la plataforma Mozilla Thunderbird. Esto hace que sea realmente conveniente tener varias cuentas de correo electrónico vinculadas para un acceso más fácil a través de varias bandejas de entrada. Definitivamente es mejor que acceder a cada una de ellas, una a una.