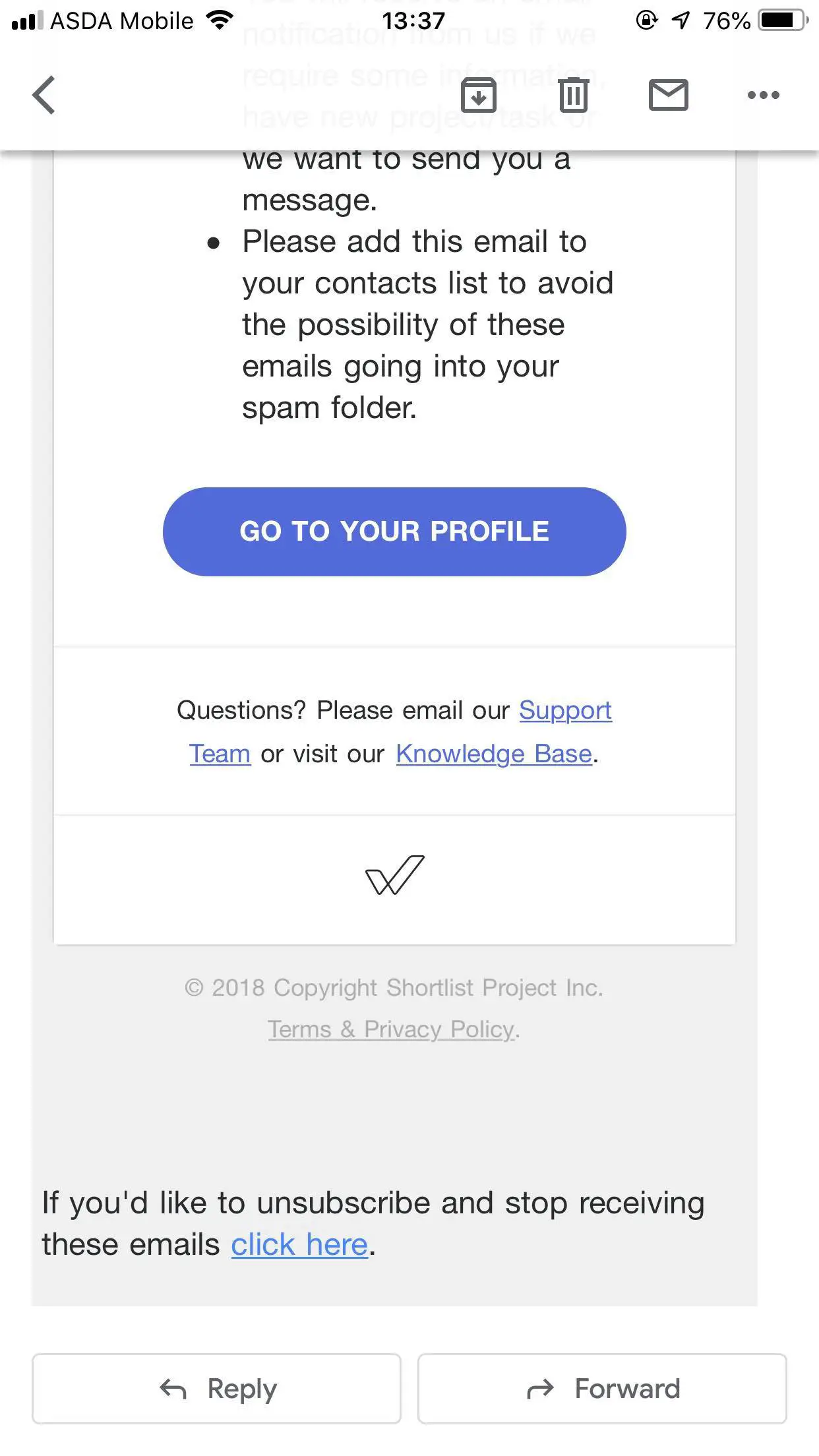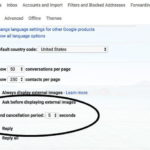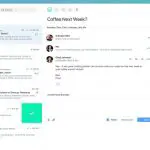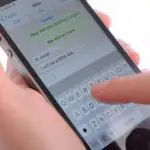Tabla de contenidos
Hoy en día, es bastante normal que alguien tenga más de una cuenta de Google. ¿Por qué? Porque tener una sola cuenta para cuidar tanto de los correos del trabajo como de los personales puede ser muy complicado muy rápido. Imagina tratar de responder a un correo electrónico personal, esperándolo, sólo para encontrarlo enterrado bajo unas pocas docenas de correos electrónicos de trabajo. Por lo tanto, varias cuentas de Google.
¿Hay alguna forma de administrar varias cuentas de Google o simplemente se ocupa de ello? ¿Simplemente te dices a ti mismo, «viene con el territorio», y así es como es? No. Lo creas o no, hay muchas características clave que han permitido a cualquiera con varias cuentas de Google manejarlas lo mejor posible.
Así que, ¡comencemos!
Cambiando entre cuentas de Google
Una de las peores desventajas de tener múltiples cuentas es, por supuesto, cambiar entre las dos o más que tienes. Google no permite que varias cuentas se conecten al mismo tiempo en un solo navegador, pero tiene su propia función incorporada para cambiar entre varias cuentas con unos pocos clics del ratón o con el toque de su dedo. Se llama «cambiador de cuentas», no su nombre real, pero servirá.
[NOTA]: En realidad puedes acceder a dos cuentas separadas con un solo navegador web y otro que utilice el Modo Incógnito, como en Google Chrome, o la característica igual de Mozilla Firefox, Ventana Privada .
Con el conmutador de cuentas propio de Google, puedes acceder a una cuenta, luego agregar otra cuenta de Google y así sucesivamente. Una vez que hayas añadido todas tus cuentas de Google, puedes cambiar de una a otra haciendo clic en el conmutador de cuentas. Ahora, dependiendo de la configuración, será un cambio instantáneo o bien escribirás tu contraseña y y luego el cambio.
Por ejemplo, quieres cambiar a la Cuenta B, pero no has permitido que tu navegador web guarde ninguna de tus contraseñas. Si intentas pasar a la Cuenta B, Google te pedirá la contraseña de tu cuenta, pero el nombre de usuario de la cuenta se mantendrá a menos que se especifique lo contrario. Si permite que su navegador web guarde la contraseña de su cuenta de Google, pasará automáticamente a su cuenta de Google.
Oh, ¿eso suena genial? Bueno, así es como lo usas.
Cambio de cuentas con un ordenador
1. Comienza abriendo tu navegador preferido y dirígete a la página web de Google.
2. Ahora, en la esquina superior derecha de la página, verás tu foto de perfil, es decir, si has iniciado sesión. Si no has iniciado sesión, verás un icono de perfil vacío, el icono de «cabeza y hombros». Inicia sesión si aún no lo has hecho.
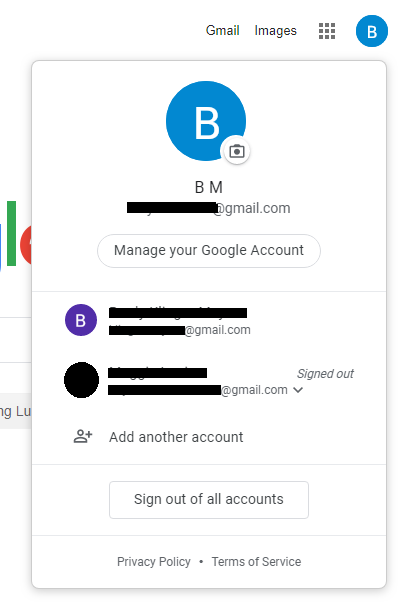
>
3. Haz clic en tu foto de perfil y aparecerá un menú. En el menú, verás tus cuentas de Google en una lista. Si no has añadido ninguna cuenta adicional, haz clic en » Añadir otra cuenta » y proporciona las credenciales de la cuenta.
4. Para cambiar de cuenta, haz clic en una cuenta de Google que aparezca en el menú al hacer clic en tu foto de perfil. Es posible que tengas que proporcionar una contraseña, pero depende de tu configuración.
Cambio de cuentas con un dispositivo móvil
Si estás usando un dispositivo Android:
1. Localizar y lanzar una aplicación de navegador web .
Si estás usando un dispositivo iOS:
1. Busca y lanza una aplicación de navegador web .
2. Dependiendo de la aplicación de su navegador, es posible que haya abierto su navegador al sitio web de Google. Si no lo ha hecho, entonces hágalo y visite el sitio web de Google.
3. En la esquina superior derecha de la pantalla, verás la foto de tu perfil. Si no la ves y ves el icono de «cabeza y hombros», entonces tienes que tocar el icono de perfil e iniciar sesión en tu cuenta de Google.
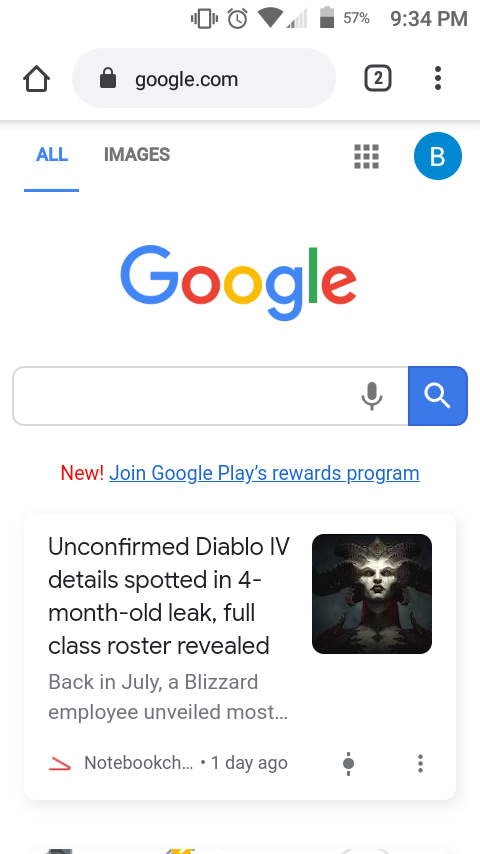
>
4. Para cambiar a una cuenta de Google diferente, toca tu foto de perfil . Serás redirigido al menú de tu cuenta de Google.
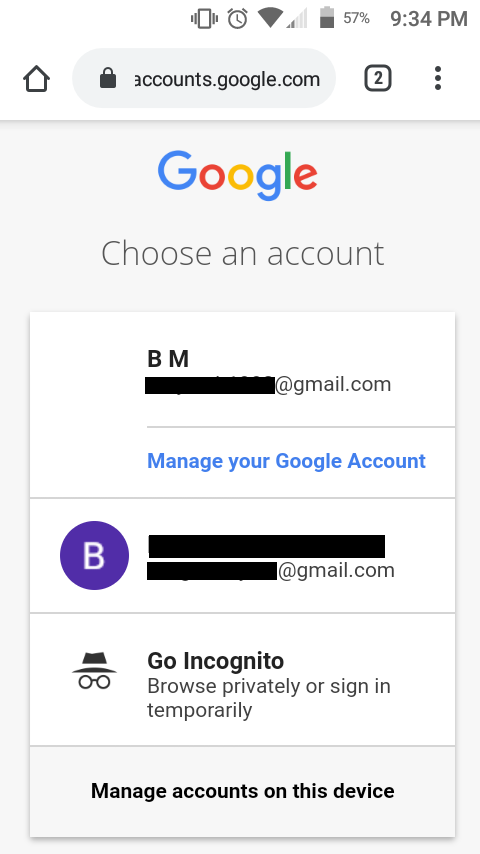
>
5. En el menú de su cuenta, puede cambiar a una diferente tocando en una cuenta de Google . Si no tienes otra, pero quieres añadir una, toca » Administrar cuentas en este dispositivo «.
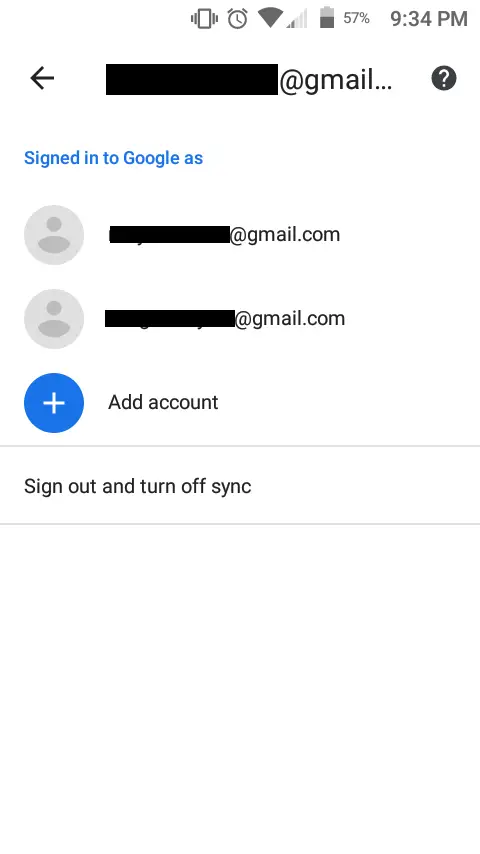
>
6. Al gestionar las cuentas, pulse » + Añadir cuenta » y proporcione los detalles necesarios. A continuación, puede realizar los pasos 3 a 4 de esta sección.
Ahora, esta característica no es perfecta. Para empezar, si quieres comprobar si hay otra cuenta en tu correo electrónico, tendrás que cambiar a la cuenta de Google correcta, pero esto facilita el cambio. Sin embargo, tendrás que asegurarte de que estás utilizando la cuenta de Google correcta antes de escribir un correo electrónico.
Uso de los perfiles de chrome para gestionar varias cuentas
Google Chrome es un navegador maravilloso, y funciona muy bien con la mayoría, si no todas, las aplicaciones de Google. Después de todo, está desarrollado por Google. Una de las características que hace que manejar varias cuentas es el perfil de Chrome.
Imagina esto: tú, tu pareja y tu abuela usan el mismo ordenador, comparten uno. Bueno, son tres personas que tienen sus propios marcadores, contraseñas y cuentas, extensiones y, sí, su propia cuenta de Google. Eso va a hacer que tus marcadores aumenten y que tu equipo se empantanezca, teniendo en cuenta que tiene que recordar toda esa información para tres personas únicas.
¿Por qué no crear perfiles de Chrome para cada persona? Permite que cada persona, como las tres personas mencionadas anteriormente, tenga sus propios marcadores, historial, contraseñas e incluso extensiones.
Si te parece bien, esto es lo que harás:
1. Comienza abriendo el navegador web Google Chrome y dirígete al sitio web de Google.
2. En la esquina superior derecha de la página, verás tu foto de perfil o el icono de perfil. Adelante, haz clic en él. Cuando aparezca el menú, empieza a eliminar cuentas, no te preocupes, las añadirás más tarde.
3. Una vez que hayas eliminado todas las cuentas, vuelve a entrar en tu cuenta o en la cuenta principal . Ahora, donde está tu foto de perfil, hay otra, mucho más pequeña, situada en la esquina superior derecha del navegador. Se encuentra a lo largo del omnibar. Adelante, haz clic en la foto de perfil más pequeña .
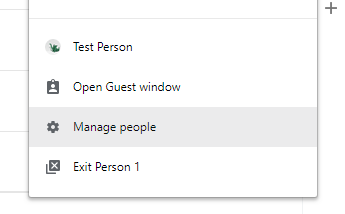
>
4. En el menú desplegable que aparece, elija Gestionar personas . Está cerca de la parte inferior del menú desplegable. Al elegir esta opción del menú se abrirá una ventana.
5. Ahora, haz clic en Añadir Persona situado en la esquina inferior derecha de la ventana.
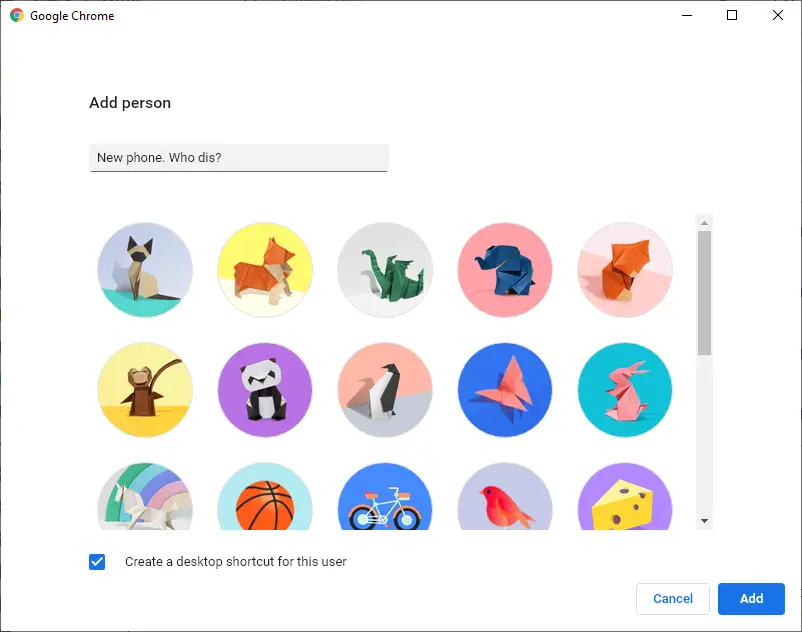
>
6. En la siguiente página, déle a la cuenta una foto de perfil de la biblioteca de iconos de abajo, y luego déle a la cuenta un nombre . Si se trata de una cuenta personal, considera «Cuenta personal» como el nombre.
[NOTA]: Además, puede crear un acceso directo al escritorio para este usuario, haciendo clic en «Crear un acceso directo al escritorio para este usuario» en la esquina inferior derecha de la ventana .
7. Cuando hayas terminado, haz clic en Añadir .
8. En la segunda cuenta, puedes acceder a otra cuenta de Google y sincronizar tu segunda cuenta con tu primer perfil de Chrome.
9. A partir de aquí, puedes cambiar de cuenta haciendo clic en la foto de perfil ubicada en el omnibar en lugar de la función de cambio de cuenta.
Desafortunadamente, esta opción viene con sus propios inconvenientes. Para empezar, es sólo disponible para el Navegador Chrome . Y si cambias de cuenta, ellos obtienen su propio navegador, lo que significa que no pueden ser administrados en una sola página.
Fusión de los buzones de su cuenta y etiquetado de correos electrónicos
La desventaja de tener varias cuentas de Google es tener bandejas de entrada separadas. Tienes que tomarte el tiempo para cambiar a otra cuenta y luego revisar la otra bandeja de entrada de esa manera. ¿O no? De hecho, no lo haces. Si te tomas el tiempo, puedes vincular tu bandeja de entrada con otra bandeja de entrada.
Ahora, esto puede ponerse complicado. Tu bandeja de entrada principal va a manejar todas las bandejas de entrada vinculadas a ella. Para ayudar a distinguir tus correos electrónicos, puedes añadir etiquetas . Estas útiles etiquetas con códigos de color pueden adjuntarse a correos electrónicos específicos, correos electrónicos que fueron enviados desde una persona o lugar específico. Por ejemplo, si su jefe le envía un correo electrónico, puede agregar una etiqueta codificada por color para que pueda verla en el mar de correos electrónicos.
Fusión de los buzones de Google
1. Comienza abriendo tu navegador preferido y dirígete a la página web de Google. En la esquina superior derecha de la página, haz clic en Gmail.
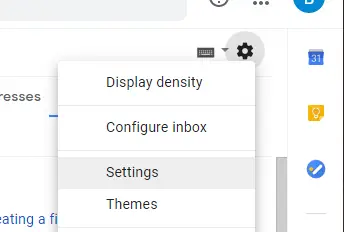
>
2. Una vez redirigido a tu bandeja de entrada, mira en la esquina superior derecha de la página de tu bandeja de entrada. Verás un pequeño icono de engranaje . Haz clic en él. En el menú desplegable, haz clic en Ajustes .
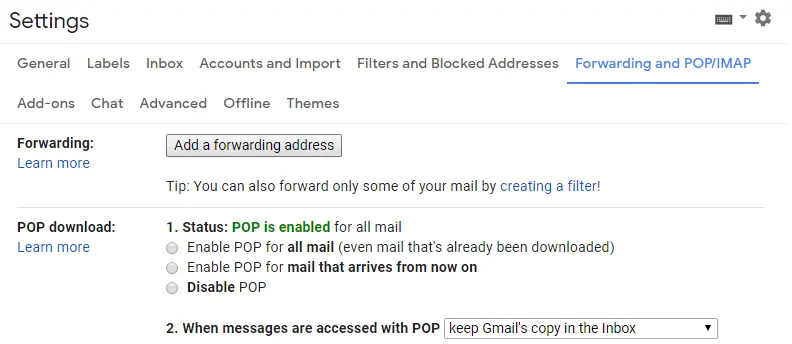
>
3. En la configuración de Gmail, haz clic en la pestaña » Reenvío y POP/IMAP «. A continuación, desplázate hacia abajo y busca la sección » POP download «.
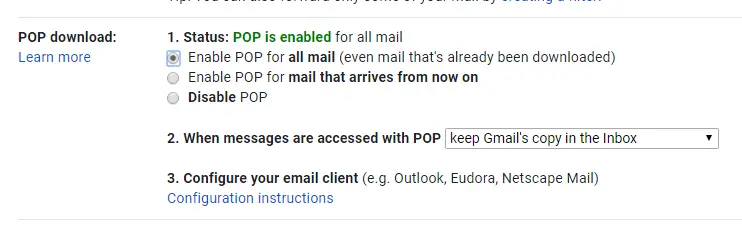
>
4. En Descarga POP, haz clic en » Habilitar POP para todos los correos .» A continuación, haz clic en el menú desplegable de » Cuando se acceda a los mensajes con POP ,» elige » conservar la copia de Gmail en Recibidos «.
Esto asegura que los correos electrónicos se envían a usted y una copia de esos correos electrónicos también se dejan en la cuenta original a la que fueron enviados.
5. Ahora, haz clic en la pestaña » Cuentas e Importación «.
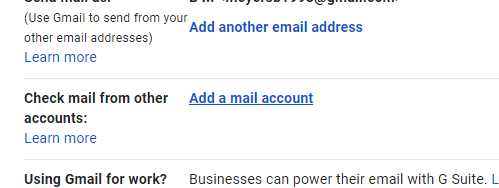
>
6. Baja a la sección » Comprobar el correo de otras cuentas » y haz clic en » Añadir una cuenta de correo «. Aparecerá una ventana.
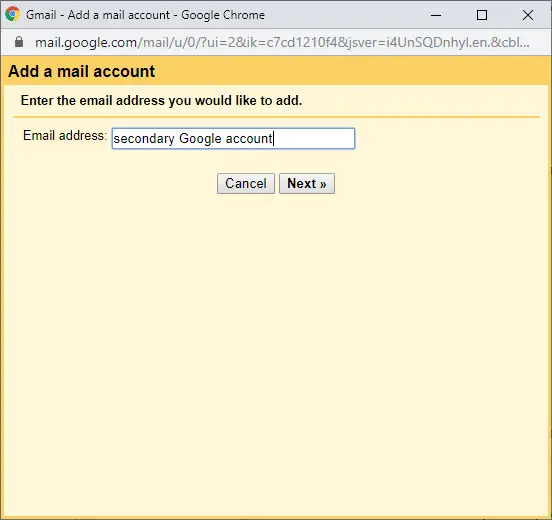
>
6. Desde la nueva ventana, escriba su cuenta secundaria de Google , NO su cuenta principal. 7. Haz clic en Siguiente; y continúa con la configuración.
Añadir etiquetas y filtros
Las etiquetas pueden mantener ordenada una agitada bandeja de entrada, especialmente si recibes una doble o triple dosis de correos electrónicos de varias cuentas. Luego se crea un filtro para enviar correos electrónicos específicos, por ejemplo, a esa etiqueta.
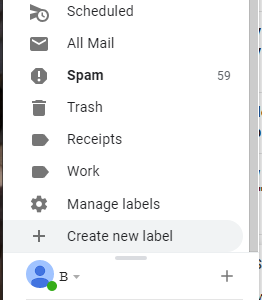
>
1. Haz clic en + Crea una nueva etiqueta en la columna de la izquierda. Está hacia abajo.
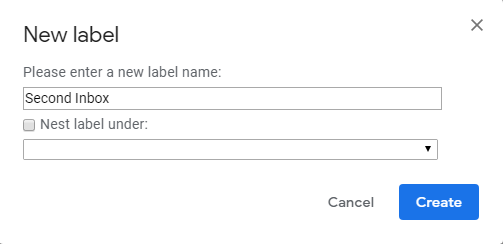
>
2. Dale a tu etiqueta un nombre . Llamémoslo tu «Segunda Bandeja de Entrada». Luego haz clic en Crear .
3. Abra de nuevo su Configuración .
4. Elija la pestaña » Filtros y direcciones bloqueadas «.
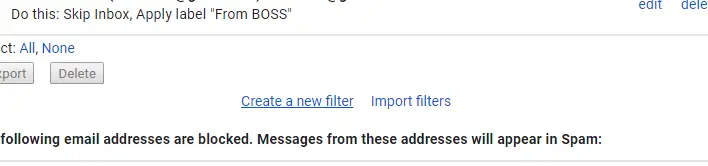
>
5. Haz clic en » Crear un nuevo filtro «.
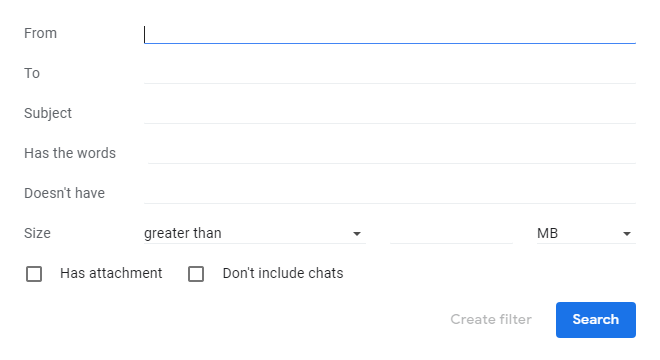
>
6. En el campo » De «, añade tu segunda dirección de correo electrónico. 7. Haz clic en Crear filtro .
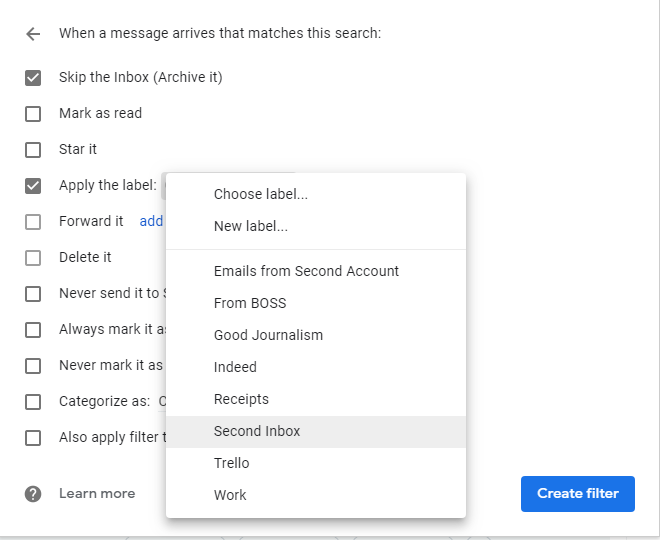
>
7. A continuación, marque » Aplique la etiqueta ,» y elija en el menú desplegable. También marca » Saltar la Bandeja de entrada (Archivarla) .» Después, haz clic en Crear filtro para finalizar.
De aquí en adelante, los correos electrónicos que recibas de ese correo específico serán enviados a la etiqueta que creaste.
Ya es bastante difícil manejar una cuenta, pero ahora tienes varias cuentas de Google para hacer malabares. Por supuesto, eso viene con su propio conjunto de problemas. Después de todo, puede ser un dolor ir y venir entre dos o incluso tres cuentas de Google, así como recordar la información de la cuenta para incluso usarlas. Usando lo anterior, puedes, como mínimo, hacer que sea más fácil para ti.