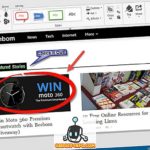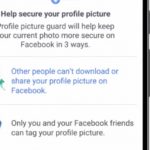Una captura de pantalla es la forma más fácil de mostrar a alguien lo que está sucediendo en tu smartphone, portátil o escritorio. Es una imagen fija de tu pantalla con el contenido actual. No mostrará ninguna ventana minimizada, pero mostrará lo que esté en tu pantalla en el momento en que tomes una captura de pantalla.
Puedes usar capturas de pantalla cuando escribas artículos de instrucciones, en una presentación, para informes y más. Hay muchos usos para una captura de pantalla, pero este artículo trata sobre la edición de capturas de pantalla en Mac.
Si eres usuario de Mac, probablemente sepas que MacOS tiene una herramienta de captura de pantalla incorporada. Usando esta herramienta, puedes hacer una captura de pantalla de toda la pantalla, o de partes de ella. Antes de empezar a hablar de cómo editar capturas de pantalla en Mac, veamos las diferentes formas de capturar una captura de pantalla en MacOS.
1. Cómo hacer capturas de pantalla en Mac
Hacer capturas de pantalla en MacOS es muy fácil e implica el uso de un montón de atajos de teclado. La captura de pantalla se guarda automáticamente en el escritorio o en el portapapeles. A continuación se muestran los comandos para hacer capturas de pantalla en Mac:
1. Comando+Mayúsculas+3 – toma una captura de pantalla de toda la pantalla y guarda la imagen en el escritorio.
2. Comando+Control+Mayúsculas+3 – toma una captura de pantalla de toda la pantalla pero guarda la imagen en el portapapeles.
3. Comando+Mayús+4 – permite definir el área de la pantalla de la que se quiere hacer una captura de pantalla, y luego la guarda en el escritorio.
4. Comando+Control+Mayúsculas+4 – igual que arriba, pero guarda la imagen en el portapapeles.
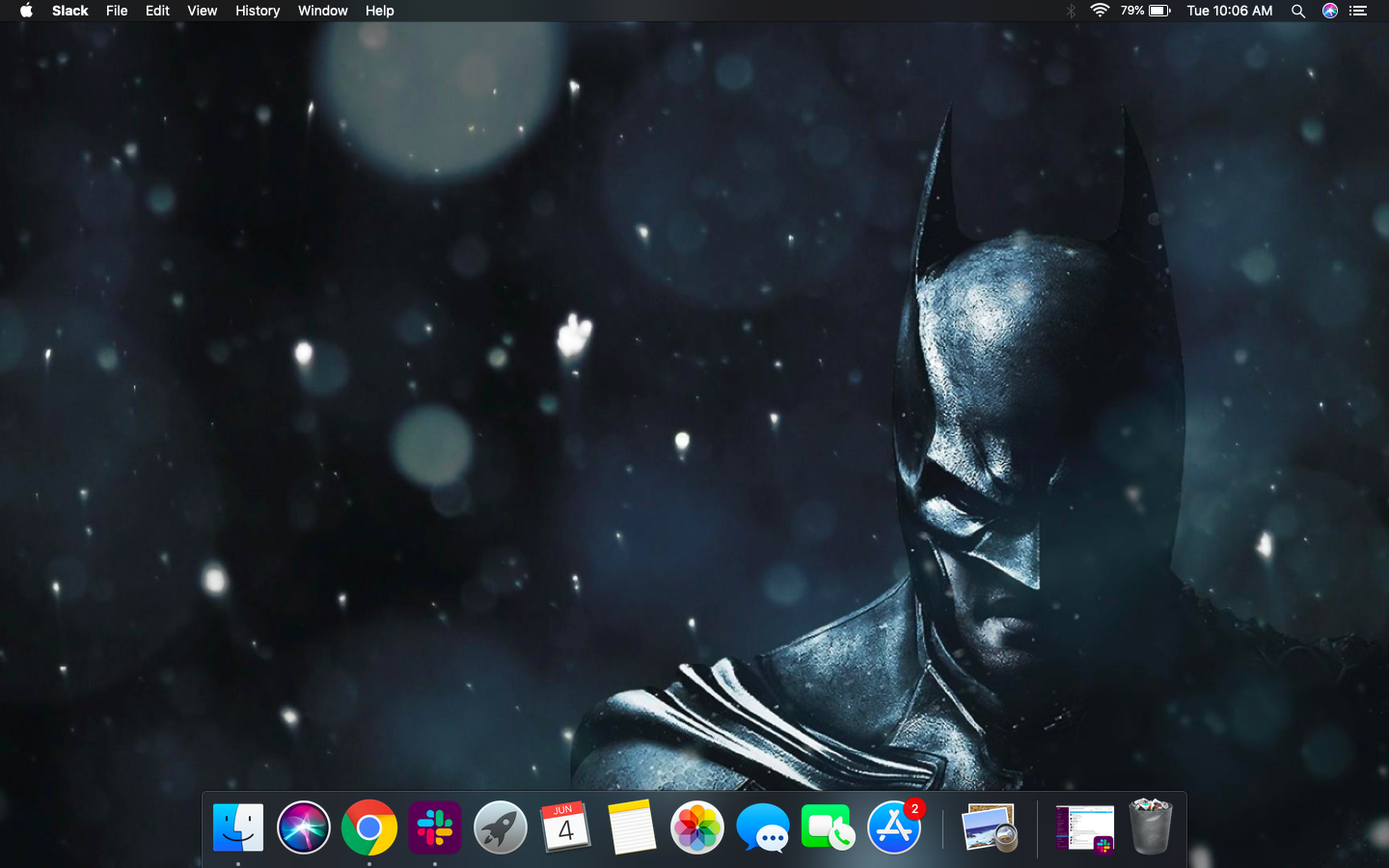
Al usar el atajo de teclado Comando+Mayúsculas+3, se tomará una captura de pantalla de toda la pantalla, independientemente de lo que haya en ella. Por lo tanto, debe organizar las cosas de acuerdo a su necesidad, antes de tomar la captura de pantalla de toda la pantalla. La captura de pantalla también mostrará el Dock, la barra de tareas y todos los demás elementos de la interfaz de usuario.
Puedes guardar esta captura de pantalla directamente en el Escritorio, o puedes copiarla al portapapeles. Una vez que esté en el portapapeles, puedes usar Comando+V para pegar la captura de pantalla en cualquier lugar que sea compatible.
El atajo Comando+Mayús+4 abre una cruz y permite seleccionar un área de la pantalla. Sólo lo que ha sido seleccionado aparecerá en la imagen resultante. Una vez más, la imagen puede ser guardada en el escritorio o en el portapapeles.
También puedes usar el Touch Pad en las nuevas Macs para hacer capturas de pantalla. Los MacBook Pro que vienen con la Barra Táctil en la parte superior tienen la opción de hacer capturas de pantalla. Puedes usar esta opción para hacer una captura de pantalla de toda la pantalla o sólo de una parte. Si utilizas el método de la «porción seleccionada», puedes usar el panel táctil del Mac para definir el área.
Toma la captura de pantalla con la aplicación:
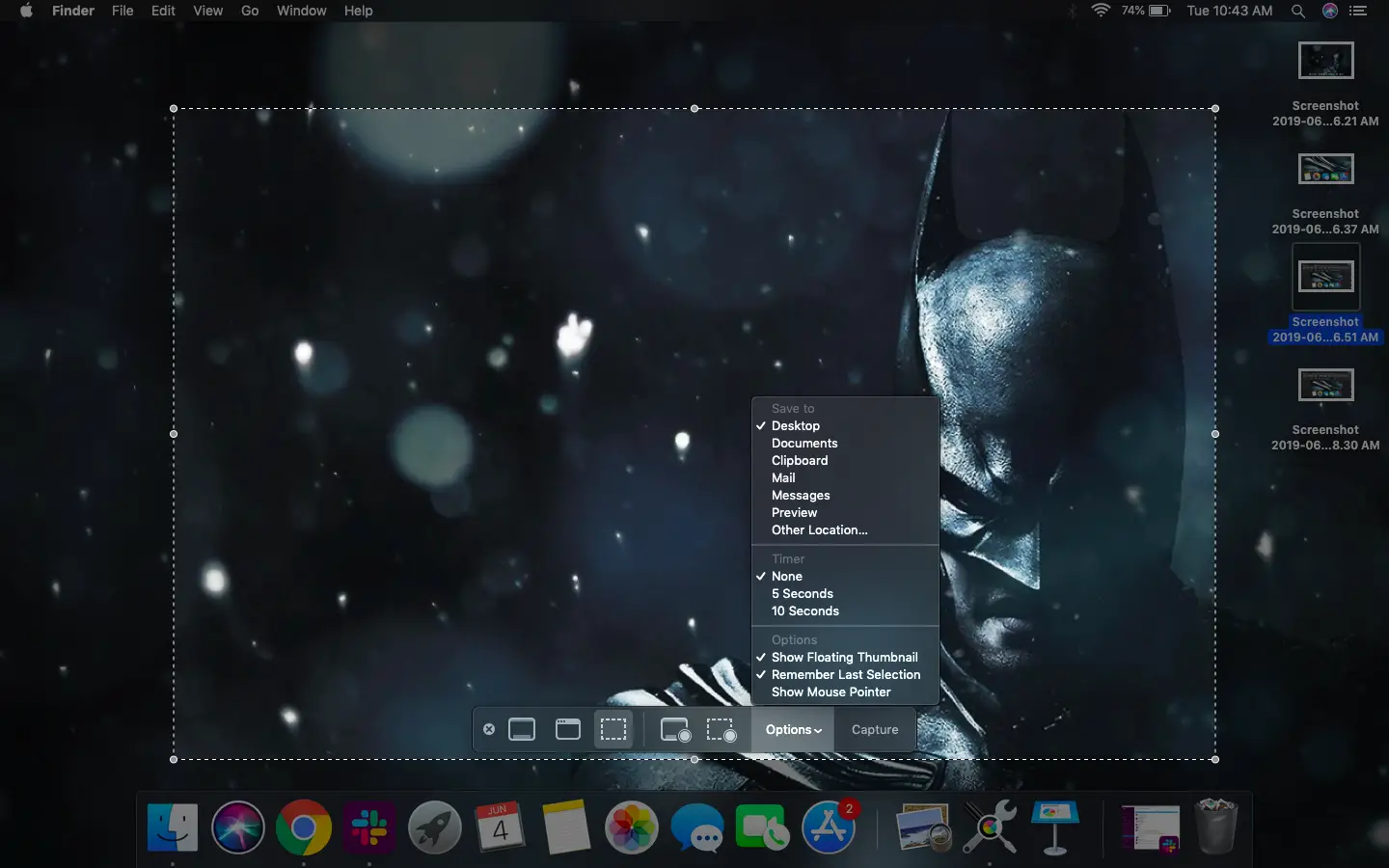
Finalmente, puedes abrir directamente la aplicación Screenshot y hacer una captura de pantalla de toda la pantalla, una ventana, una parte seleccionada, etc. También puedes usar la aplicación Screenshot para grabar la pantalla.
Ahora puedes usar las capturas de pantalla para lo que necesites. Como puedes ver, hacer una captura de pantalla en Mac es muy fácil y bastante útil también. Ahora, hablemos de cómo editar capturas de pantalla en Mac.
2. Cómo editar capturas de pantalla en Mac
Editar las capturas de pantalla en MacOS también es bastante fácil. A veces, puede que quieras editar una captura de pantalla antes de añadirla a un artículo, presentación, etc. Puede que haya información en la pantalla que no quieras que el mundo vea. Por ejemplo, la captura de pantalla podría tener tu ID de correo electrónico privado, detalles de iCloud, número de teléfono, detalles de la tarjeta de crédito y así sucesivamente. No es una buena idea compartir una captura de pantalla que incluya tales detalles.
Apple ha facilitado que una captura de pantalla sea editada después de ser tomada. Puedes usar el software de vista previa incorporado para editar una captura de pantalla, o puedes exportar la captura de pantalla a otras herramientas y luego editarla. Echemos un vistazo a cómo editar capturas de pantalla en el Mac utilizando la herramienta de Vista previa.
Uso de la vista previa
Después de hacer una captura de pantalla con cualquiera de los métodos mencionados, puedes abrir la captura de pantalla en la herramienta de vista previa de Apple. Cuando haces doble clic en la captura de pantalla que está guardada en el Escritorio, debería abrirse directamente en la Vista previa. Una vez en Vista previa, haz lo siguiente para editar la captura de pantalla.
1. Haz clic en la opción » Mostrar barra de herramientas de marcado » que se encuentra junto a la barra de búsqueda en la vista previa.
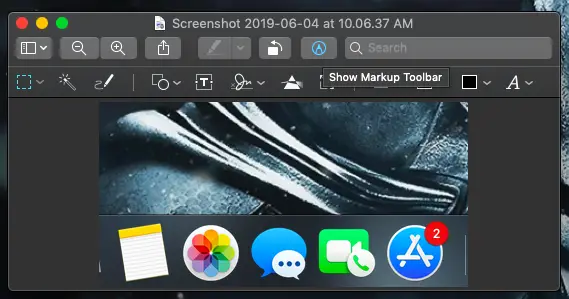
2. La Barra de herramientas de marcado tiene varias opciones que le permitirán añadir elementos a la captura de pantalla.
3. Elija y añada formas, firma, texto, oculte información sensible, recorte y más.
4. También puedes cambiar la composición de color de la captura de pantalla.
Una vez que hayas terminado de editar la captura de pantalla, simplemente cierra la aplicación de Vista Previa y todos los cambios se guardarán automáticamente. Ahora puedes compartir esta captura de pantalla con el mundo. Por ejemplo, las capturas de pantalla utilizadas en este artículo también han sido editadas con Vista previa.
Solicitudes de terceros
Si desea editar su captura de pantalla en una aplicación diferente, puede hacerlo. Simplemente haz clic con el botón derecho del ratón en la captura de pantalla guardada y elige «Abrir con». Ahora selecciona el programa que quieres que la captura de pantalla lo abra. Puedes editarla en aplicaciones como Keynote o en herramientas de terceros como Snagit. Hay muchas aplicaciones de captura de pantalla disponibles en línea, lo que simplificará las cosas.
Las aplicaciones de terceros le permitirán editar sus capturas de pantalla incluso mejor que la aplicación de Previsualizaciones de acciones. Puedes añadir más información a la captura de pantalla y hacer mucho más. Sin embargo, para empezar, la aplicación Previews en MacOS es lo suficientemente buena para editar capturas de pantalla sobre la marcha. Es fácil, es rápida y ya está instalada en tu Mac.
Como puedes ver, tomar y editar capturas de pantalla en Mac es un trabajo muy fácil y no requiere mucho tiempo o energía. macOS viene con todas las herramientas necesarias para ayudar a tomar capturas de pantalla y editarlas. Puedes hacer todo en tu Mac sin tener que descargar nada extra.