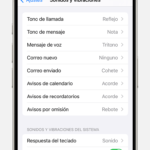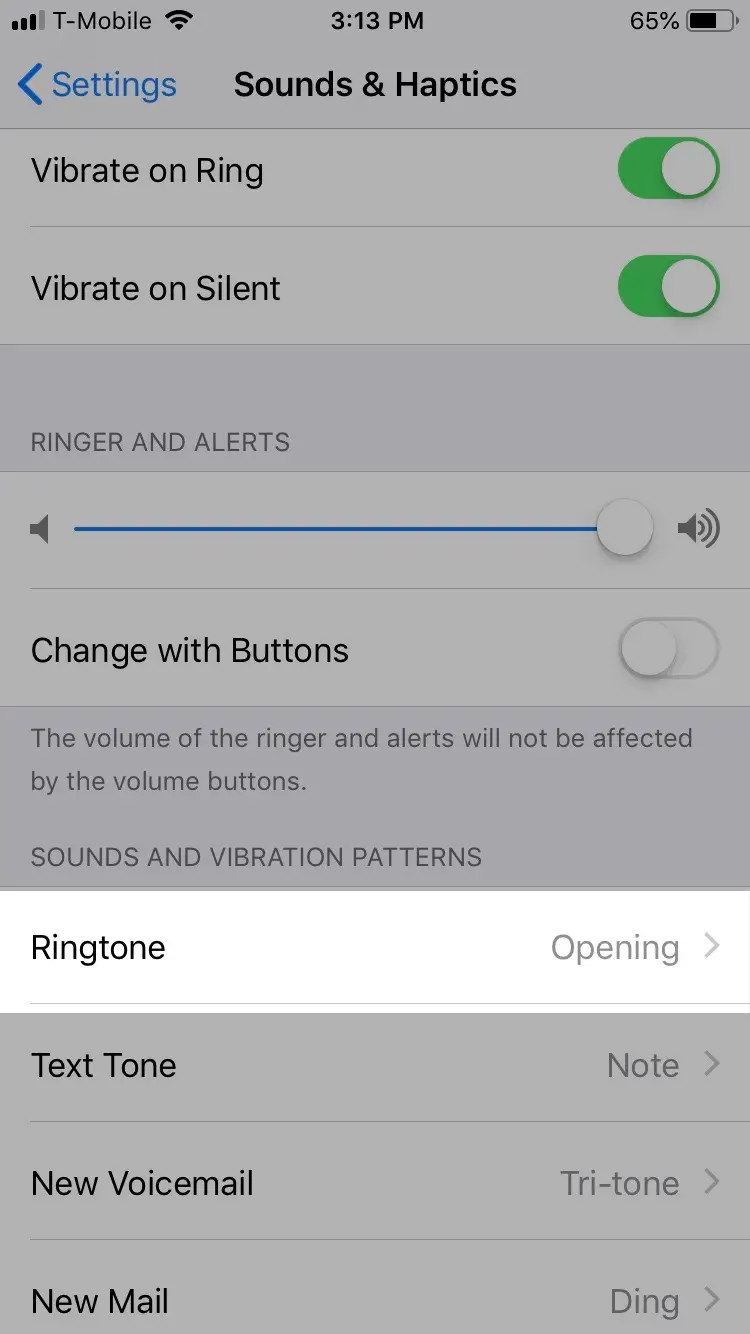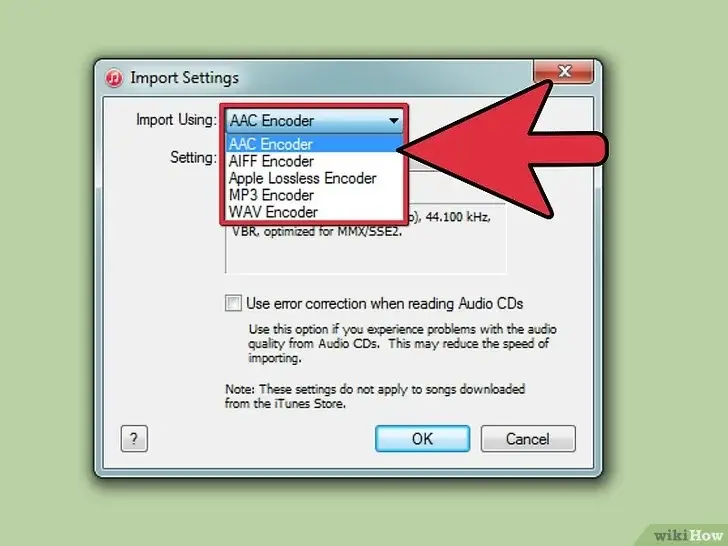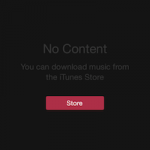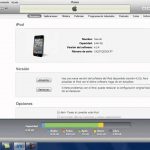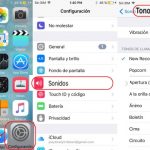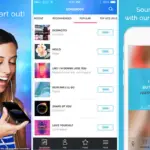En tu iPhone o iPad, tienes un conjunto de tonos de llamada preinstalados en tu iPhone. Si quieres añadir más tonos, tienes que ir a iTunes y pagar por más. Los tonos preinstalados en tu iPhone son aburridos, por lo que es probable que prefieras crear los tuyos propios que comprar uno de iTunes o usar los preinstalados.
Afortunadamente, puedes descargar música MP3 a tu PC e iTunes puede almacenarla como un tono de llamada. Como iTunes puede almacenar los archivos MP3 y tu iPhone puede sincronizar los archivos de iTunes, puedes establecer canciones MP3 personalizadas como tono de llamada en tu iPhone. Si quieres crear tus propios tonos de llamada, puedes convertir los vídeos de YouTube en archivos MP3 y almacenarlos como iTunes.
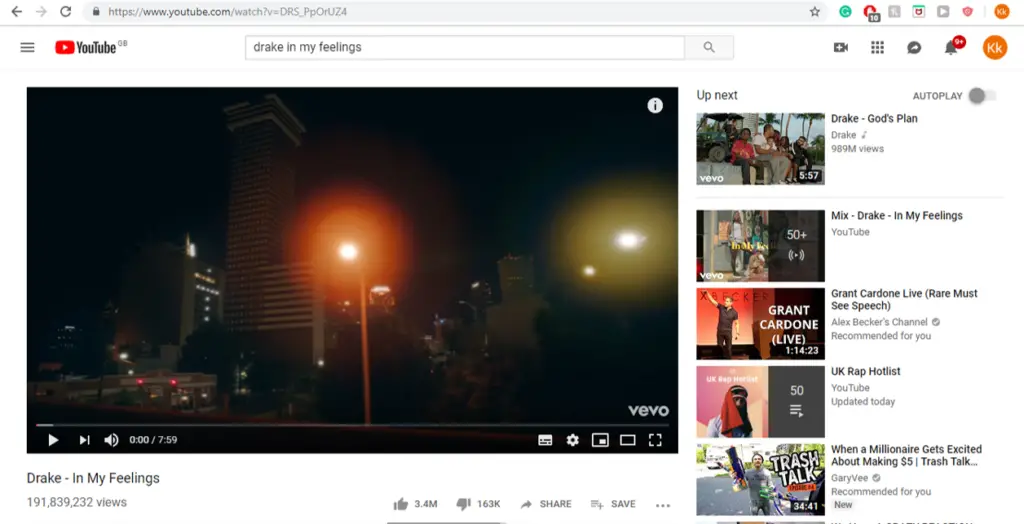
1. Ve al YouTube. Asegúrate de que estás en el video y que se está reproduciendo.
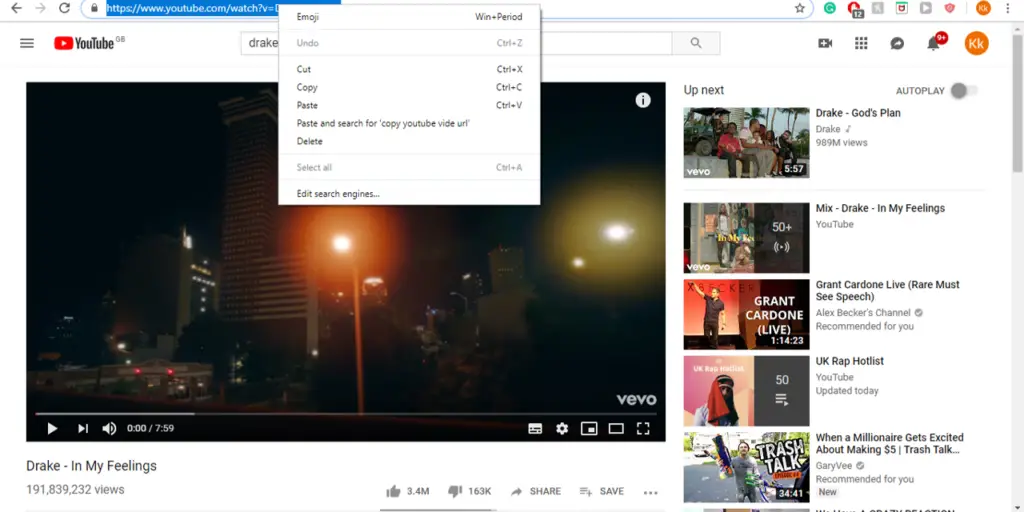
2. Copie y pegue el enlace en la barra de direcciones.
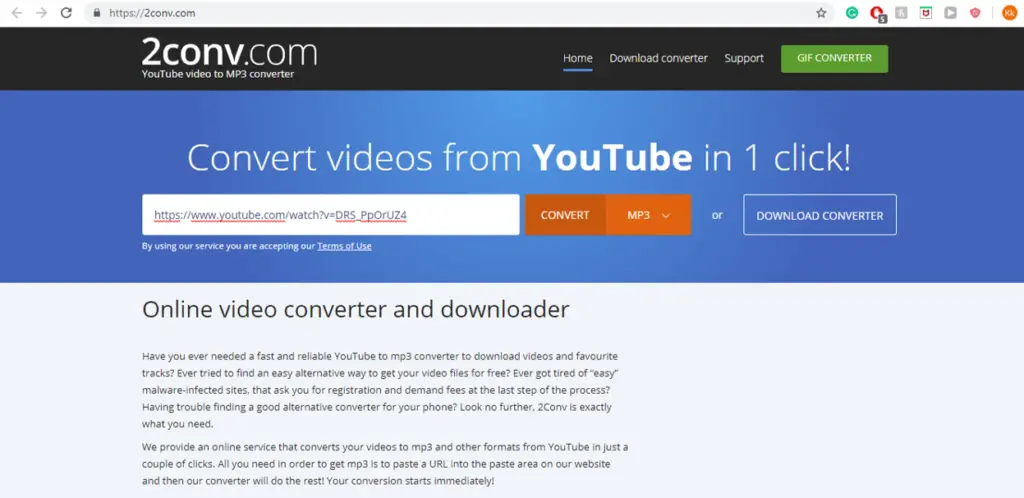
3. Pégalo en un convertidor de YouTube a MP3 y haz clic en Convertir . El vídeo tardará un tiempo en convertirse dependiendo del tamaño del archivo.
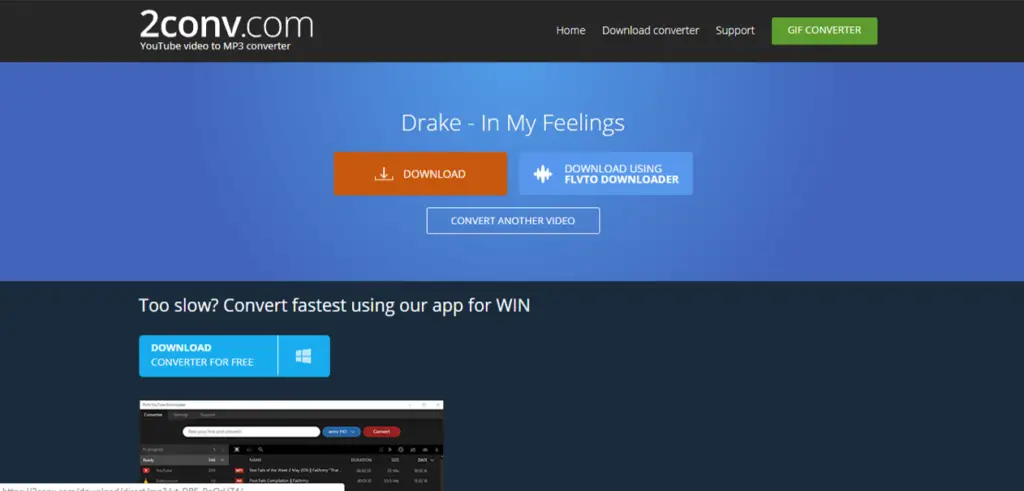
4. Descargue el archivo MP3 del convertidor. Asegúrate de dejar el archivo en la parte inferior del navegador para que puedas arrastrarlo fácilmente.
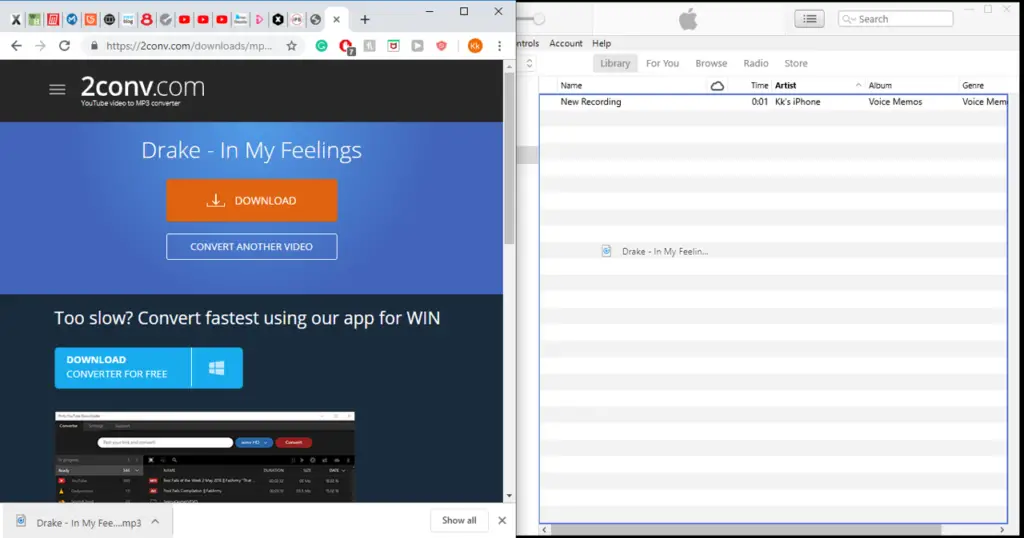
5. Abre iTunes y arrastra el archivo MP3 a Canciones .
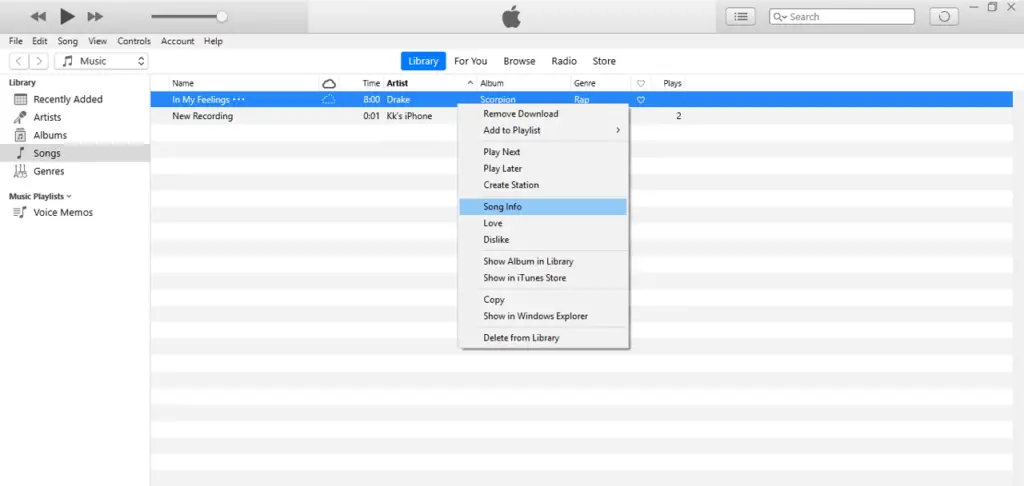
6. Haz clic con el botón derecho del ratón en el MP3 y haz clic en Song Info .
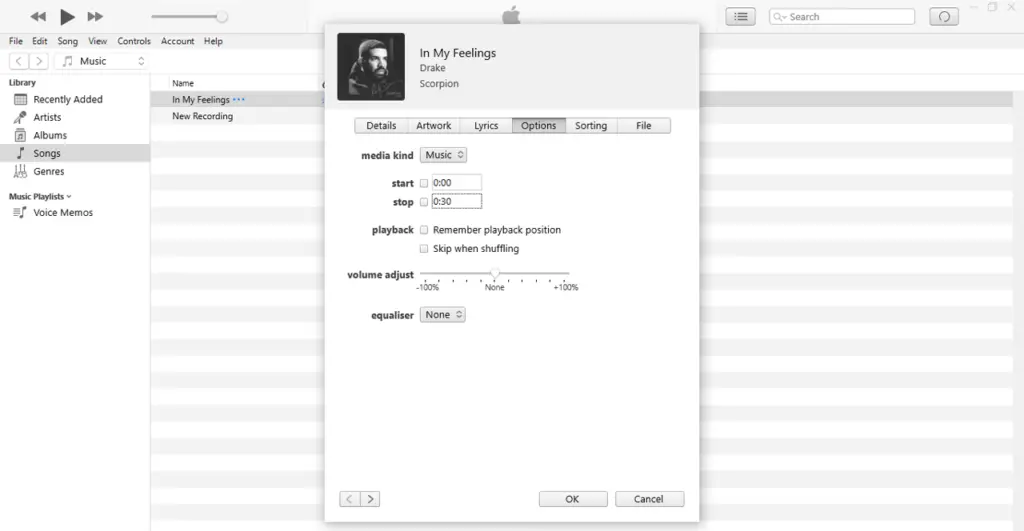
7. Seleccione la pestaña Opciones y edite la duración de la parada a 30 segundos. Este es el límite de duración recomendado para las longitudes de los tonos de llamada de tu iPhone. Si quieres que sea más corto o más largo, puedes hacerlo.
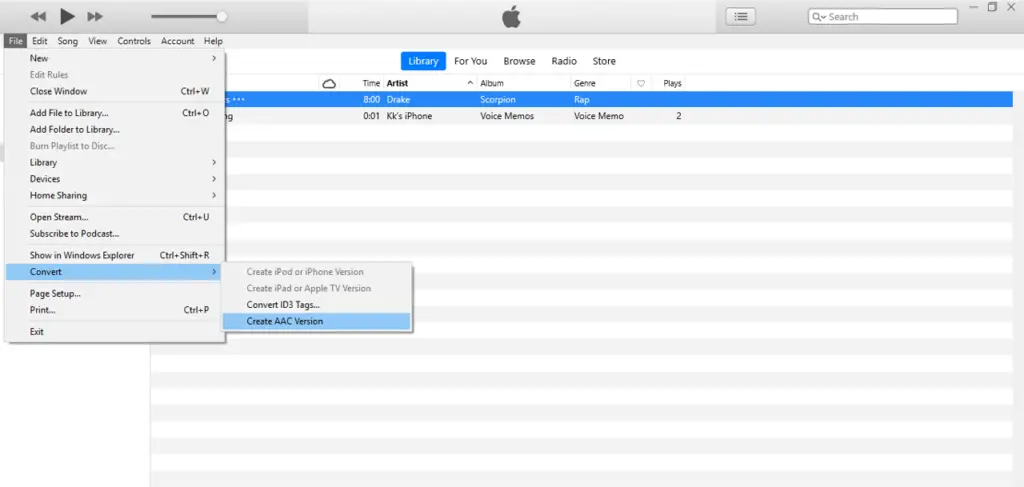 Convert> Create AAC Version» srcset=»https://tecnobloggers.com/wp-content/uploads/2020/03/772c46dacc02a4d5c537a0b9b41e860a-3.png 1024w, https://o0o0sm3y25-flywheel.netdna-ssl.com/wp-content/uploads/2020/02/click-file-greater-convert-greater-create-aac-version-2-300×143.png 300w, https://o0o0sm3y25-flywheel.netdna-ssl.com/wp-content/uploads/2020/02/click-file-greater-convert-greater-create-aac-version-2-768×365.png 768w, https://o0o0sm3y25-flywheel.netdna-ssl.com/wp-content/uploads/2020/02/click-file-greater-convert-greater-create-aac-version-2-696×331.png 696w, https://o0o0sm3y25-flywheel.netdna-ssl.com/wp-content/uploads/2020/02/click-file-greater-convert-greater-create-aac-version-2-883×420.png 883w» sizes=»(max-width: 1024px) 100vw, 1024px»>
Convert> Create AAC Version» srcset=»https://tecnobloggers.com/wp-content/uploads/2020/03/772c46dacc02a4d5c537a0b9b41e860a-3.png 1024w, https://o0o0sm3y25-flywheel.netdna-ssl.com/wp-content/uploads/2020/02/click-file-greater-convert-greater-create-aac-version-2-300×143.png 300w, https://o0o0sm3y25-flywheel.netdna-ssl.com/wp-content/uploads/2020/02/click-file-greater-convert-greater-create-aac-version-2-768×365.png 768w, https://o0o0sm3y25-flywheel.netdna-ssl.com/wp-content/uploads/2020/02/click-file-greater-convert-greater-create-aac-version-2-696×331.png 696w, https://o0o0sm3y25-flywheel.netdna-ssl.com/wp-content/uploads/2020/02/click-file-greater-convert-greater-create-aac-version-2-883×420.png 883w» sizes=»(max-width: 1024px) 100vw, 1024px»>
8. Haga clic en Archivo ; Convertir ; Crear versión AAC . File está en la parte superior izquierda de iTunes y Create AAC Version está en el menú Convert.

9. Haga clic con el botón derecho del ratón en la canción y haga clic en Mostrar en el Explorador de Windows . Si tienes un Mac, debes hacer clic en Mostrar en el Finder .

10. 10. Haga clic con el botón derecho del ratón en el Explorador de archivos y Cambie el nombre de la extensión de .m4a a .m4r . Haz clic en Sí para confirmar. Si no puedes ver la extensión del archivo, ve a Ver ; comprueba Extensiones del nombre del archivo .

11. Conecta tu iPhone al PC y espera a que se sincronice.

12. Haga clic en Tonos en el panel izquierdo.

11. Arrastra el archivo .m4r en Explorador de archivos a Tonos .

12. Ve a Ajustes en tu iPhone.
 Tonos de llamada» height=»400″ srcset=»https://o0o0sm3y25-flywheel.netdna-ssl.com/wp-content/uploads/2020/02/click-sounds-and-haptipc-greater-ringtones-2.png 513w, https://o0o0sm3y25-flywheel.netdna-ssl.com/wp-content/uploads/2020/02/click-sounds-and-haptipc-greater-ringtones-2-169×300.png 169w, https://o0o0sm3y25-flywheel.netdna-ssl.com/wp-content/uploads/2020/02/click-sounds-and-haptipc-greater-ringtones-2-236×420.png 236w» sizes=»(max-width: 225px) 100vw, 225px»>
Tonos de llamada» height=»400″ srcset=»https://o0o0sm3y25-flywheel.netdna-ssl.com/wp-content/uploads/2020/02/click-sounds-and-haptipc-greater-ringtones-2.png 513w, https://o0o0sm3y25-flywheel.netdna-ssl.com/wp-content/uploads/2020/02/click-sounds-and-haptipc-greater-ringtones-2-169×300.png 169w, https://o0o0sm3y25-flywheel.netdna-ssl.com/wp-content/uploads/2020/02/click-sounds-and-haptipc-greater-ringtones-2-236×420.png 236w» sizes=»(max-width: 225px) 100vw, 225px»>
13. Clic Sonidos & Haptipc ; Tonos de llamada .

14. Haz clic en la canción de Tones en iTunes. Si la sincronización entre tu iPhone e iTunes se realizó con éxito, deberías ver la canción descargada de YouTube aquí en Tonos en tu iPhone.