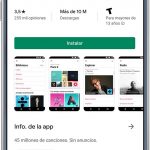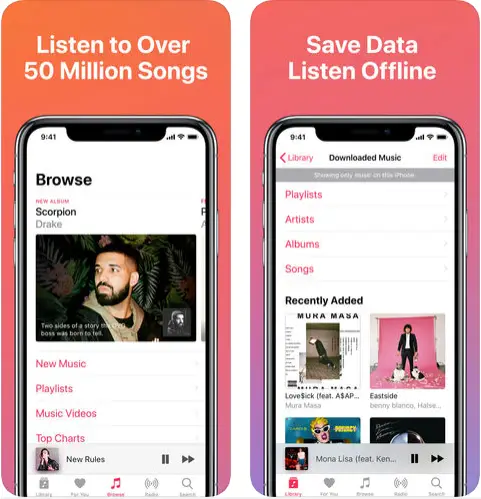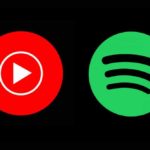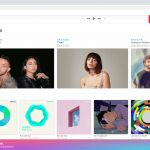Tabla de contenidos
En tu iPhone o iPad, estás limitado a una cierta cantidad de tonos de llamada y la mayoría de ellos pueden ser aburridos. Apple tampoco te permite descargar música de YouTube o de la web para que puedas configurarlos como tonos de llamada, a diferencia de lo que puedes hacer en tu Android. Estás restringido a Apple Music e iTunes cuando se trata de descargar nuevas canciones y melodías en tu iPhone.
Esto significa que puedes añadir tus propios tonos de llamada a tu iPhone usando iTunes. La primera forma te permitirá comprar canciones de iTunes y usarlas como tono de llamada, y la segunda forma te permitirá usar las canciones de iTunes en tu PC (incluso canciones MP3) y usarlas como tonos de llamada en tu iPhone.
Nota: Si has convertido los vídeos de YouTube en archivos MP3 y los has almacenado en iTunes, puedes utilizar estas canciones como tonos de llamada en tu iPhone.
Añadir tonos a tu iPhone
iTunes Store
1. Abre el iTunes Store.
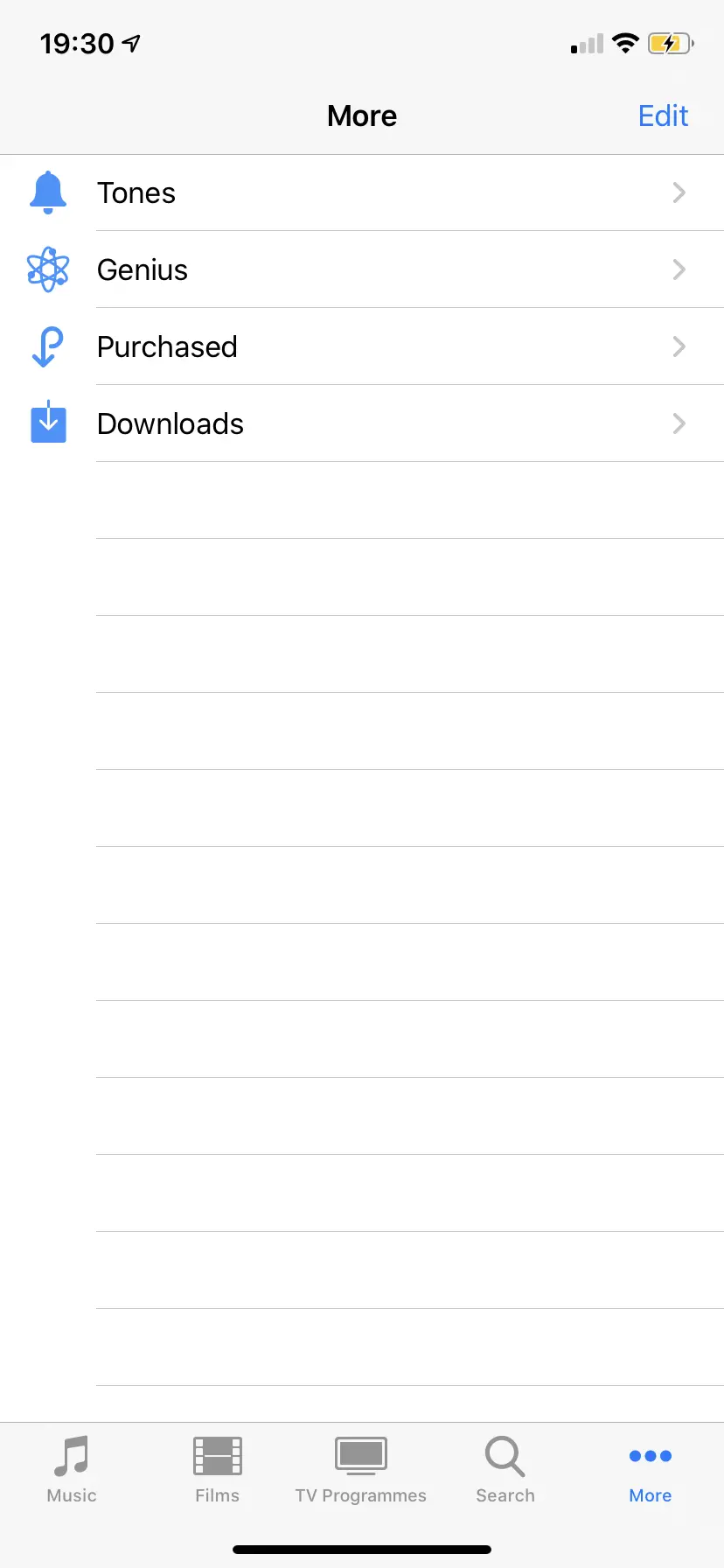
2. Golpee en Más en la esquina inferior derecha.
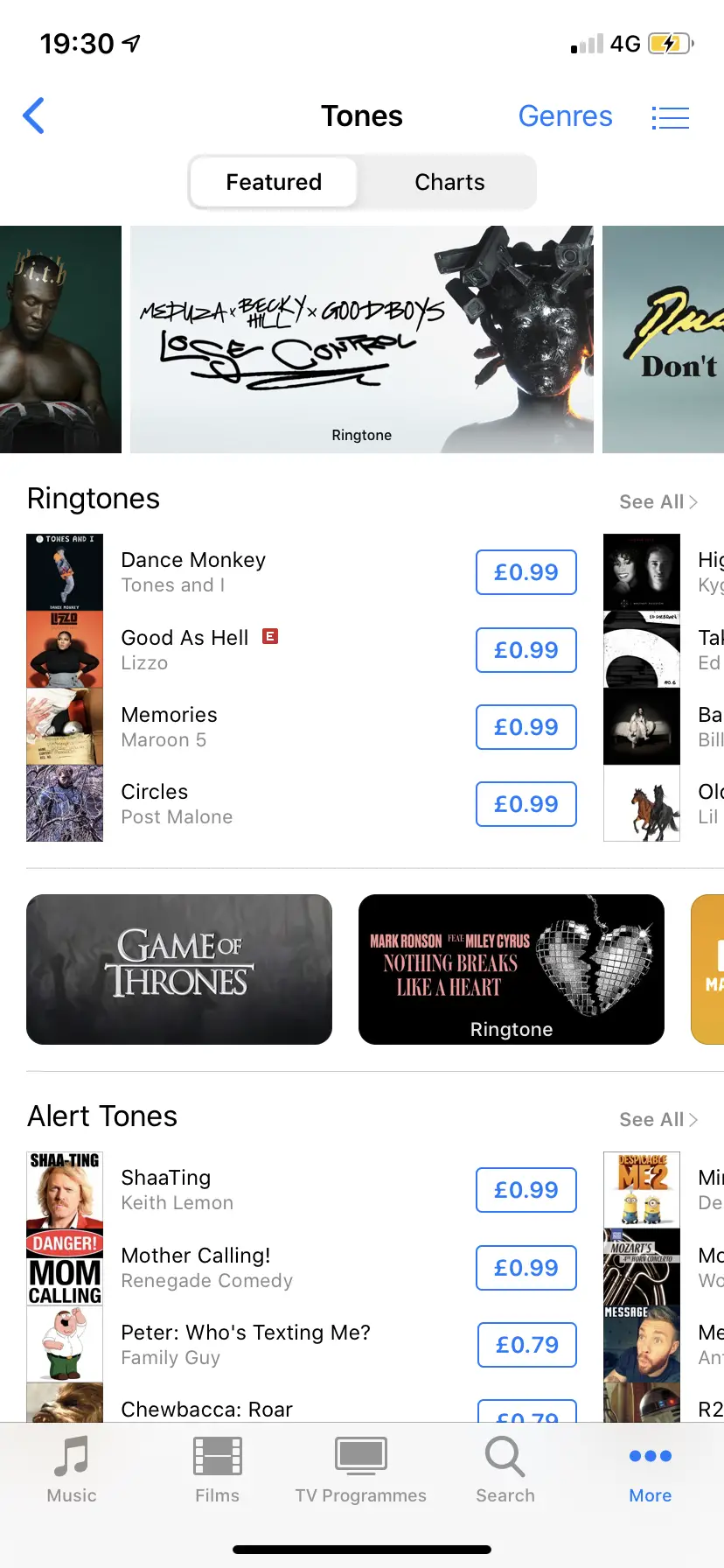
3. Selecciona Género en la esquina superior derecha.
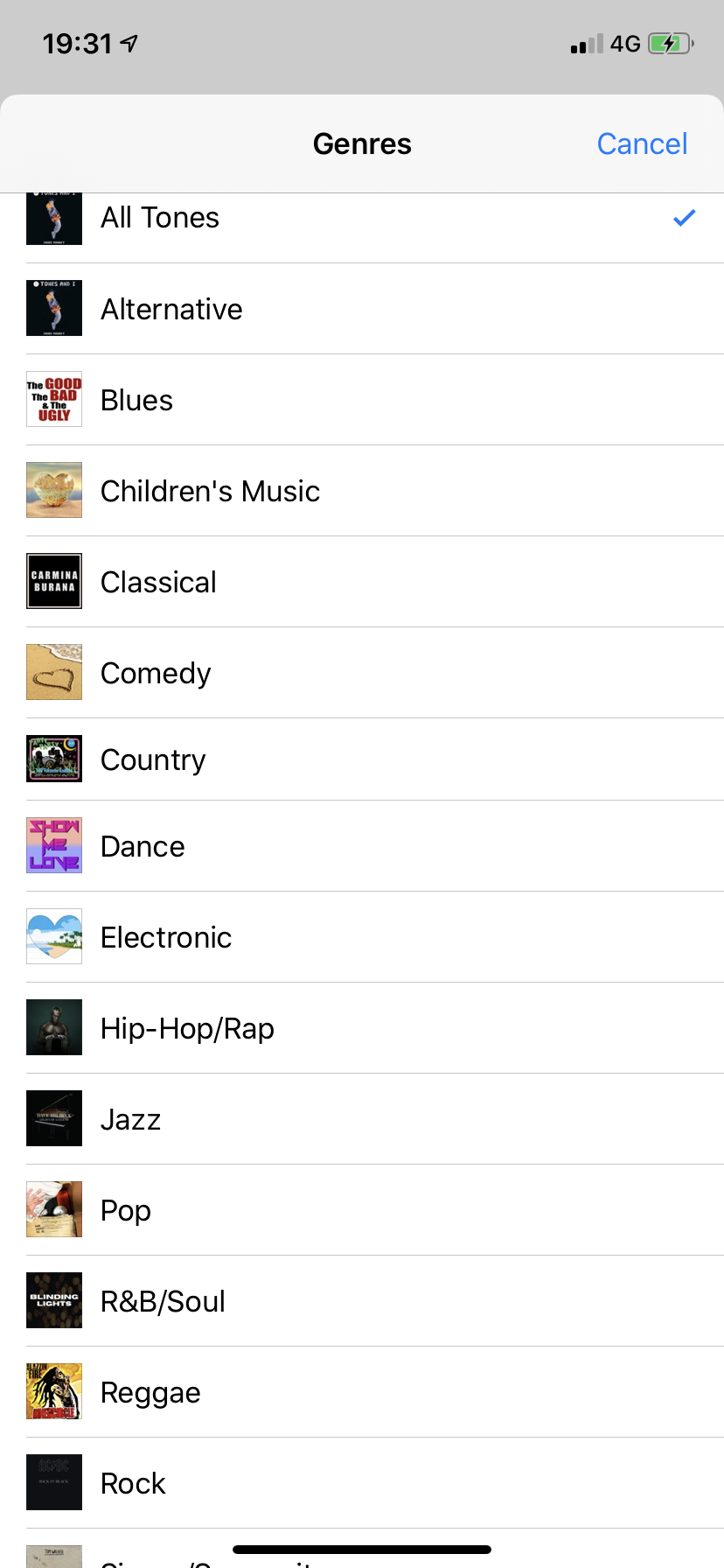
4. Seleccione Todos los tonos .
5. Encuentra un tono de llamada para usar. Puede hacerlo desplazándose por la lista de tonos de llamada o puede buscar un tono de llamada que desee utilizar.
6. Pulse sobre el precio de los tonos de llamada.
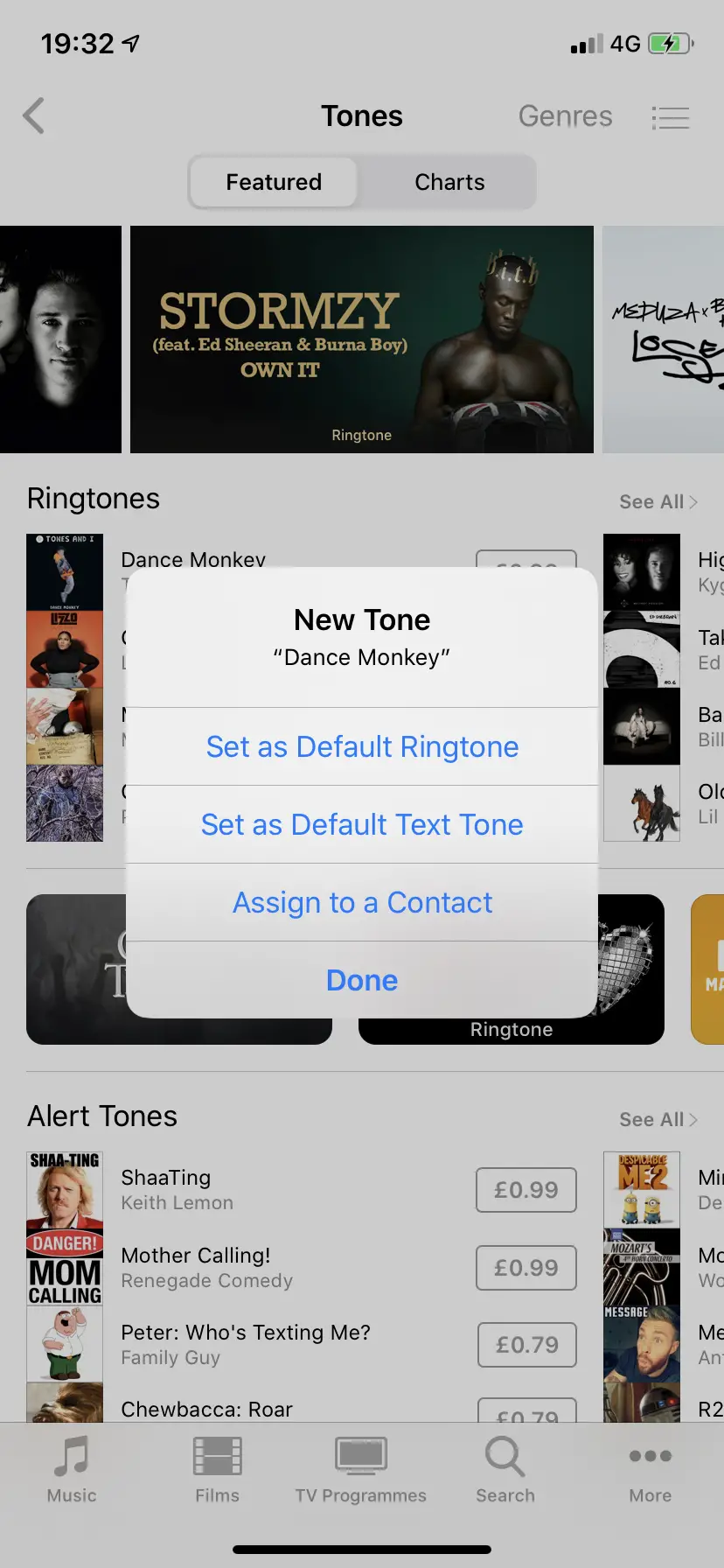
7. Seleccione Establecer como tono de llamada predeterminado . También puede establecer como Tono de texto predeterminado o Asignar a un contacto. Una vez que lo hayas hecho, selecciona Done .
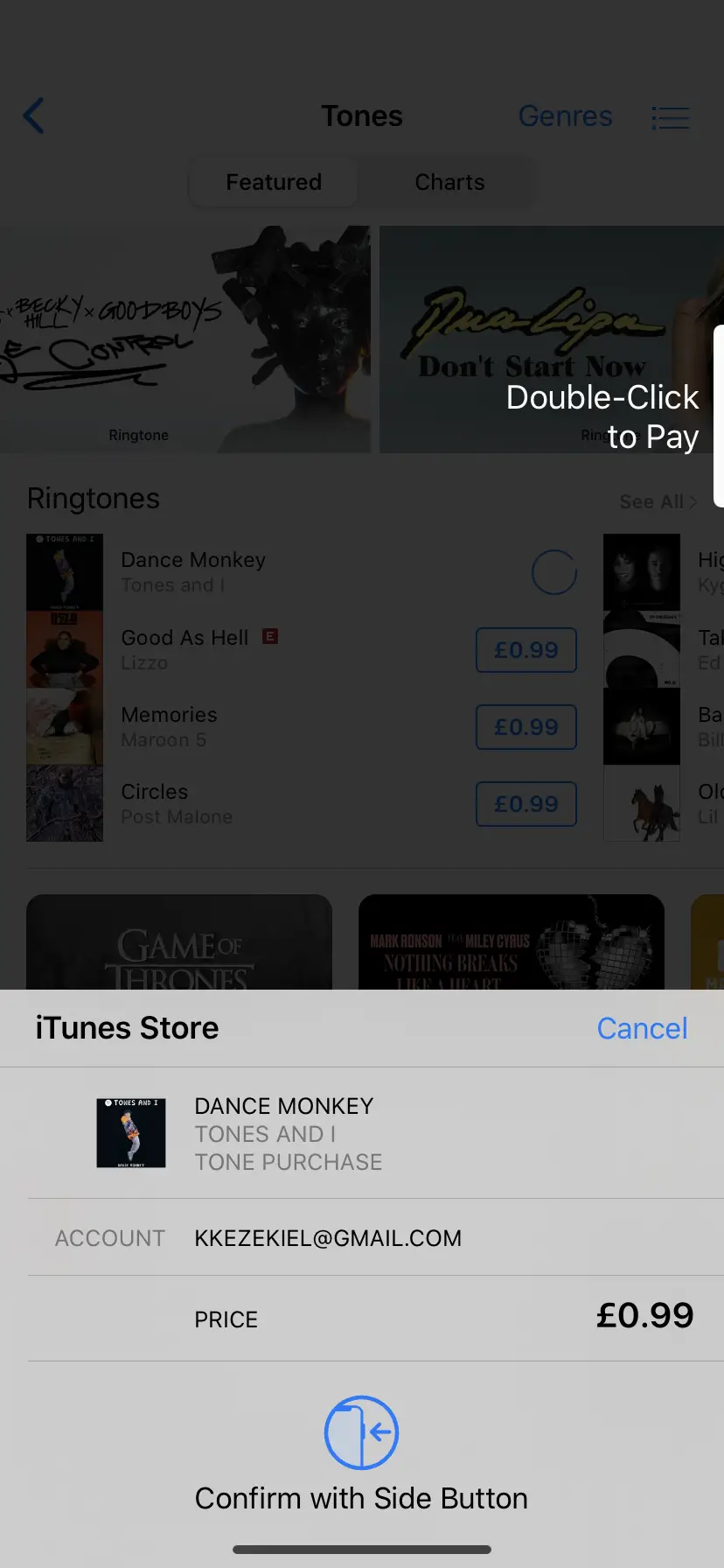
8. Ingresa tu Touch ID o Face ID para hacer una compra.
9. 9. Configure el tono de llamada en Ajustes.
Non-iTunes Tracks
1. Abrir iTunes .
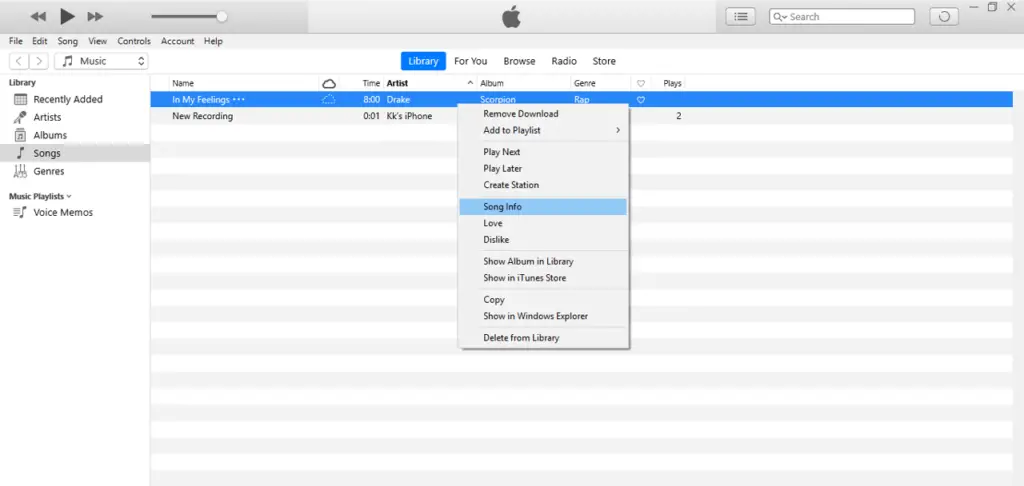
2. Haz clic con el botón derecho del ratón en el MP3 y haz clic en Song Info .
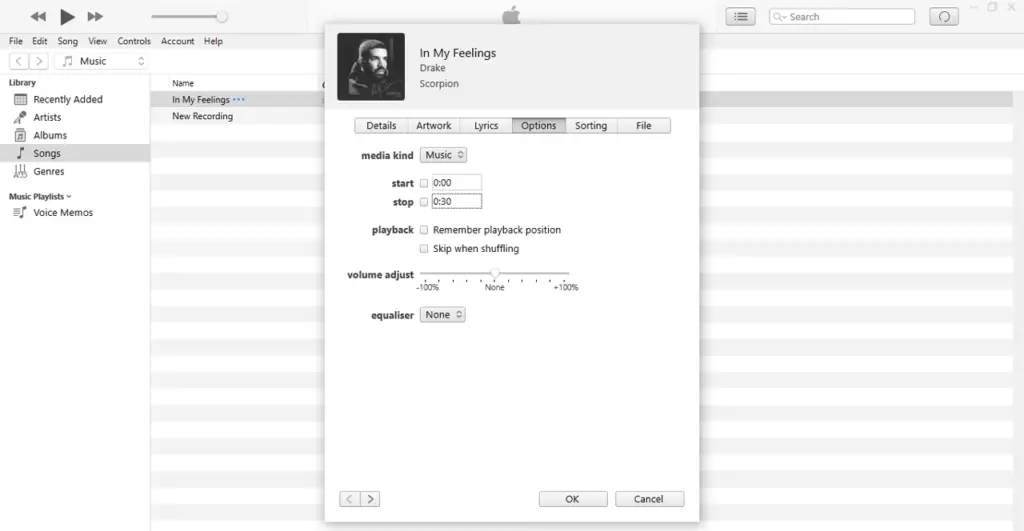
3. 3. Seleccione la pestaña Opciones y edite la duración de la parada a 30 segundos. Este es el límite de duración recomendado para las longitudes de los tonos de llamada de tu iPhone. Si quieres que sea más corto o más largo, puedes hacerlo.
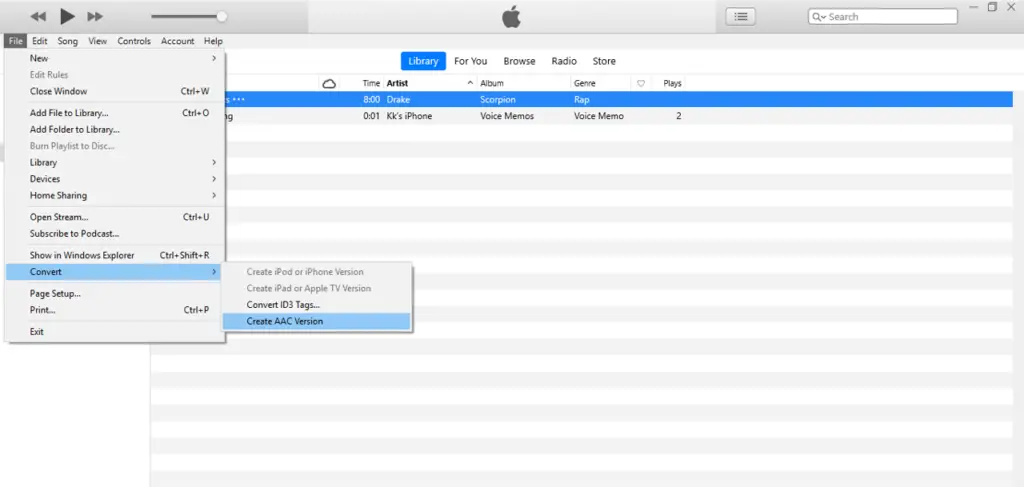 Convertir> Crear versión de CAA" srcset="https://tecnobloggers.com/wp-content/uploads/2020/03/772c46dacc02a4d5c537a0b9b41e860a-1.png 1024w, https://o0o0sm3y25-flywheel.netdna-ssl.com/wp-content/uploads/2020/02/click-file-greater-convert-greater-create-aac-version-300×143.png 300w, https://o0o0sm3y25-flywheel.netdna-ssl.com/wp-content/uploads/2020/02/click-file-greater-convert-greater-create-aac-version-768×365.png 768w, https://o0o0sm3y25-flywheel.netdna-ssl.com/wp-content/uploads/2020/02/click-file-greater-convert-greater-create-aac-version-696×331.png 696w, https://o0o0sm3y25-flywheel.netdna-ssl.com/wp-content/uploads/2020/02/click-file-greater-convert-greater-create-aac-version-883×420.png 883w" sizes="(max-width: 1024px) 100vw, 1024px">
Convertir> Crear versión de CAA" srcset="https://tecnobloggers.com/wp-content/uploads/2020/03/772c46dacc02a4d5c537a0b9b41e860a-1.png 1024w, https://o0o0sm3y25-flywheel.netdna-ssl.com/wp-content/uploads/2020/02/click-file-greater-convert-greater-create-aac-version-300×143.png 300w, https://o0o0sm3y25-flywheel.netdna-ssl.com/wp-content/uploads/2020/02/click-file-greater-convert-greater-create-aac-version-768×365.png 768w, https://o0o0sm3y25-flywheel.netdna-ssl.com/wp-content/uploads/2020/02/click-file-greater-convert-greater-create-aac-version-696×331.png 696w, https://o0o0sm3y25-flywheel.netdna-ssl.com/wp-content/uploads/2020/02/click-file-greater-convert-greater-create-aac-version-883×420.png 883w" sizes="(max-width: 1024px) 100vw, 1024px">
4. Clic Archivo > Convertir > Crear versión de CAA . File está en la parte superior izquierda de iTunes y Create AAC Version está en el menú Convert.

5. Haz clic con el botón derecho del ratón en la canción y haz clic en Mostrar en el Explorador de Windows . Si tienes un Mac, debes hacer clic en Mostrar en el Finder .

6. 6. Haga clic con el botón derecho del ratón en el Explorador de archivos y Cambie el nombre de la extensión de .m4a a .m4r . Haz clic en Sí para confirmar. Si no puedes ver la extensión del archivo, ve a Ver ; comprueba Extensiones del nombre del archivo .

7. Conecta tu iPhone al PC y espera a que se sincronice.

8. Haga clic en Tonos en el panel izquierdo.

9. Arrastra el archivo .m4r en Explorador de archivos a Tonos .

10. Ve a Ajustes en tu iPhone.
 Tonos de llamada» height=»404″ srcset=»https://o0o0sm3y25-flywheel.netdna-ssl.com/wp-content/uploads/2020/02/click-sounds-and-haptipc-greater-ringtones.png 513w, https://o0o0sm3y25-flywheel.netdna-ssl.com/wp-content/uploads/2020/02/click-sounds-and-haptipc-greater-ringtones-169×300.png 169w, https://o0o0sm3y25-flywheel.netdna-ssl.com/wp-content/uploads/2020/02/click-sounds-and-haptipc-greater-ringtones-236×420.png 236w» sizes=»(max-width: 227px) 100vw, 227px»>
Tonos de llamada» height=»404″ srcset=»https://o0o0sm3y25-flywheel.netdna-ssl.com/wp-content/uploads/2020/02/click-sounds-and-haptipc-greater-ringtones.png 513w, https://o0o0sm3y25-flywheel.netdna-ssl.com/wp-content/uploads/2020/02/click-sounds-and-haptipc-greater-ringtones-169×300.png 169w, https://o0o0sm3y25-flywheel.netdna-ssl.com/wp-content/uploads/2020/02/click-sounds-and-haptipc-greater-ringtones-236×420.png 236w» sizes=»(max-width: 227px) 100vw, 227px»>
11. Clic Sonidos & Haptipc ; Tonos de llamada .

12. Haz clic en la canción de Tones en iTunes. Si la sincronización entre tu iPhone e iTunes se realizó correctamente, deberías ver la canción descargada de YouTube aquí en Tonos en tu iPhone.