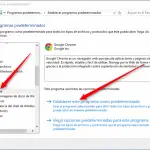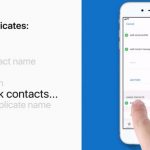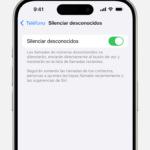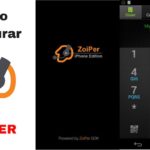Lo que hace que Google Voice sea fácil de abordar es su simplicidad e integración en Google. Todo lo que necesitas es una cuenta existente de Google y un número de teléfono existente y puedes hacer uso de las características de Google Voice desde el principio. Sin campanas ni silbidos, sólo una simple plataforma para enviar mensajes a tus contactos, hacer llamadas e incluso escuchar el buzón de voz, y todo ello desde tu ordenador.
Lo que necesitarás de antemano…
Antes de poder utilizar Google Voice, necesitarás una cuenta de Google, Google Chrome, una extensión (es opcional) y registrarte en Google Voice. Para muchos, tener una cuenta de Google no es un problema, pero si no la tienes, ahora es el momento de crear una. Sin una cuenta, no puedes usar Google Voice.
Si quieres obtener los mejores resultados, deberías optar por instalar Google Chrome y la extensión de Google Voice para sacarle el máximo provecho. Google Chrome juega bien con sus aplicaciones. Y, por supuesto, necesitarás una cuenta de Voice si quieres utilizar realmente la función.
Instalación de Google Chrome
También necesitarás Google Chrome, es decir, si quieres acceder más fácilmente a Google Voice. Si bien Google Voice no tiene un cliente de escritorio, sí tiene una extensión disponible para Google Chrome . Si estás interesado, sigue los pasos que se indican a continuación para instalar Google Chrome.
1. Con el navegador web que prefieras, accede a la página de descargas de Google Chrome. Haz clic en Descargar Chrome . La descarga comenzará inmediatamente.
2. Cuando termine la descarga, inicie el setup.exe y siga la guía de instalación.
Instalando la extensión de Google Voice
La desventaja de Google Voice es que se queda atascado en la propia página para usar sus funciones. Si dejas la página, estás dejando la conversación que está empezando a colgar. Sin embargo, si optas por instalar la extensión de Google Voice, puedes responder a los mensajes, hacer llamadas y salir de la página cuando quieras. Comprime sus funciones en un pequeño icono de la barra de herramientas de Chrome. Recibirás notificaciones a medida que vayan llegando y las contestarás como corresponde.
1. Localiza y lanza Google Chrome y visita la página principal de Chrome Web Store.
2. En la esquina superior izquierda de la página, haz clic en la barra de búsqueda y escribe » Google Voice » y pulsa la tecla Enter .
3. En los resultados de búsqueda, localiza Google Voice (por Google) y haz clic en Add to Chrome . Cuando se te solicite, elige Añadir extensión .
4. Apagar Google Chrome abajo.
Inscripción en Google Voice
Una vez que hayas terminado de crear una cuenta de Google e instalar Google Chrome, deberás registrarte en Google Voice, también gratuito y fácil de hacer. Los siguientes pasos te guiarán.
1. Localiza y lanza Google Chrome y dirígete a la página principal de Google Voice.
2. En la página de registro, elija Para uso personal . Al hacerlo, se abrirá un menú desplegable con un puñado de opciones. En el menú desplegable, elige Web .
Se le proporciona un número de teléfono gratuito de Google Voice. Sin embargo, necesitarás tener un número ya existente para verificar el que te da Google Voice.
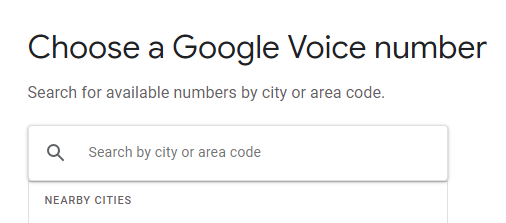
3. Haga clic en Continuar . Cuando se te solicite, seleccionarás un número que se ajuste a tu código de área o a tu ciudad . Introduce cualquiera de los dos.
4. En los resultados de la búsqueda que aparecen a continuación, elija el número que desee (preferiblemente uno que pueda recordar fácilmente) haciendo clic en Seleccionar .
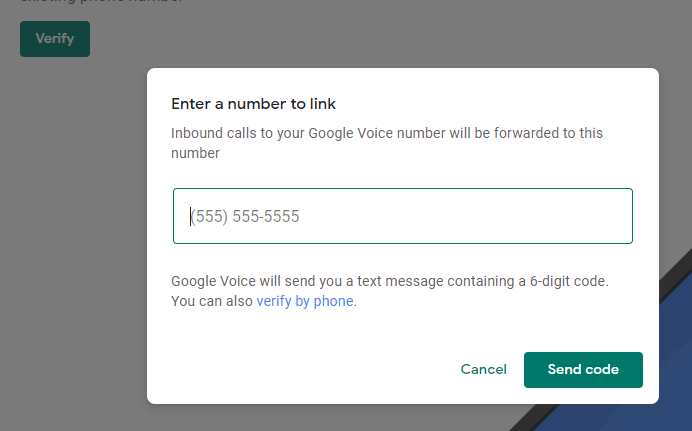
5. Ahora tienes que verificar el número que has seleccionado con tu número existente. Haz clic en Verificar . Una ventana le pedirá que introduzca su número existente, luego haga clic en Enviar código .
6. Revisa tu teléfono para ver el código que se envió. Introduce el código cuando lo recibas y haz clic en Verificar. Si tienes problemas con un código o no se ha enviado uno, haz clic en Reenviar código.
7. Una vez verificado, haga clic en FINALIZAR . Serás redirigido inmediatamente a la plataforma de Google Voice.
Hacer una llamada con Google Voice
Con todas esas travesuras fuera del camino, ¿cómo haces una llamada con Google Voice? Es bastante simple, en realidad. Con tu número de Google Voice vinculado a tu número existente, tus contactos serán compartidos con Google, proporcionándote una bonita lista de tus contactos en la parte superior derecha de la plataforma. Justo debajo de eso está tu teclado numérico y en el lado izquierdo está la lista de tus llamadas.
A la izquierda de tus llamadas hay pequeños iconos, al pasar el cursor por encima de cada uno te dará Llamadas, Mensajes, Buzón de voz, Archivo y Spam. Al hacer clic en cada uno de ellos, la lista de llamadas recientes se reemplazará por una lista que coincida con la pestaña.
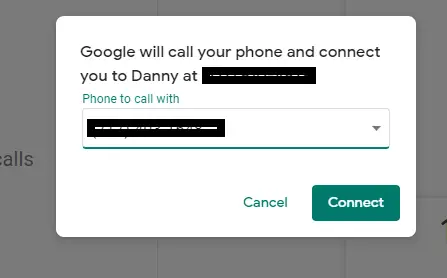
Para hacer una llamada, puedes usar el teclado numérico de la esquina inferior derecha o hacer clic en un contacto de la esquina superior derecha. A continuación, elija el número con el que desea llamar a su contacto y haga clic en «Conectar».
Para hablar con tus contactos, necesitarás unos auriculares con micrófono. Y para usarlos, todo lo que tienes que hacer es conectar el auricular en el puerto apropiado, el que está etiquetado con el icono del «micrófono».
Con todo lo dicho, eso es todo, amigos. Un poco tedioso, pero una vez instalados los programas necesarios, son libres de usar Google Voice en todo su potencial como para enviar mensajes de texto y hacer llamadas.