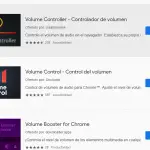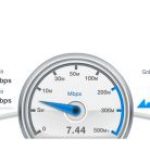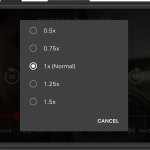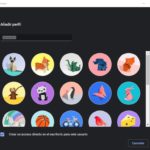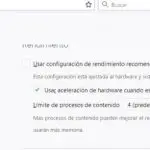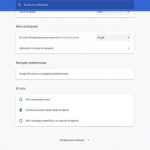No todo el mundo puede escribir a la velocidad del rayo, e incluso si puedes, las extensiones de control de voz proporcionan una entrada de texto más rápida en muchas situaciones, especialmente en aquellas en las que tus manos están ocupadas con otra cosa. Y no olvidemos que a veces tus manos necesitan un descanso.
También deberías entender que algunos usuarios son completamente expertos en tecnología. Puede que tengas una abuela, una madre o un padre que, por casualidad, no se han puesto al día con la tecnología actual. Usar su voz para explorar la web es una forma de familiarizarse con la tecnología, después de todo, usar el ratón lleva un tiempo acostumbrarse. Tiene algunas molestias.
Tampoco olvidemos el potencial de la multitarea. Podrías estar trabajando duro en un dispositivo móvil mientras tu ordenador está conectado a los comandos de voz. Las posibilidades son bastante únicas.
Mirando en la tienda web de Chrome
Si vas a empezar en cualquier parte, está en la Chrome Web Store. Chrome Web Store es el lugar donde se instalan las extensiones del navegador Google Chrome, como Dropbox, Google Hangouts, Google Keep, etc. Pero, lo que es más importante, tiene extensiones que puedes añadir a Google Chrome y que te permiten utilizar comandos de voz.
Ahora, la búsqueda en el Chrome Web Store de extensiones de control de voz va a dar un buen número de resultados. Por lo tanto, a continuación te presentamos algunas extensiones de control por voz a las que puedes echar un vistazo en lugar de hojear los cientos de resultados de búsqueda que obtendrás.
Asistente de voz de chrome
Si estás familiarizado con el funcionamiento del Asistente de Google, te familiarizarás al instante con el Asistente de voz de Chrome. Cuando quieras usar el Asistente de Google, di «OK, Google», o di «Hey, Google». El asistente de voz de Chrome funciona de manera similar, despertándolo con la frase «Hola, amigo».
Tienes acceso a un montón de diferentes comandos de voz, como:
- Manipulación de las pestañas del navegador, como pinchar, silenciar, etc.
- Comandos del reproductor de medios
- Imágenes
- Noticias
- Mapas y direcciones
- Recorre Wikipedia
- Videos
- Música
- Compras
- Enlaces rápidos
- Y sí, buscando
Ahora, lo anterior son sólo categorías. Esas categorías abarcan diferentes comandos. Por ejemplo, los comandos del reproductor de medios incluyen comandos como pausa, detener, reanudar, subir y bajar el volumen, saltar partes del vídeo, etc.
Descargar Chrome Voice Assistant
Reconocimiento del habla en cualquier lugar
El reconocimiento de voz en cualquier lugar tiene un gran número de características, pero muchas de ellas están bloqueadas detrás de una pared de pago. Para ser justos, obtienes un número considerable de comandos gratuitos , como:
- Elija entre docenas de idiomas y dialectos para el reconocimiento de voz
- Dictar correos electrónicos y documentos en línea
- Rellena los formularios con tu voz
- Ir al campo siguiente o anterior con tu voz
- Ir a cualquier página web con tu voz
- Cambia de pestañas y navega por las páginas web con tu voz
- Desplazar la página hacia arriba o hacia abajo
- Haz clic en los enlaces y botones con tu voz
- Cortar, Copiar, Pegar, Borrar, Resaltar
- Diga «Mostrar etiquetas» para ver las etiquetas de los botones de una página web
- Diga «Tocar (nombre del artista o canción)» para tocar música al instante
- Texto al discurso (tts)
- Tres comandos de voz personalizados
- Escritura
Uno de esos comandos que está bloqueado detrás del paywall es la frase de activación de voz «wake up», un comando que es gratis con el Asistente de Voz de Chrome. Si tuvieras que elegir, el Asistente de voz de Chrome es igual de bueno y mejor para tu cartera.
Descargar Reconocimiento de voz en cualquier lugar
Configuración del asistente de voz
Debido a que cada asistente de voz va a ser diferente, el asistente de voz de Chrome se utilizará para mostrar los pasos.
1. Dirígete a la tienda web de Chrome. 2. En la esquina superior izquierda de la página, haz clic en la barra de búsqueda y busca » Chrome Voice Assistant «. En los resultados de la búsqueda, haz clic en Añadir a Chrome .
2. Cuando se le solicite, Google Chrome le preguntará si realmente desea añadir una extensión a su navegador y le ofrecerá una visión general de a qué tendrá acceso. Si es así, haz clic en Añadir extensión . 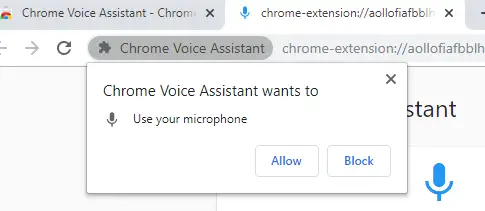
3. Cuando se le indique, su asistente de voz le pedirá que acceda a su micrófono. Si bloqueas el acceso, no escuchará tus órdenes de voz. Haz clic en Permitir .
Ahora que se ha instalado el Asistente de voz de Chrome, verás un pequeño icono de micrófono en la esquina superior derecha del navegador de Google Chrome. Si no quieres utilizar tu voz para realizar búsquedas, puedes utilizar ese icono.
Lo genial del asistente de voz de Chrome es que los comandos de voz ya están incorporados en la extensión. No se requiere ninguna configuración. Prueba un comando de voz como, » Hey, amigo. Videojuegos «. Tomará ese comando y lo tratará como un comando de búsqueda.
Chrome Voice Assistant no es el único asistente de voz que existe para Google Chrome, pero debido a que es gratuito y aún así logra responder, es una de las mejores opciones que existen. Puedes cerrar las pestañas, acceder a los atajos de teclado, y aún se está actualizando a día de hoy, siendo el último parche el 23 de agosto de 2023 a la fecha de redacción de este artículo.