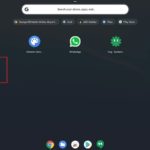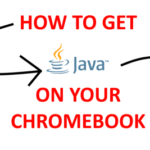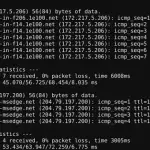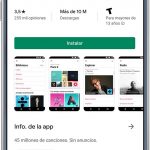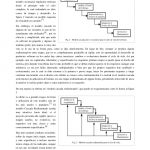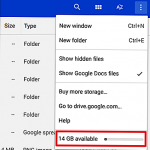Lo creas o no, es posible instalar Mac OS en tu Chromebook. ¿Por qué alguien haría eso? ¡A quién le importa! Esto te muestra lo lejos que la gente llegará para hacerlo y no le importa por qué lo hacen. Por el bien de saber que puedes, es probablemente la mejor respuesta que alguien puede dar.
Si eres una de esas personas, o sólo estás interesado en saber cómo se hizo, sigue leyendo. Hay una guía paso a paso sobre cómo lograr los mismos resultados. Sin embargo, estén advertidos: este es un proceso muy involucrado que, sin ningún paso preliminar, uno puede terminar con un Crom Book que no puede recuperar.
Haga una copia de seguridad de su libro de chromesomas
Lo último que quieres hacer es cometer el error de saltarte la copia de seguridad de una imagen de recuperación de tu libro de chromesomas. ¿Qué es lo que hace por ti? Si cometes un error grave, uno que no puede ser revertido, siempre puedes intentarlo de nuevo iniciando una imagen de recuperación en tu Chromebook, recuperando así tu sistema operativo Chrome, de ahí el nombre "imagen de recuperación."
Chromebook viene con su propia herramienta de recuperación llamada "Utilidad de Recuperación de Chromebook," la cual puedes conseguir en la Tienda Web de Chrome. Necesitarás una memoria USB o tarjeta SD de 4 GB o más para crear una imagen de recuperación válida, así como las instrucciones necesarias para crearla.
También deberías hacer una copia de seguridad de cualquier dato que quieras conservar, como fotos, vídeos, películas, programas de televisión… cualquier tipo de archivo multimedia. Google Drive es una gran herramienta y puede almacenar hasta 15 GB de archivos de forma gratuita. Sólo necesitas una cuenta de Google para acceder a Google Drive.
Instalación de Linux
Podrías estar diciéndote a ti mismo, " quiero Mac OS, no Linux," pero ponle freno a ese pensamiento. Para hacer funcionar Mac OS, quieres ejecutar VirtualBox y VirtualBox puede ser ejecutado a través de Linux. En esta guía, usarás Ubuntu Linux para ejecutar VirtualBox.
Con VirtualBox, puedes entonces emular a Mac OS. Es un trabajo inteligente. Es como la película Inception , protagonizada por Leonardo DiCaprio, "…un sueño dentro de un sueño…" pero en vez de sueños, es un sistema operativo dentro de un sistema operativo. Y para hacer eso, primero tienes que abrir Crosh, el shell de desarrollo del sistema operativo Chrome.
Entrando en el modo de desarrollo
Para poder hacer los cambios con Crosh, tienes que estar en el modo de desarrollo. Ahora, antes de entrar, asegúrate de haber hecho todas las copias de seguridad necesarias porque una vez que entres en el Modo de desarrollo, todo en tu ordenador quedará limpio. Has sido advertido .
1. Presione y mantenga juntas estas dos teclas y botones: ESC + Refrescar (F3 o una flecha persiguiendo su cola) y luego sólo tocar el botón de encendido .
2. Ignora la advertencia. Presione a la vez las teclas Ctrl + D .
3. En la siguiente pantalla, presione la tecla Intro . Ahora se encuentra en el modo de desarrollo.
Poniendo en marcha el Cruce y corriendo
Ahora que estás en el modo de desarrollo, puedes hacer que Crosh se ejecute y tener acceso a los comandos necesarios para instalar Ubuntu Linux en tu Chromebook.
1. Presiona estas tres teclas juntas: Ctrl + Alt + T . Esto abrirá una ventana terminal.
2. Ahora escribe este comando, sin citas, " shell ."
3. Para hacerte la vida más fácil, escribe este guión sin citas, " $ cd ~/Descarga/ " y pulsa la tecla Enter .
4. A continuación, escribe " wget https://raw.githubusercontent.com/divx118/crouton-packages/master/change-kernel-flags " y pulsa la tecla Enter .
5. Entonces teclea " sudo sh ~/Descargas/cambio de banderas del núcleo " y pulsa de nuevo la tecla Enter .
6. Finalmente, escribe " sudo startunity ."
7. Abra el terminal de nuevo en Linux con el atajo: Ctrl + Alt + T .
8. Escriba estos comandos en sucesión, pulsando la tecla Intro después de cada paso.
Escriba:
cd ~
wget https://raw.githubusercontent.com/divx118/crouton-packages/master/setup-headers.sh
sudo sh setup-headers.sh
Instalación de VirtualBox
Con Linux ahora funcionando, necesitas instalar VirtualBox. Y puedes hacerlo tomando el archivo del sitio web de VirtualBox.
1. Elija Ubuntu 14.04 / 14.10 / 15.04 .
2. Inicie el proceso de instalación haciendo clic en Abrir con Ubuntu Software Center (predeterminado) .
3. Cuando se le pida, elija Instalar .
Instalación de Mac OS con VirtualBox
Localizar y lanzar VirtualBox .
2. En VirtualBox, haz clic en New . 3. Cuando se le pida, ponga un nombre a su máquina virtual. Para simplificar, «Mac» funciona muy bien.
3. A continuación verás una línea de color; ese es el tamaño de tu memoria. Quieres dar suficiente de tu memoria a tu VM y mantener esa línea en el verde, pero ni más ni menos. Si no lo haces, puedes tener problemas para ejecutar VirtualBox.
4. Ahora es el momento de crear una imagen de disco virtual ahora . VirtualBox te hará saber que debes tener al menos 20GB. Puedes usar tu Chromebook para hacerlo, si tienes el espacio o, alternativamente, usar un disco externo como una unidad USB o una tarjeta SD. Haz clic en Crear .
5. Elija Crear VDI y luego Siguiente .
6. Elija el tamaño de su Mac VM y su ubicación de archivo . 7. Elige Crear cuando hayas terminado.