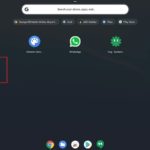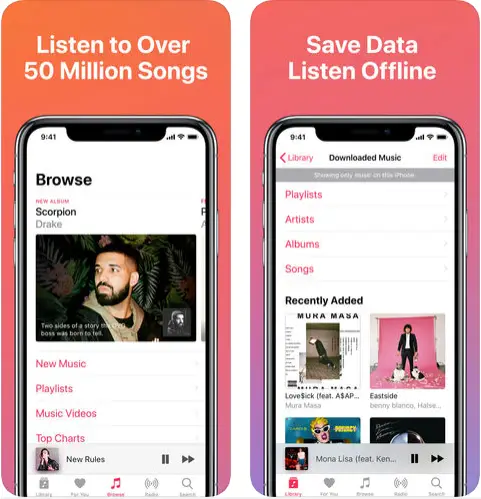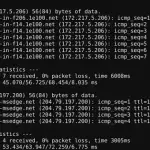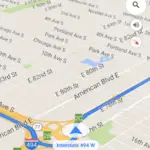Tabla de contenidos
Dispositivos como el Chromebook de Google tiene su atractivo en la simplicidad. No tienes que pagar un brazo y una pierna para comprarlo; es ligero tanto física como internamente y la interfaz se puede dominar en una tarde. Chromebooks, para todos los propósitos intensivos, está diseñado para la navegación, multimedia y procesamiento de textos. Desafortunadamente, los Chromebooks a menudo carecen de la funcionalidad de algunas de las aplicaciones más populares, como el iTunes de Apple.
El iTunes de Apple te da una plataforma para tu música y, con tu permiso, le da acceso a otros dispositivos. Por ejemplo, si quisieras, digamos, escuchar tu biblioteca de iTunes en otro ordenador, entonces lo instalarías en ese ordenador, iniciarías sesión con tu información y ahí lo tienes, toda tu música lista para escuchar. Pero ese no es el caso de Chromebooks. Chrome OS carece de la compatibilidad para ejecutar el iTunes de Apple.
Tal vez algún día veas el iTunes de Apple en tu Chromebook, pero ese día no es hoy y tendrás que recurrir a una forma confusa y a la vez sencilla de acceder a tu biblioteca de iTunes. No todo está perdido. Comienza instalando Google Play Music en tu Chromebook y sí, Google Play Music está disponible para ser descargado en Chromebooks.
Antes de empezar, debes saber que necesitarás un método de pago (es gratuito usar Google Play Music, pero quiere verificar la ubicación) y que necesitarás un ordenador con iTunes ya instalado. Una vez que tengas ambos, puedes seguir adelante con los pasos que se indican a continuación.
Instalar Google Play Music en tu Chromebook
La razón por la que necesitas Google Play Music es porque tu biblioteca de iTunes va a llegar a Google Play Music. Y como Google Play Music está disponible en tu Chromebook, tendrás acceso a toda tu biblioteca de iTunes, técnicamente hablando. No se trata de acceder a través de iTunes, sino de transferir tu música. Es una forma inteligente de solucionar el problema de compatibilidad, que es digna de elogio.
Si ya tienes Google Play Music instalado en tu Chromebook, entonces es genial. Puedes saltarte esta sección por completo y pasar a la siguiente. Pero para aquellos que no tienen Google Play Music, quédense.
Esto es lo que haces:
1. Dirígete a Chrome Web Store utilizando tu navegador web de Google Chrome.
2. En el campo de búsqueda de la esquina superior izquierda de la página, haz clic en él y escribe » Google Play Music ,» y búscalo. Si tienes problemas para encontrarlo (no parece que se muestre como primer resultado), puedes utilizar este enlace a Google Play Music.
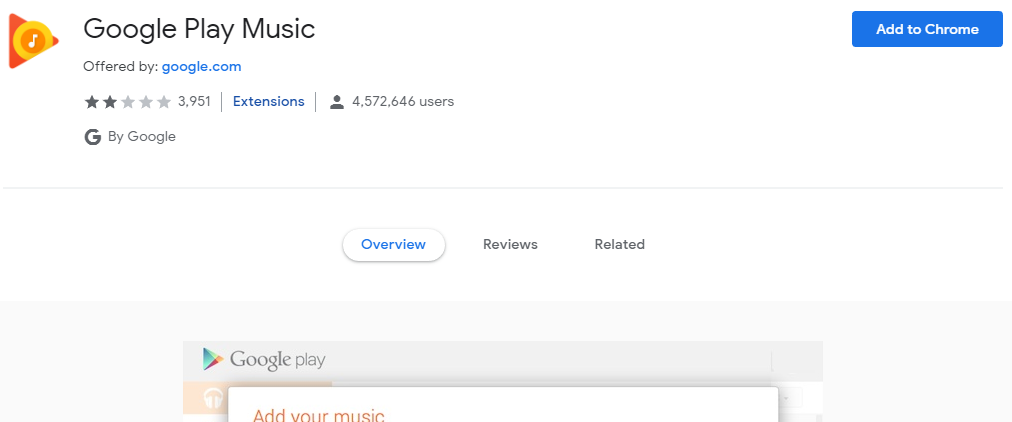
3. En la página de información de la extensión, haz clic en Add to Chrome .
4. Google Chrome abrirá una ventana, preguntando si Google Play Music puede hacer lo siguiente que aparece en la ventana. Si estás de acuerdo con la advertencia, haz clic en Añadir aplicación . Si no lo estás, puedes cancelarla. Dale a la aplicación unos momentos para que se instale en tu Chromebook.
Con Google Play Music instalado, puedes pasar a activar el servicio Google Play Music. Tendrás que proporcionar una forma de pago, así que si tienes una tarjeta de débito o de crédito, sácala ahora. Afortunadamente, no se te cobrará y la forma de pago es sólo para verificar tu ubicación, específicamente, tu país de residencia.
Activación del servicio de música de Google Play
Ya se dijo, pero vale la pena mencionarlo de nuevo: no se te cobrará nada cuando actives tu servicio Google Play Music. Se necesita una forma de pago para verificar tu ubicación. Dicho esto, es hora de configurar tu servicio Google Play Music.
Empieza por hacer esto:
1. Abre otra pestaña del navegador en el navegador web de Google Chrome. A continuación, accede a la página principal de Google Play Music.
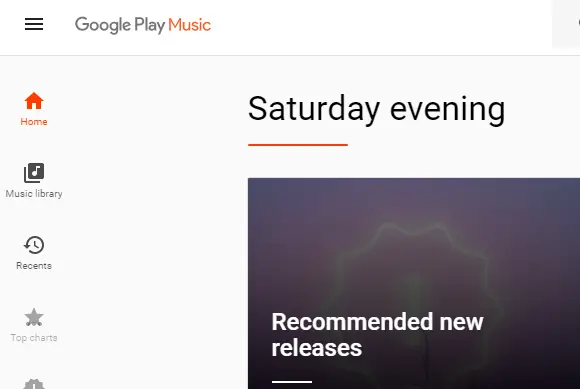
2. En la página principal de Google Play Music, verás un menú «hamburguesa» en la esquina superior izquierda de la página, el icono que tiene tres líneas horizontales a la izquierda del logotipo de «Google Play Music». Adelante, haz clic en él. Al hacerlo, se abrirá un panel a la izquierda.
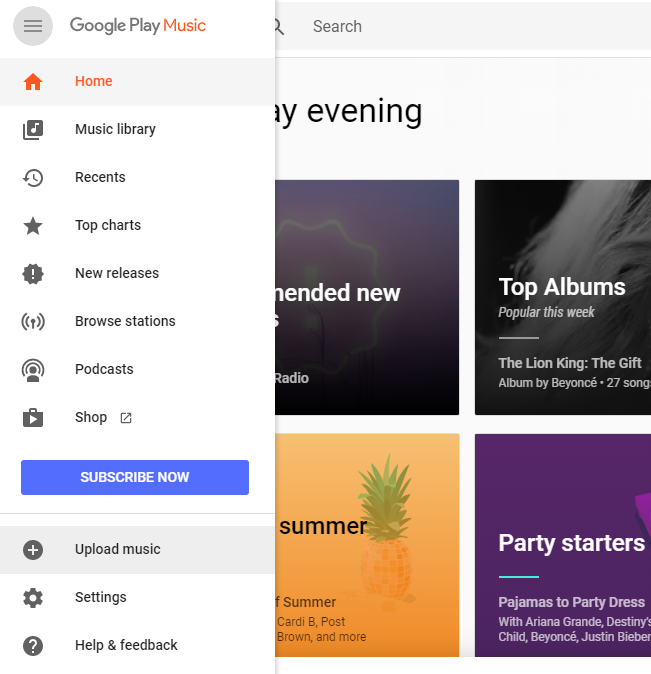
3. En el menú de la izquierda, dirígete a Subir música . Lo puedes encontrar cerca de la parte inferior. Haciendo clic en él te redirigirá a una nueva ventana.
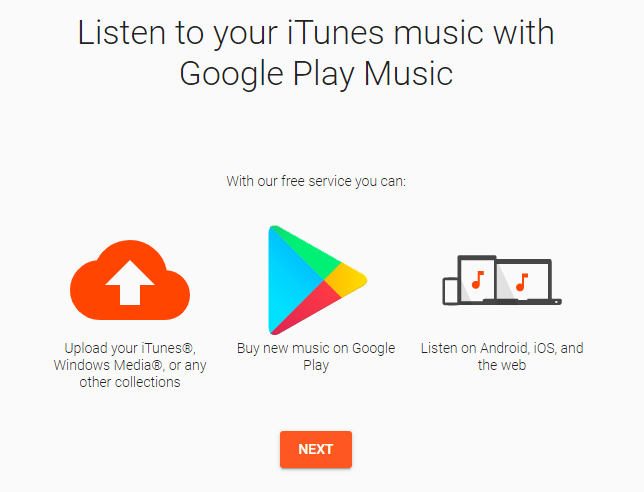
4. La siguiente página es sólo un resumen de lo que Google Play Music puede hacer por ti. Puedes hacer clic en Siguiente .
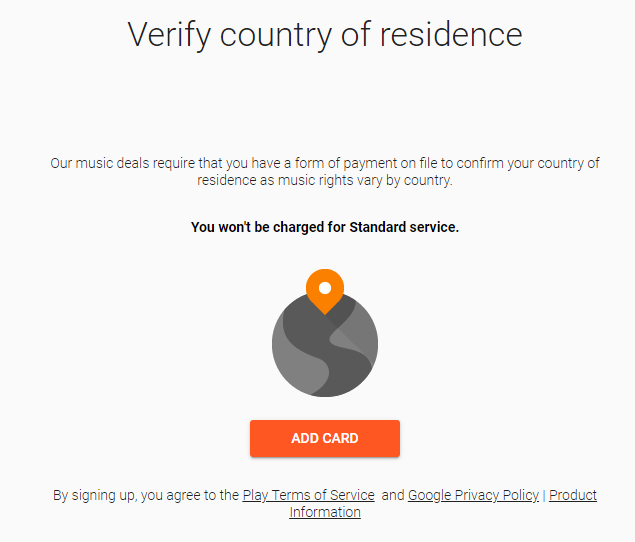
5. Y aquí es donde entra en juego su forma de pago. Haga clic en AGREGAR TARJETA . Google Play Music desea verificar tu país de residencia mediante una forma de pago, ya sea una tarjeta de crédito o una tarjeta de débito , no importa, siempre y cuando Google acepte la forma utilizada. También puedes utilizar PayPa l o Redeem un regalo.
- Google Play Music acepta American Express, MasterCard, Visa, Discover (solo en Estados Unidos), JCB (solo en Japón y en Estados Unidos) y Visa Electron (solo fuera de Estados Unidos).
- Si ya tenías un método de pago vinculado a Google Play Music, entonces este paso se procesará inmediatamente.
6. Una vez que haya elegido su método de pago y haya proporcionado toda la información correcta, haga clic en ACTIVAR . Habrá notado que la activación de Google Play Music no tiene ningún coste para usted.
7. Google Play Music proporcionará géneros y artistas para elegir sólo para tener una idea de la música que te gusta, pero eso es totalmente opcional. Puedes saltártelo con consecuencia; no tiene ningún efecto en el acceso a tu biblioteca de iTunes. Si lo haces, haz clic en SIGUIENTE cuando hayas terminado.
Lo que has estado esperando
Ahora que se ha instalado Google Play Music y se ha activado el servicio en tu Chromebook, tendrás una forma de acceder a tu biblioteca de iTunes a través del poder de la copia. Pero esta parte de la ecuación requiere el uso de otro ordenador, uno con Google Chrome instalado y la extensión de Google Play Music instalada. Mira en la sección «Instalación de Google Play Music en tu Chromebook» para conocer los pasos para instalar Google Play Music en otra computadora. Los pasos funcionan en todos los sistemas operativos.
Una vez que tengas instalado Google Chrome y Google Play Music en el segundo ordenador con tu biblioteca de iTunes, esto es lo que harás:
1. Con tu 2º ordenador , no tu Chromebook, localiza y lanza Google Chrome y dirígete a la página principal de Google Play Music.
2. Haz clic de nuevo en el icono del menú «hamburguesa» , indicado por tres líneas horizontales, situadas en la esquina superior izquierda de la página y a la izquierda de «Google Play Music».
3. Después de que se abra el panel de la izquierda, vuelve a bajar a Subir música y haz clic en ella. Esta vez verás una nueva opción, una que no estaba presente cuando activaste el servicio Google Play Music: Añadir música . Adelante, haz clic en ella.
Ahora, los siguientes pasos dependen de su sistema operativo. Si está usando una PC con Windows, entonces vaya al Paso 4 . Si está usando un ordenador con Mac OS, diríjase al Paso 5 .
4. Localiza los archivos de música en tu ordenador. Dado que los estás extrayendo de la biblioteca de iTunes de tu ordenador, la ubicación predeterminada de tu música debería estar en Usuarios ; [ nombre de usuario ]; Música ; iTunes ; iTunes Media ; Música .
5. Localiza los archivos de música en tu ordenador. Como estás sacando de tu biblioteca de iTunes, toda tu música debería estar en una sola ubicación y, por defecto, eso se puede encontrar en Usuarios
6. Independientemente del sistema operativo que hayas usado, tu música se subirá ahora a tu cuenta de Google Play Music. Para acceder a ella, sólo tienes que dirigirte a Google Play Music con tu Chromebook después de que la música se haya subido. Haz clic en el menú «hamburguesa» por última vez y luego haz clic en Biblioteca musical .