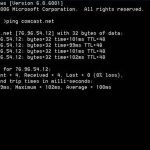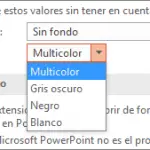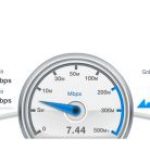Si sigues buscando diferentes currículos en Internet, lo único que encontrarás común en la mayoría de los currículos es que el candidato sea competente/experto en Microsoft Office. De hecho, se ha convertido en una norma añadir el dominio de Microsoft Office en los currículos, pero, de hecho, sólo unos pocos lo dominan.
Si también has seguido el ejemplo y te anunciaste como un experto en Microsoft Office, entonces es mejor que te hagas cargo de lo básico. Si quieres aprender una característica importante de Microsoft Excel entonces deberías prestar atención a este artículo. Este artículo explicará tres métodos sencillos de cómo eliminar los espacios entre los números y las palabras en Excel.
Cómo hacer su hoja profesional:
Al pegar los datos en su hoja de Excel desde la fuente externa, es probable que obtenga espacios adicionales junto con los datos importantes. Puede haber espacios delanteros y traseros, varios espacios en blanco entre las palabras y miles de separadores para los números. Todo esto hace que una hoja extremadamente poco profesional y desorganizada en la que el análisis no se puede hacer correctamente. Para hacer las cosas más claras y fáciles, necesitarías limpiar tus datos eliminando espacios, y aquí están los métodos a través de los cuales lo harás.
Usa la fórmula de Trim para eliminar los espacios extra:
Si eres parte de una organización profesional o de un equipo de contabilidad, entonces puede que ya hayas oído hablar de una cosa llamada Fórmula Trim. Esta es la fórmula que tendrás que usar para eliminar los espacios extra de las palabras y los números. A continuación te ofrecemos una guía paso a paso sobre cómo utilizar esta fórmula en tu beneficio.
1. Abra el archivo de Excel que tiene problemas de espacio en él.
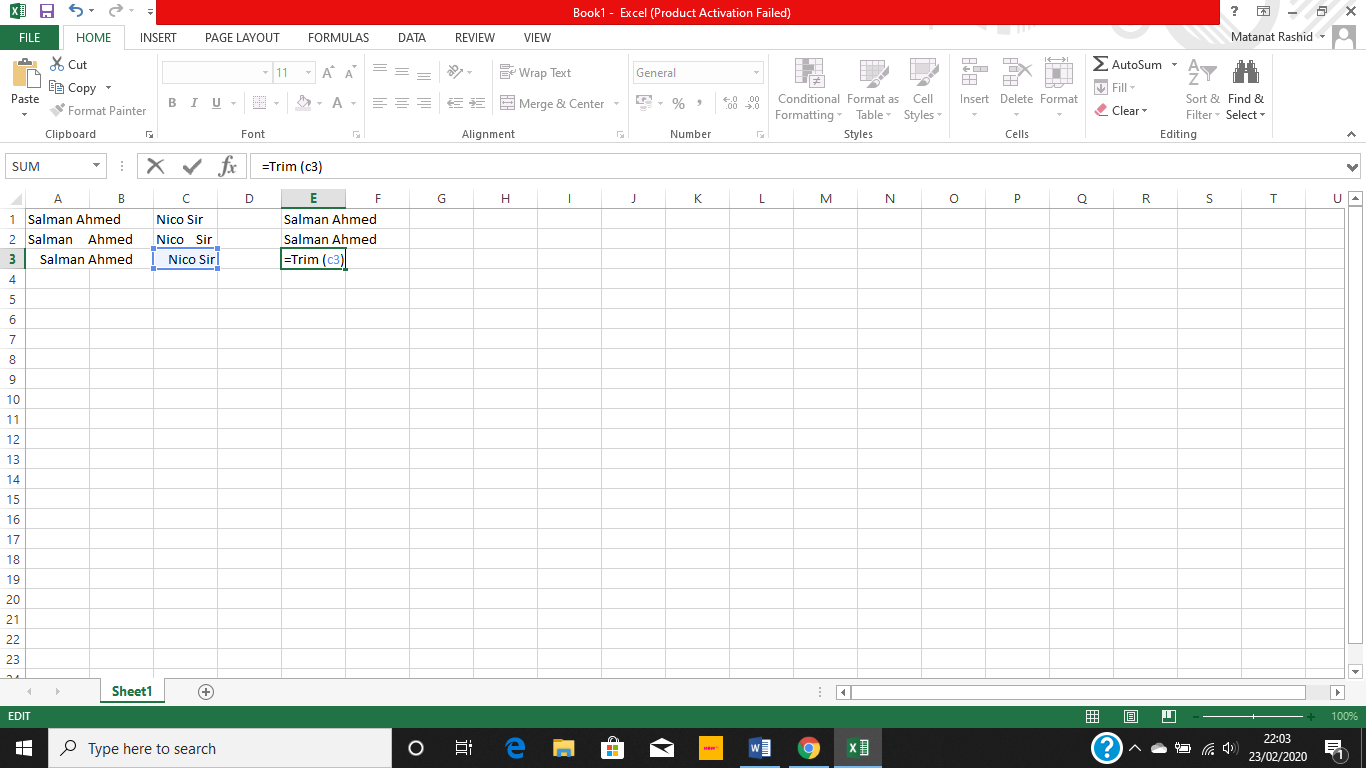 2. Ahora tendrás que añadir la fórmula al final de la fila que crees que tiene problemas de espacio. Escribe la fórmula en este formato =Trim (a1). Esto es sólo un ejemplo y tendrás que introducir la fila que quieres organizar.
2. Ahora tendrás que añadir la fórmula al final de la fila que crees que tiene problemas de espacio. Escribe la fórmula en este formato =Trim (a1). Esto es sólo un ejemplo y tendrás que introducir la fila que quieres organizar.
3. Copie esta fórmula en todas las columnas que tengan problemas de espacio.
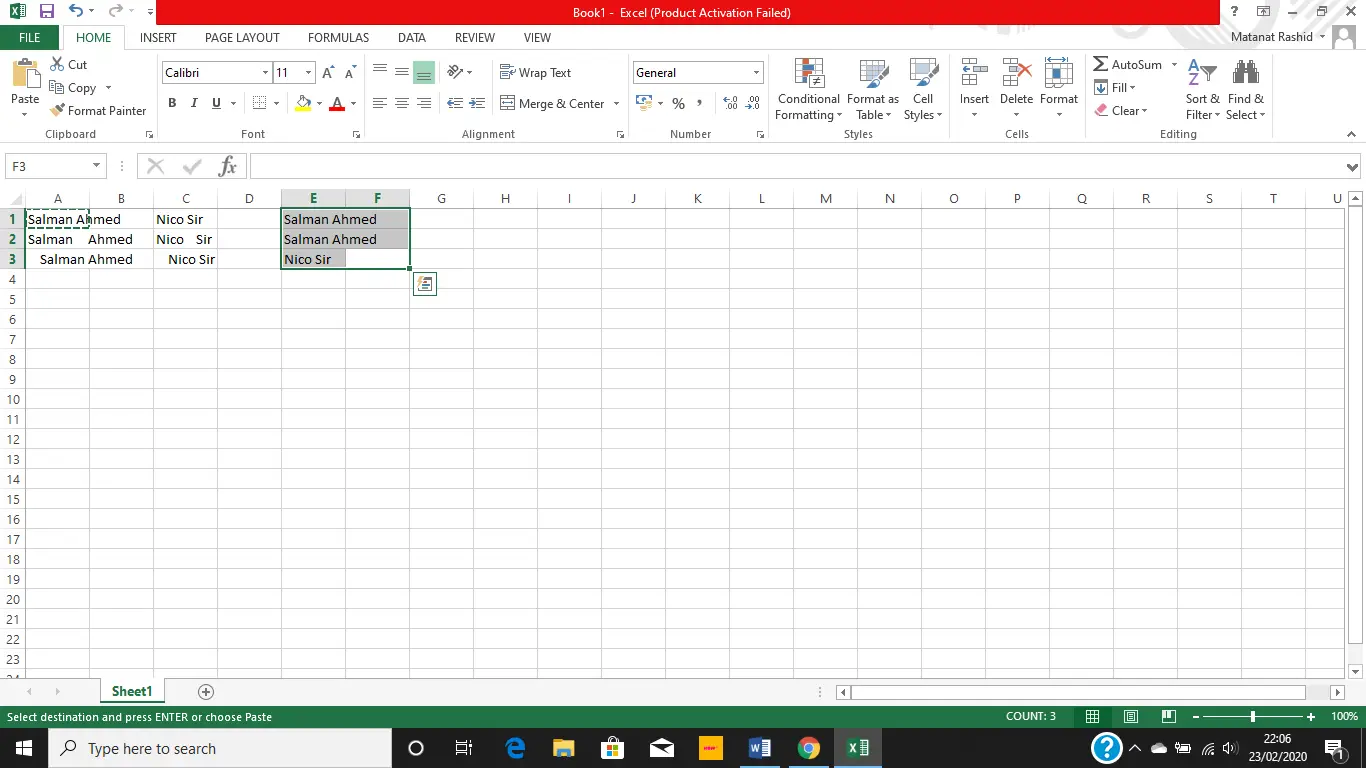 4. Ahora reemplace la columna original con la que tiene los datos limpios. Seleccione todas las celdas de la columna de datos limpios y pulse Ctrl + C para copiar los datos al portapapeles. 5. Ahora escoge la primera celda de la columna original y pulsa Mayúsculas + F10. Luego sólo presiona V.
4. Ahora reemplace la columna original con la que tiene los datos limpios. Seleccione todas las celdas de la columna de datos limpios y pulse Ctrl + C para copiar los datos al portapapeles. 5. Ahora escoge la primera celda de la columna original y pulsa Mayúsculas + F10. Luego sólo presiona V.
5. Ahora elimina la columna que ha filtrado los datos.
Así que, así de fácil es eliminar el espacio de la hoja de Excel usando una simple fórmula. Si no eres bueno con las fórmulas, entonces deberías considerar el uso de la técnica mencionada en el siguiente método.
Usando Find & Replace para eliminar los espacios extra entre las palabras
Al igual que la fórmula de Trim, Find & Replace es otra forma de tratar con una hoja de Excel no organizada. Aquí están los pasos que debes seguir.
1. Abra la hoja de Excel y seleccione una o varias columnas con los datos para eliminar los espacios entre las palabras.
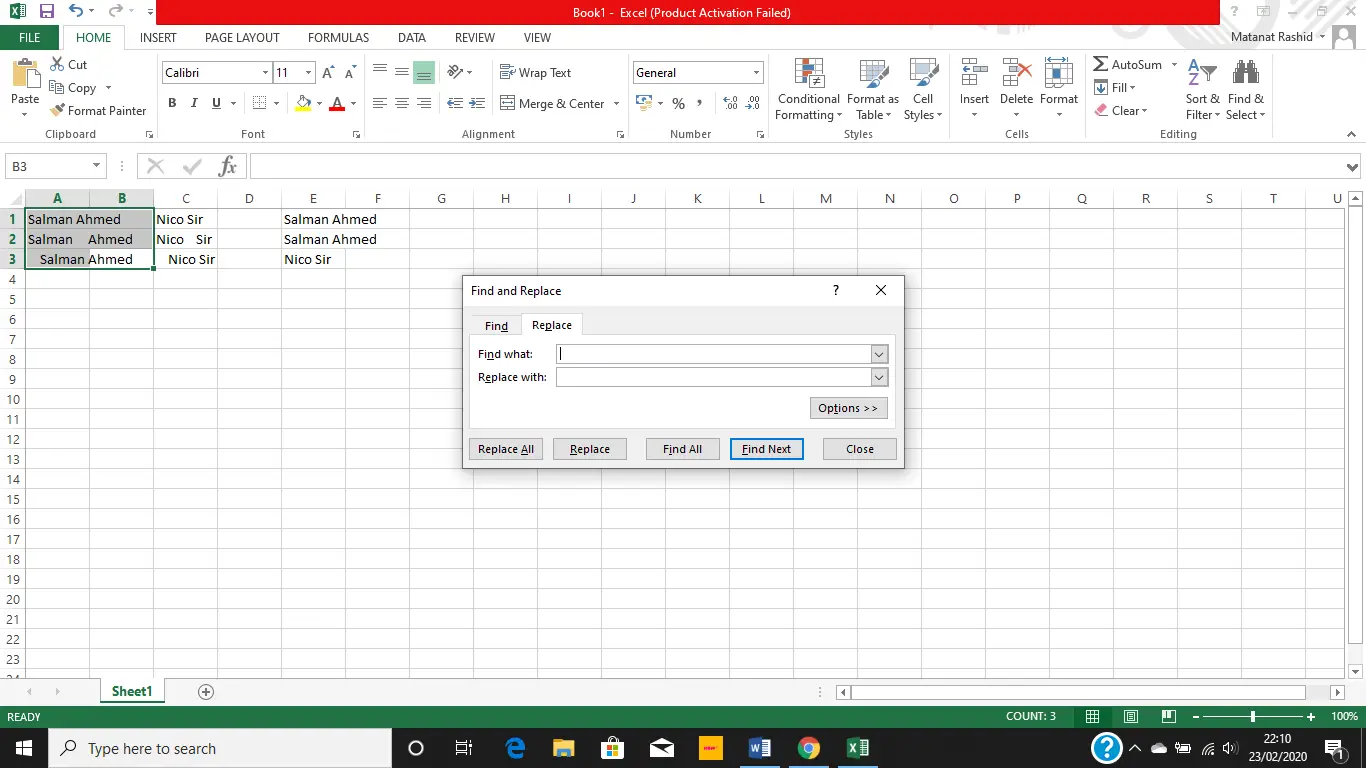 3. Use la combinación Ctrl + H para revelar el cuadro de diálogo Buscar y Reemplazar.
3. Use la combinación Ctrl + H para revelar el cuadro de diálogo Buscar y Reemplazar.
4. Ahora presiona el botón de la Barra Espacial dos veces en el campo Encontrar qué y una vez en Reemplazar con.
5. A continuación, haga clic en la opción Reemplazar todo. 6. Haga clic en la opción OK.
6. Ahora, tendrás que seguir haciendo esto hasta que veas el mensaje «No pudimos encontrar nada para reemplazar».
Parece una técnica más fácil, pero podría llevar bastante tiempo si la hoja tiene muchos problemas de espacio. Tendrás que repetir los pasos hasta que no quede ningún espacio incorrecto. Comparativamente, es mucho más fácil seguir la fórmula de recorte, pero si el documento no contiene demasiados datos, entonces este método no es una mala manera de hacerlo.
Usando el Ancho Delimitado o Fijo:
Otra forma de deshacerse de los espacios no deseados en la hoja de Excel es usar el Delimited. Es un poco más difícil, pero de nuevo, la práctica hace al hombre perfecto. Donde la función de recorte no eliminó los espacios entre los textos pero con el texto a las columnas podemos eliminar los espacios extra entre los textos y los números en excel también. Aquí están los pasos que hay que seguir:
1. Selecciona la columna que crees que tiene problemas de espacio.
2. Ahora haga clic en la opción Datos de la barra de herramientas situada en la parte superior de la pantalla.
3. A continuación, haga clic en la opción Texto a las columnas.
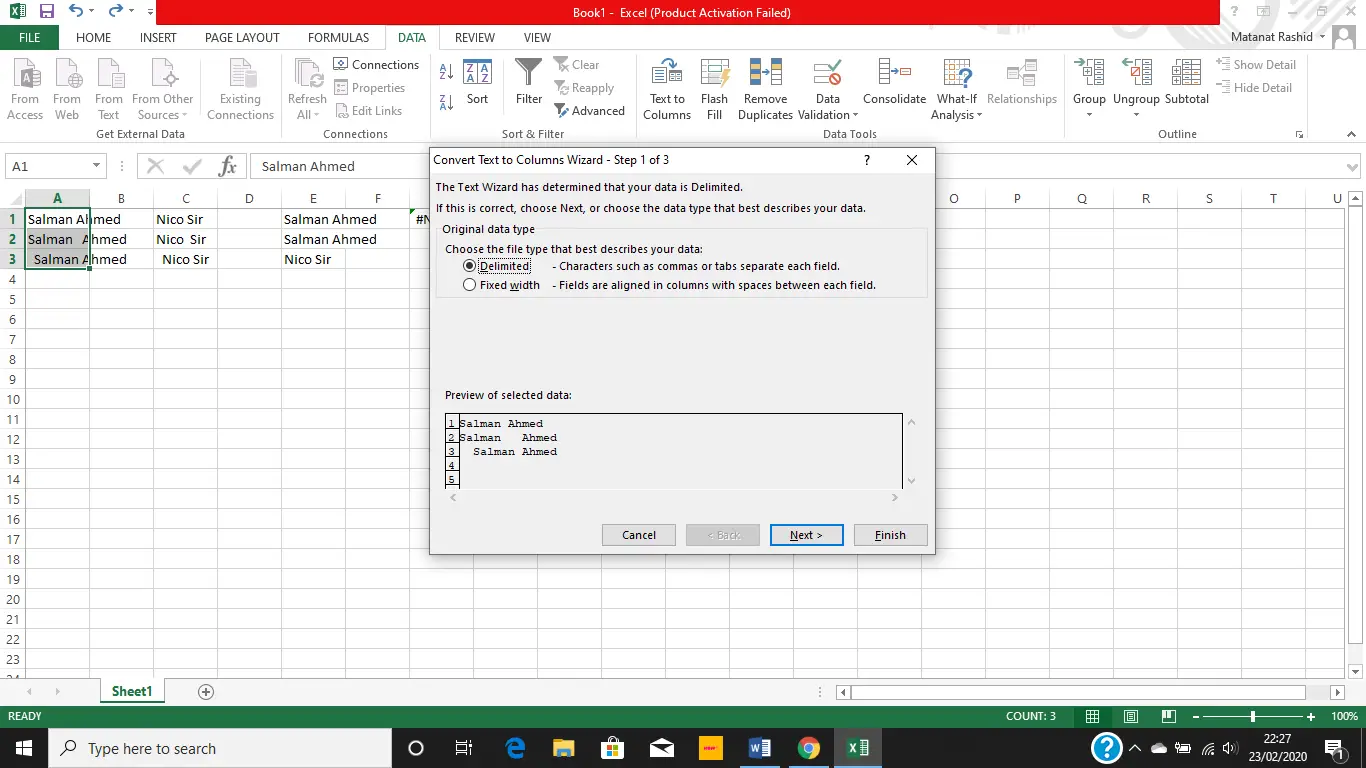
4. Seleccione la opción Delimitado en el menú emergente que aparece en la pantalla.
5. Haga clic en Siguiente espacio como delimitador y luego en Finalizar.
Hacer esto hará que Excel separe los textos de sus espacios y los coloque en la siguiente columna.
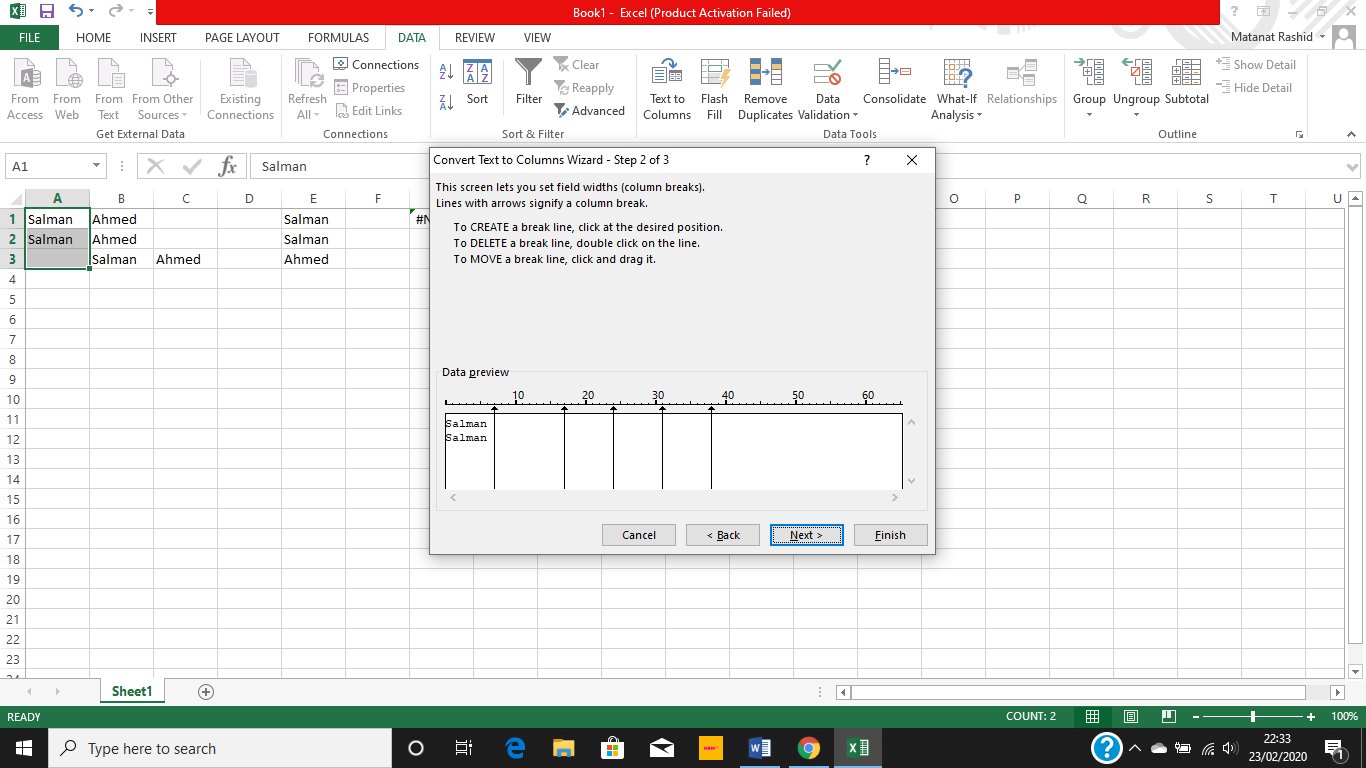
Alternativamente, puedes usar la técnica de Ancho Fijo para deshacerte de los espacios innecesarios. Tendrás que repetir el mismo proceso, pero esta vez elige la opción Ancho Fijo en lugar de Delimitado en el menú emergente.
Se le pedirá que use el cursor donde hay espacios adicionales. Haciendo esto separará los datos de los espacios usando un ancho fijo en el texto a las columnas.
Resumen:
Estos son algunos de los trucos más fáciles que pueden ayudarte con los problemas de espacio. Tengan en cuenta que estas técnicas se consideran básicas de Excel y cualquiera que diga ser competente en Excel debe conocer estos trucos. Siempre es bueno practicar las fórmulas de Excel ya que hace la vida mucho más fácil, pero otros trucos también pueden ser útiles a veces.