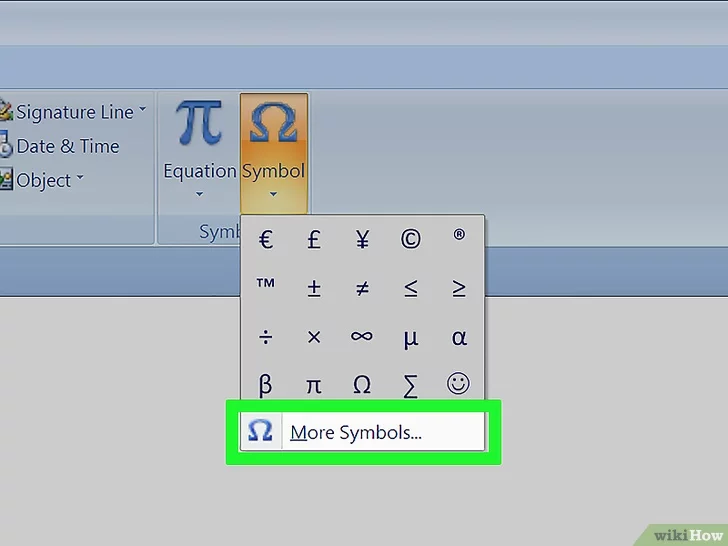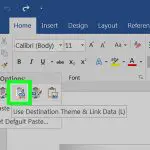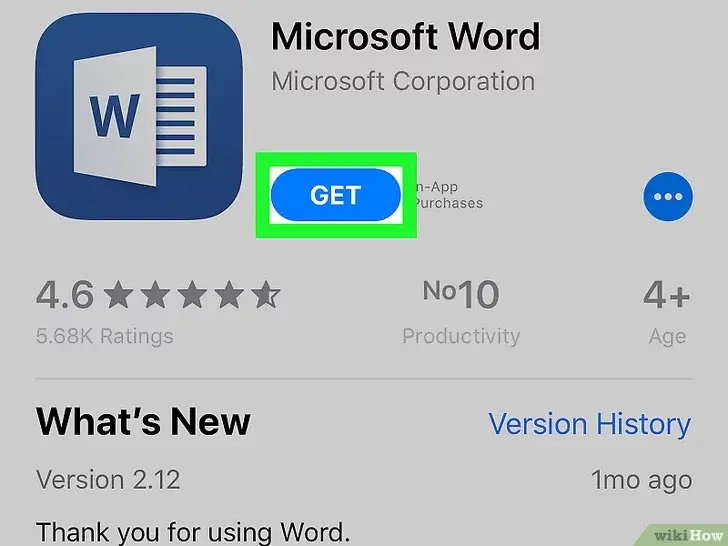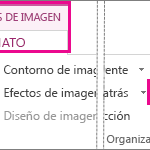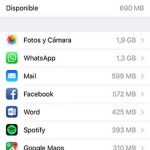Tabla de contenidos
Si trabajas en una oficina, es probable que estés familiarizado con Microsoft Excel. Puede que hayas notado que algunos documentos de Excel que abres están configurados como «Sólo lectura». ¿Qué es y cómo se elimina?
«Sólo lectura» en Excel es un estado del documento que sólo permite al usuario sólo leer el documento . No pueden hacer oportunidades, como ediciones y cosas así. Sólo puede leerlo. Afortunadamente, cuando se necesita editar un documento de Excel, se puede hacer fácilmente y eliminar «Sólo lectura» del archivo de Excel. De hecho, hay cuatro maneras diferentes de hacerlo.
Aquí hay varias formas de eliminar la «sólo lectura» de un archivo de Excel.
Archivos de Excel con «Marcado como final»
Los archivos de Excel que han sido marcados con «MARCADO COMO FINALES» en la parte superior del archivo de Excel no son tan importantes. Es sólo para desanimar a a hacer cualquier edición porque el autor del archivo de Excel siente que esta versión del archivo de Excel es la versión final. Si intentas hacer cualquier edición, comando, marca de prueba o intentas escribir, notarás que no podrás hacer nada.
Entonces, ¿a qué te dedicas? Bueno, un documento de Excel con «Marcado como final» todavía puede ser editado. Así es como se hace:
1. Abra el documento de Excel que ha sido marcado con «MARCADO COMO FINAL».
2. Una vez abierto, verás el mensaje «MARCADO COMO FINAL» en la parte superior del documento.
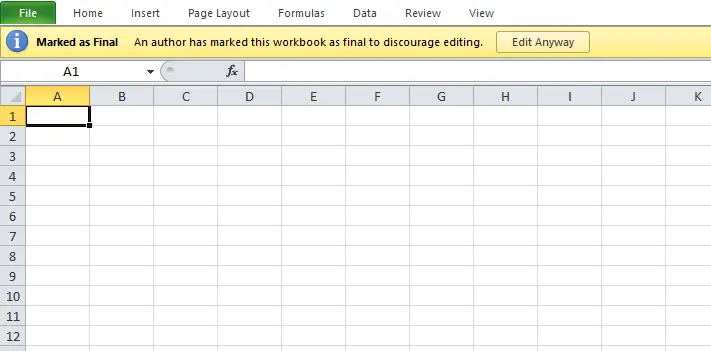
3. Lo más importante es que también » Editará de todos modos ,» un botón con el que se puede hacer clic. Adelante, haz clic en eso. Esto te permitirá escribir, editar, añadir comandos y añadir marcas de verificación. De nuevo, es sólo para desanimar a a hacer cualquier edición.
Archivos de Excel con «Sólo lectura recomendada»
Los archivos de Excel que han sido marcados como «Recomendados para sólo lectura» también son, como los archivos de Excel «Marcados como finales», no están sujetos a ninguna restricción. Cuando abra un archivo de este tipo, tendrá la opción de abrirlo como «Sólo lectura» o puede saltárselo.
Aquí está cómo:
1. Abra el archivo de Excel que ha sido configurado como «Sólo lectura».
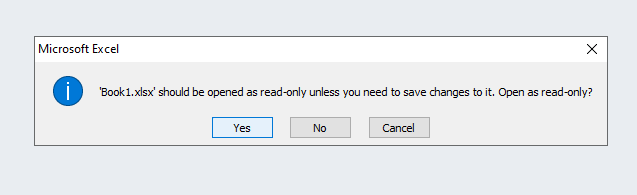
2. Una vez abierto, Microsoft Excel le pedirá que abra el documento Excel.xlsx como sólo de lectura, a menos que necesite guardar los cambios. ¿Abrir como sólo de lectura?»
3. Si desea realizar cambios en su documento de Excel, haga clic en No . 4. Si sólo deseas leerlo, haz clic en Sí.
Pero tener que hacer esto cada vez puede ser tedioso. ¿Se puede eliminar este mensaje de sólo lectura? Por qué, sí puede.
4. Abra de nuevo el archivo de Excel y, cuando se le pida, haga clic en No .
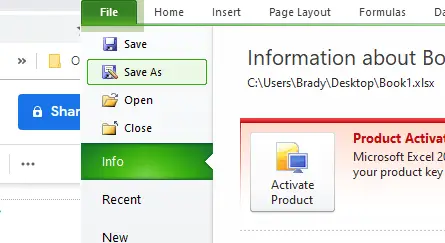
5. Haz clic en la pestaña File en la esquina superior izquierda de la ventana de Microsoft Excel. 6. En el menú desplegable, elige Guardar como .
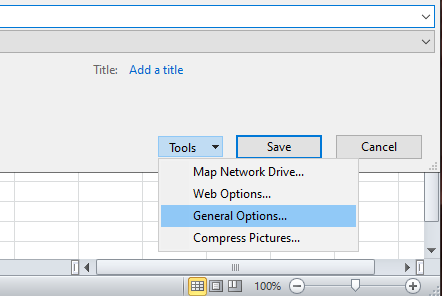
6. Cuando se abra el Explorador de archivos, justo a la izquierda de «Guardar», verás Herramientas . Al hacer clic en él se abrirá un menú desplegable. En el menú desplegable, elige Opciones generales .
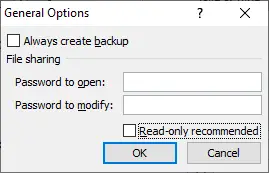
7. En la ventana de Opciones Generales, desmarque la casilla junto a » Sólo lectura recomendada «. A continuación, termínalo haciendo clic en OK .
Archivos de Excel restringidos con contraseña de edición
En algunos casos, te encontrarás con un archivo de Excel que no se puede editar o a menos que proporciones la contraseña correcta o de lo contrario te verás obligado a abrir el archivo de Excel como «sólo de lectura». Hasta que no proporcione la contraseña correcta para editar el documento de Excel, no podrá hacer nada excepto leer su contenido.
Puedes evitar esto con el simple truco de guardar tu documento de Excel, así:
1. Empiece abriendo el documento de Excel que tiene una contraseña de modificación.
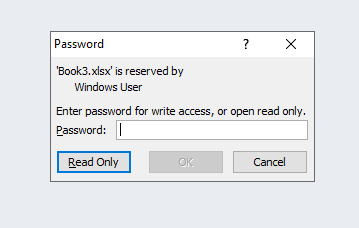
2. Una vez abierto, se le pedirá que proporcione la contraseña correcta. En su lugar, haz clic en Sólo lectura en la esquina inferior izquierda.
3. Haz clic en la pestaña File en la esquina superior izquierda de la ventana de Microsoft Excel. 4. En el menú desplegable que aparece a continuación, haz clic en Guardar como .
4. Una vez que se abra el Explorador de archivos, simplemente dale un nuevo nombre de archivo y haz clic en Guardar .
Si por casualidad sabes la contraseña para editar el documento de Excel, puedes eliminarla, por ejemplo:
5. Después de abrir el documento de Excel, se le pedirá que proporcione la contraseña correcta. Escribe la contraseña en el campo de texto Contraseña , y luego haz clic en OK .
6. Haz clic en la pestaña File en la esquina superior izquierda de la ventana de Microsoft Excel. 7. En el menú desplegable que aparece a continuación, haz clic en Guardar como .
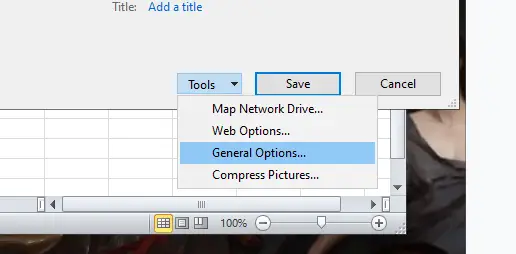
7. Cuando se abra el Explorador de archivos, justo a la izquierda de «Guardar», verás Herramientas . Al hacer clic en él se abrirá un menú desplegable. En el menú desplegable, elige Opciones generales .
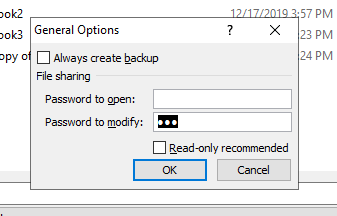
8. En la ventana de Opciones Generales, borre la contraseña en el campo de texto de » Contraseña a modificar «. Luego haz clic en OK .
Eliminar la restricción de «sólo lectura» con las propiedades
Aunque no lo creas, puedes eliminar las restricciones de «sólo lectura» de un documento de Excel a través de sus propiedades. Es uno de los métodos más fáciles de eliminar «Sólo lectura» de un archivo de Excel.
Así es como se hace:
1. Localice el archivo de Excel del que desea eliminar «Sólo lectura».
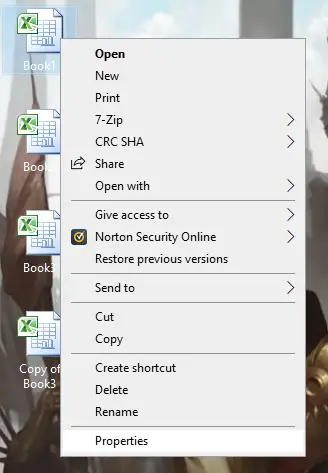
2. Haga clic con el botón derecho del ratón en el documento de Excel. 3. En el menú desplegable que sigue, haz clic en Propiedades . Aparecerá una ventana.
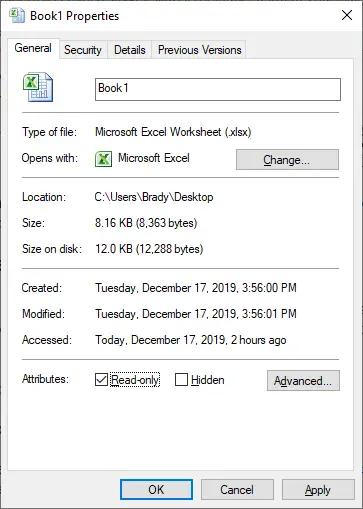
3. En Propiedades, haz clic en la pestaña General en la esquina superior izquierda. 4. En la parte inferior de la ventana de Propiedades, desmarca la casilla junto a » Sólo lectura «.
4. Finalmente, haga clic en Aplicar y luego Aceptar .
Conclusión
Como habrán notado, el «sólo lectura» puede aparecer de varias maneras diferentes y cada una de ellas puede ser fácilmente evitada con algunas soluciones alternativas. No hay necesidad de ejecutar un documento de Excel a través de algún software de terceros.
Esperemos que hayas encontrado la eliminación de «sólo lectura» de tu documento de Excel igual de fácil.