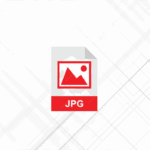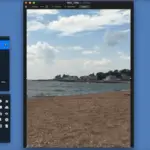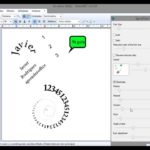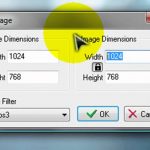El software de edición de imágenes es ahora parte de la vida cotidiana. Estamos familiarizados con los medios de comunicación que nos muestran todos los errores de Photoshop de los famosos, y es casi una garantía de que la mayoría de la gente sabe cómo editar sus imágenes con algo tan simple como un filtro. La gente mayor puede recordar los días en que editar una imagen significaba añadir una simple etiqueta de texto o añadir más texto. Hoy en día, puedes hacer mucho más, y tampoco te costará tanto.
Una de las cosas que la gente a menudo busca hacer con las imágenes es tomar los elementos de una imagen y añadirlos a otra. Esto significa que tendrás que quitar el fondo de una de las imágenes para que puedas tener aislado el elemento que quieres usar. Eliminar el fondo es el primer paso necesario.
Para hacer esto en paint.net, primero tienes que descargarlo. Puedes usar una prueba gratuita, pero si quieres, puedes comprarlo en Microsoft por 6.99 dólares. Es más barato que muchos otros programas de edición de imágenes.
Usando la Varita Mágica y el Borrador
La herramienta Varita Mágica es un selector que busca diferencias en ciertas áreas de tu imagen para seleccionar lo que necesitas.
1. Primero, abre la imagen que quieres editar en Paint.net.
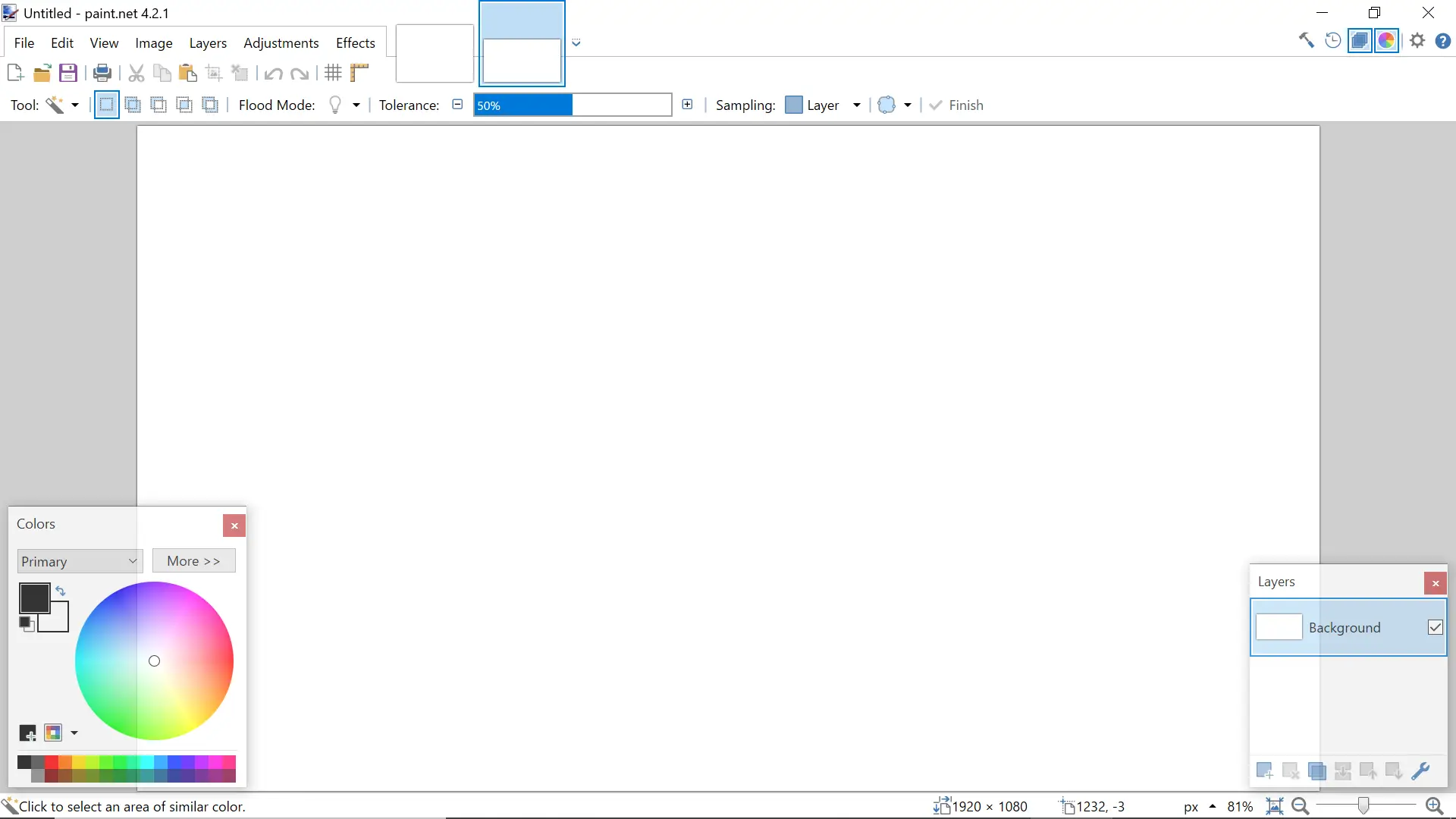
2. Haz clic en el icono de Herramientas en la esquina derecha de la pantalla. Es el martillo.
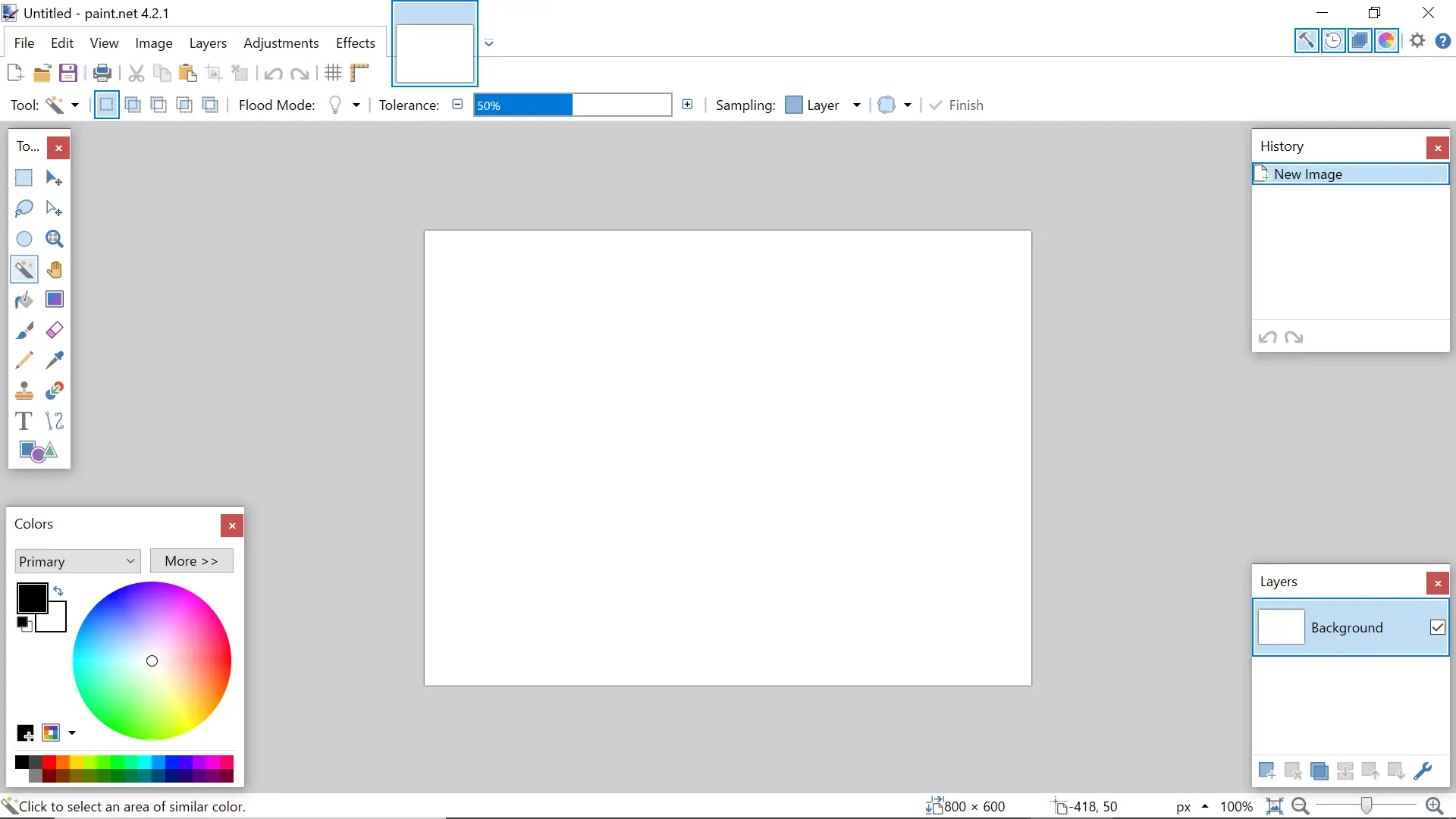
3. Verás un menú que emerge de la parte izquierda de la pantalla. En ese menú, busca el icono de la varita mágica y haz clic en él. Verás cómo el cursor se convierte en una varita mágica.
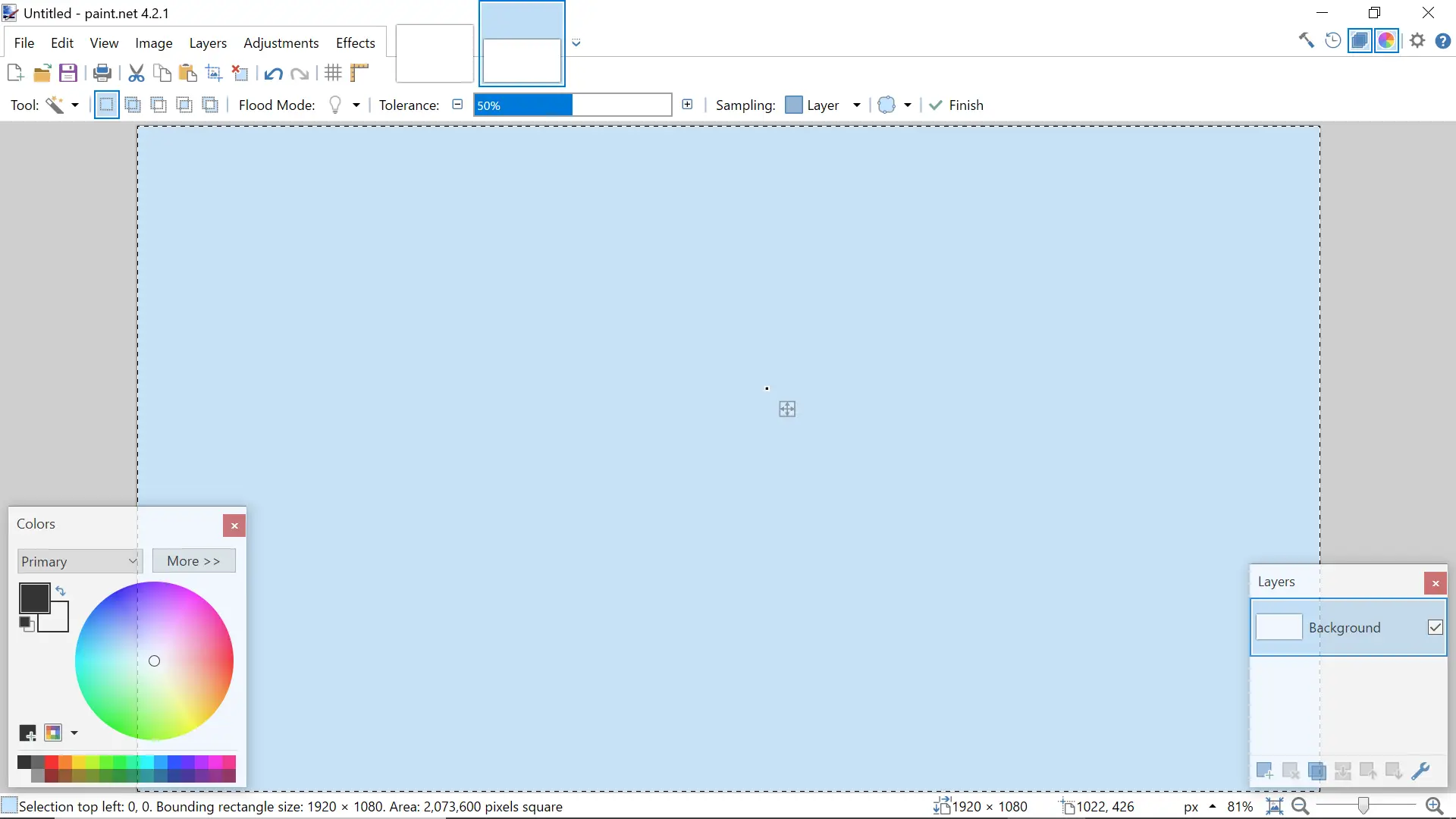
4. 4. Haga clic con el cursor en el área que desea eliminar. Una vez que selecciones algo, deberías verlo resaltado en azul con una línea punteada alrededor.
5. Una vez que lo que quieres está resaltado, haz clic en la tecla de borrar de tu teclado. Deberías ver que lo que has borrado se reemplaza con un fondo de tablero de ajedrez gris y blanco. Tendrás que hacer esto una y otra vez, hasta que se eliminen todas las áreas que quieres que desaparezcan.
Si te quedas con unos pocos trozos de color en el fondo, puedes usar la herramienta «borrador». Haz clic en el martillo en el lado derecho de la pantalla y haz clic en el borrador. Utiliza el ratón para mover el cursor sobre los trozos de color y eliminarlos. Una vez hecho esto, puedes ir a Capas y hacer clic en importar desde archivo para poder abrir la imagen que quieras combinar con la que acabas de manipular. Ahora deberías tener el fondo que quieres.
Usando la varita mágica y el pincel
Este no es el método más fácil ya que no siempre se puede rastrear el objeto fácilmente y requiere una mano firme y una atención a los detalles. Puede que quieras considerar usar un enchufe para ayudarte, pero unas cuantas veces de rastreo y le cogerás el truco. Los enchufes que puedes conseguir pueden complicar las cosas, pero es una sugerencia si crees que puede ayudar. Además, ten en cuenta que si tienes algún problema con el fondo alrededor de los bordes del objeto que has trazado, puedes seleccionar el borrador en el menú de herramientas y pasar el pincel sobre lo que quieras eliminar.
1. Primero, saca la imagen de la que quieres quitar el fondo en Paint.net.
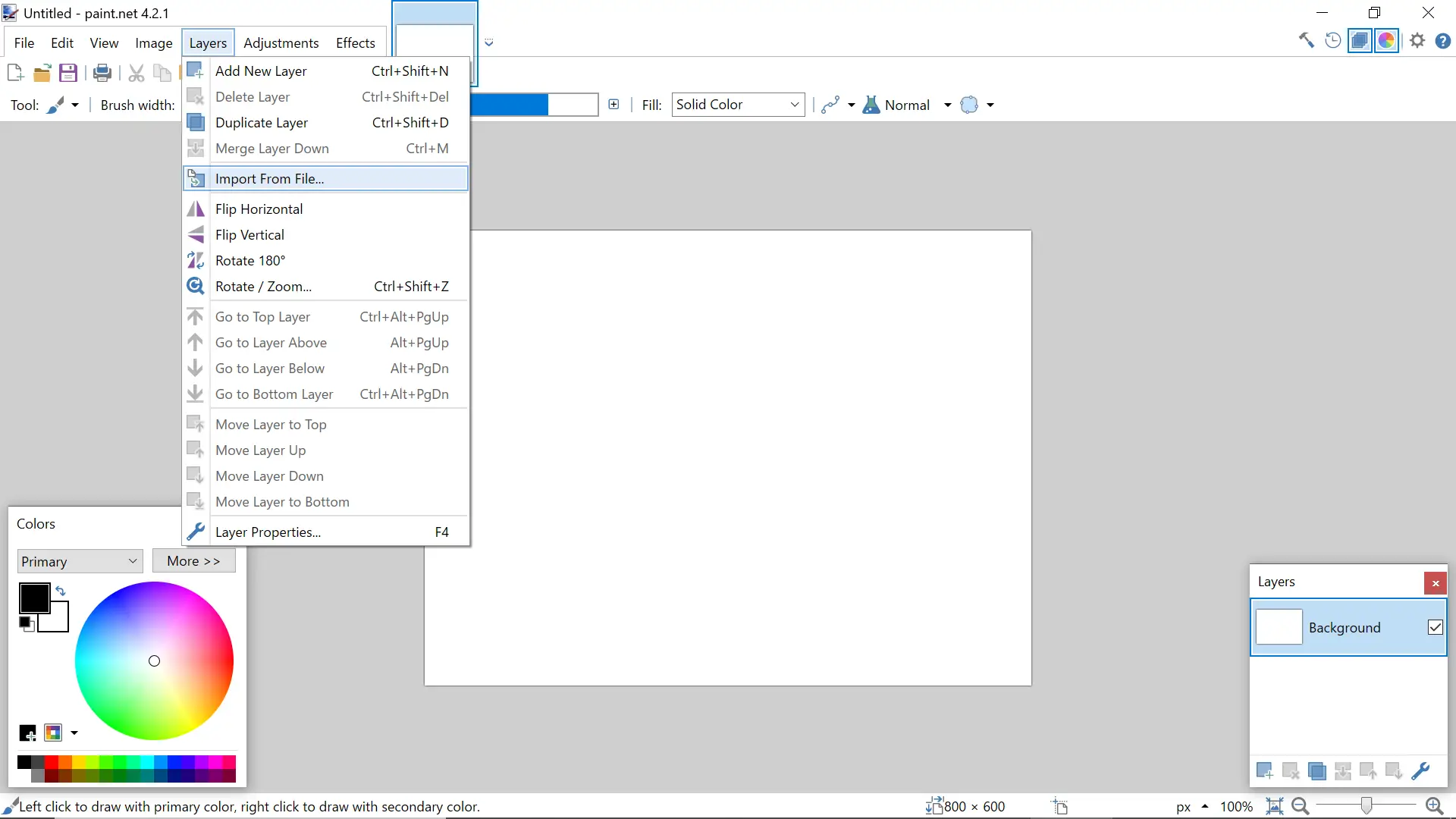
2. El siguiente paso es añadir una capa a esa imagen. Hay pestañas en la parte superior izquierda de la pantalla. Haga clic en Capas y aparecerá un menú desplegable.
3. En el menú desplegable, haga clic en «Añadir nueva capa». Asegúrate de que la Capa está encima del fondo.
4. Haga clic en el martillo en la esquina superior derecha de la pantalla y un menú saldrá de la parte izquierda de la pantalla. 5. Haz clic en el pincel del menú. Traza alrededor del objeto que quieres mantener en el cuadro sin ningún hueco en el contorno.
5. Ahora haz clic en la Varita Mágica del menú y selecciona dentro del objeto. Debería estar resaltado y tendrás que seleccionar Ctrl+I en tu teclado.
6. Ahora haz clic en el fondo con el cursor de la varita mágica y pulsa borrar en tu teclado. El fondo debe ser de color gris y blanco con el objeto que has trazado en él claramente.
7. Guarda esto en tu dispositivo.
8. Para añadir un nuevo fondo, abra la imagen que desea que sea el fondo de su nueva foto abriendo un nuevo proyecto para elegir el fondo.
9. Luego, debes hacer clic en la pestaña Capas en la parte superior izquierda de la pantalla y en el menú desplegable, seleccionar Importar desde el archivo. 10. Abre el archivo que has guardado anteriormente del esquema.
10. Si quieres mover el objeto de contorno que acabas de insertar como capa, puedes hacer clic en el martillo en la parte superior derecha de la pantalla para que el menú de herramientas pueda emerger de la parte izquierda de la pantalla. Haz clic en el icono Mover Píxeles Seleccionados que debería estar en la primera fila y en la segunda columna. Ahora, puedes hacer clic con el botón izquierdo del ratón y mantenerlo pulsado para arrastrar la imagen.