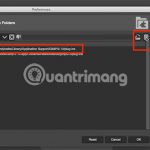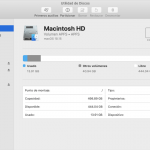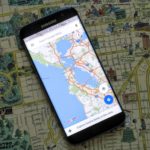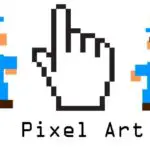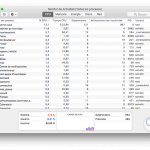Tabla de contenidos
Para cualquiera que esté familiarizado con la manipulación de imágenes digitales, o que sea nuevo en este campo, entenderá que cambiar el tamaño puede ser un absoluto dolor, incluso más para los recién llegados. Y cuando se añade la necesidad de redimensionar sin que pierda calidad, bueno, el proceso empeora. ¿Cómo se puede cambiar el tamaño de una imagen sin perder calidad?
Sí, las imágenes pueden ser redimensionadas sin perder calidad, pero los métodos utilizados tienden a funcionar con algoritmos y conjeturas en lugar de mejorar la imagen. De hecho, en muchos casos la imagen resulta peor, a menudo llamando la atención sobre las imperfecciones. Sin embargo, no todo está perdido y algunos programas de edición lo han hecho bien, especialmente Photoshop.
Cambiar el tamaño de las imágenes con Photoshop sin perder calidad
El Photoshop es muy bueno para mantener las imágenes en su más alta calidad sin perder cuando llega el momento de cambiar su tamaño. Esto se debe a que Photoshop tiene una opción llamada «objetos inteligentes». Ahora, cuando se redimensiona un objeto, digamos que se redimensiona hacia abajo, se han eliminado píxeles que una vez existieron. Sí, incluso encogiendo una imagen se eliminan píxeles.
¿Adivina qué pasa cuando estiras la misma imagen que has encogido? Se vuelve borrosa, distorsionada, tal vez irreconocible. ¿Por qué? Porque cuando la encogiste, y los píxeles fueron removidos, bajaste la resolución original de la imagen. No la recupera cuando luego la estiras. Así que, vienen los objetos inteligentes de Photoshop.
En lugar de reducir los píxeles, los objetos inteligentes mantienen su resolución original. Puedes hacer todos los estiramientos y encogimientos que quieras, la imagen mantiene su resolución y, por lo tanto, el número de píxeles. ¿La única pega? No estires la imagen más allá de su resolución original o acabarás con una imagen borrosa. Mantenla en el tamaño original o por debajo del mismo.
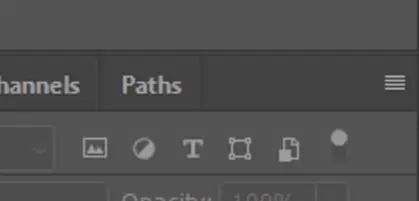
1. Haga clic en la capa que contiene la imagen que desea cambiar de tamaño. 2. Mira el panel de capas. 2. A la derecha de «Caminos», haz clic en el icono del pequeño menú .
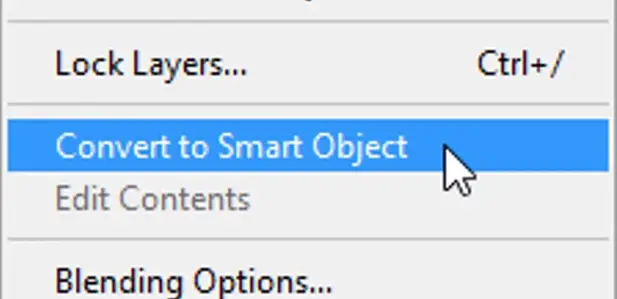
2. Elija Convertir a Objeto Inteligente del menú.
3. 3. Cambie el tamaño de su imagen usando Ancho y Alto en la parte superior.
Redimensionar las imágenes con GIMP sin perder calidad
GIMP es una excelente alternativa a Photoshop, al menos en términos de no tener dinero para comprar Photoshop (¿quién quiere pagar 30 dólares al mes?). Desafortunadamente, no es tan inteligente con sus imágenes como lo es Photoshop, ni tiene una característica equivalente como «objetos inteligentes».
Lo que sí tiene son algunas opciones de calidad bastante inteligentes para elegir, como la Interpolación. Los resultados pueden variar.
1. Empiece abriendo su imagen en GIMP .
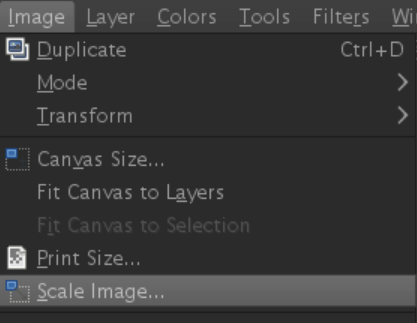
2. En la parte superior, haga clic en Imagen . 3. En el menú desplegable, elija Escala de imagen .
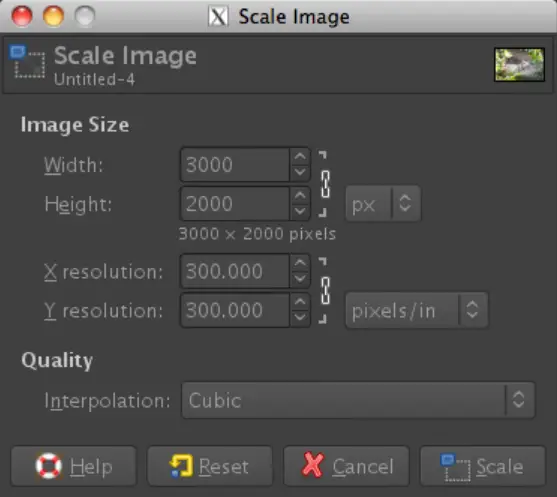
3. En la ventana Escala de la imagen, elija un nuevo tamaño para Ancho y Alto . En el menú desplegable de la derecha, puedes elegir diferentes valores como pulgadas, píxeles, etc.
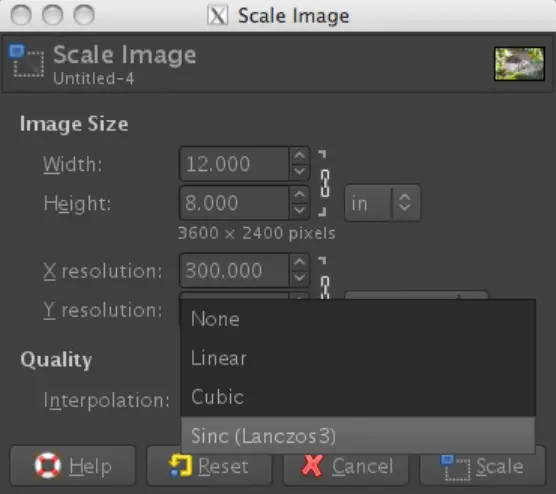
4. Ahora pasa a Interpolación . Abre el menú y elige Sinc . Esto utilizará un algoritmo para crear píxeles adicionales, pero de nuevo, los resultados pueden variar.
5. Haga clic en Escala para finalizar.
Redimensionando las imágenes con IrfanView sin perder calidad
Para las opciones de peso ligero, puedes recurrir a IrfanView. Puedes cambiar el tamaño de una imagen con su lista de efectos de imagen, como la nitidez. Es gratis, como el GIMP, pero con muchas menos herramientas que el GIMP, que tiene menos herramientas que el Photoshop. Básicamente, si tu computadora no puede manejar GIMP, usa Irfanview. No tiene tantos recursos como el GIMP o el Photoshop.
1. Abre tu imagen en IrfanView .
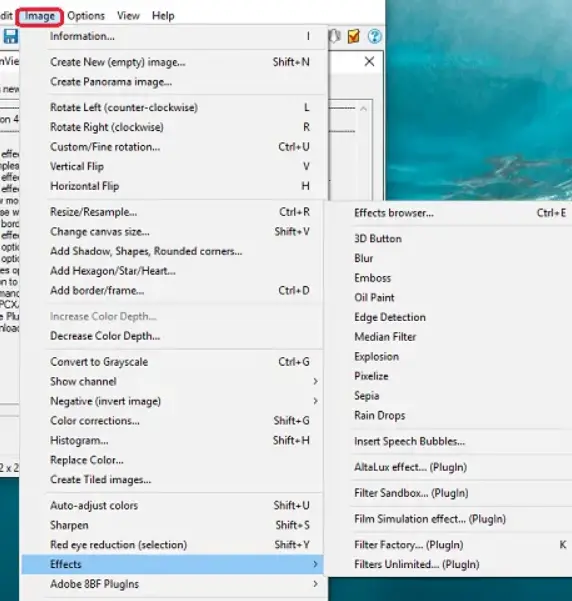
2. En la parte superior, haga clic en Imagen . 3. Cuando se muestre el menú desplegable, pasa el cursor por encima de Efectos para abrir otro menú. Haz clic en Effects Browser .
3. En la columna de la izquierda, haga clic en Agudizar .
4. 4. Nitidez de la imagen a su gusto, usando la ventana de vista previa de Nueva Imagen para ver los resultados finales.
5. Haz clic en Aplicar a la imagen original cuando estés satisfecho.
Conclusión
Como puedes ver, hay muchas opciones disponibles, pero un hecho duro sigue siendo cierto: lo que más importa es la resolución original de la imagen. Si decides reducir la imagen, pierdes píxeles. Si decides estirar la imagen, el software de edición rellenará los huecos con píxeles, pero los resultados son menos que estelares y resultan borrosos. Claro, está en el estadio, pero no es perfecto.
Todos los efectos añadidos como el anti-aliasing sólo llevarán la imagen hasta cierto punto y no ayudarán, especialmente cuando se estira una imagen de menor resolución, lo cual no es aconsejable en absoluto. A menos que seas un señor del meme, no estires una imagen más allá de sus límites. En su lugar, su mejor apuesta es empezar fuerte y usar una imagen de alta resolución.