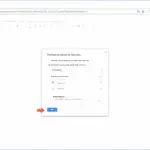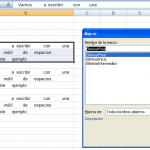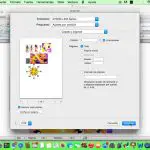Cuando se imprime por primera vez una hoja de Excel, puede que hayas asumido que el programa imprimirá lo necesario, desafortunadamente, no lo hace. Imprimir desde Excel no es como imprimir desde Microsoft Word donde los bordes son tan fácilmente definidos, a diferencia de Excel donde los bordes son virtualmente ilimitados. En su lugar, utilizarás «Área de impresión» mucho más a menudo que la impresión estándar, de hecho, lo más probable es que utilices «Área de impresión» exclusivamente dados los problemas que causa la impresión estándar.
Verás, si eliges imprimir por defecto, los resultados que obtendrás son un desorden, papeles de filas y columnas, muchos de los cuales están cortados porque el papel es demasiado pequeño para manejar el gran lienzo con el que trabaja Excel. Con «Área de impresión», tienes el control de lo que se imprime y de lo que no, y de lo que eliges, ya que el área no está grabada en piedra; puedes cambiar el número de celdas de cualquier área añadiendo o eliminando las celdas que no necesites.
Creación de un área de impresión en Excel
Entonces, ¿cuál es la relación entre las áreas y las páginas impresas? Bueno, por cada «área de impresión», obtendrás una sola hoja. Si tienes 3 áreas de impresión, imprimirás 3 páginas para imprimir. Y para ser claros, esto funcionará para Microsoft Excel 2007, 2010, 2013, 2016, 2019 así como para Microsoft Excel para Office 365.
1. Localiza y lanza Microsoft Excel y abre la hoja de trabajo que quieras imprimir o cualquier documento antiguo.
2. En la hoja de trabajo, resalta las celdas que quieres que se añadan a un área de impresión. No dejes una sola celda.
3. En la parte superior, verás tu barra de herramientas y pestañas o tu «Cinta». Clic Diseño de la página .
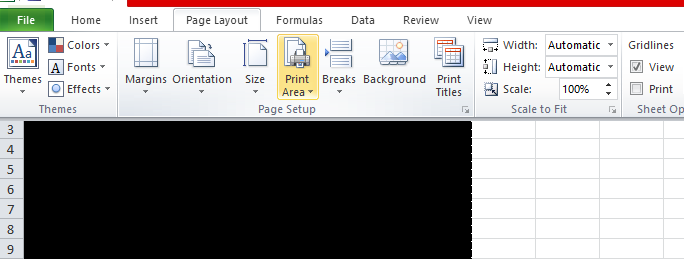
4. En la cinta Diseño de página, verá un nombre de sección Configuración de página . 5. En Configurar página, haga clic en Área de impresión . Haciendo un clic en él se abrirá un menú desplegable muy pequeño.
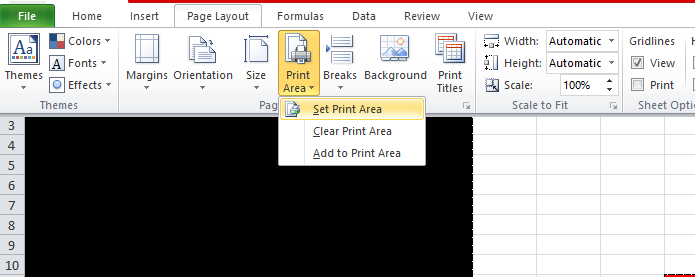
5. En el menú desplegable, haga clic en Establecer el área de impresión . Y eso es todo. Ahora, cada celda que fue seleccionada para el área de impresión se imprimirá.
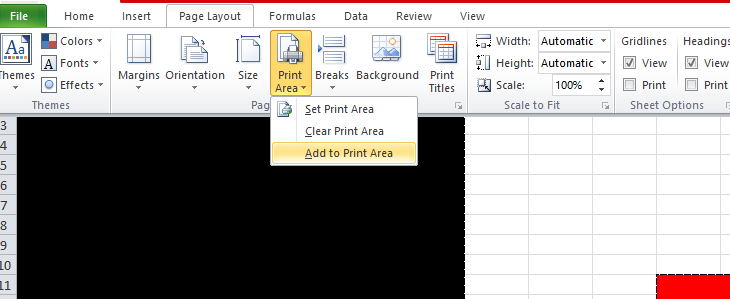
6. Si desea añadir áreas de impresión adicionales, tiene que elegir Añadir al área de impresión del menú desplegable de Área de impresión . NO elija Establecer área de impresión o sobrescribirá sus otras áreas de impresión.
Borrar un área de impresión en Excel
Has creado un número de áreas de impresión pero algunas de ellas pueden ir. ¿Qué puedes hacer al respecto? Eres bienvenido a borrarlas y aquí tienes cómo:
1. En la hoja de trabajo, resalta las celdas que quieres borrar de un área de impresión, puede ser una sola celda, múltiples celdas o toda el área de impresión.
2. Vuelve a tu cinta y elige la pestaña de Diseño de página de nuevo.
3. Vuelva de nuevo a la sección Configuración de página y elija Área de impresión , abriendo el menú desplegable.
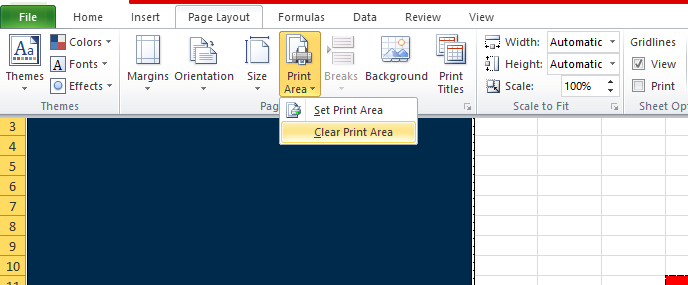
4. En el menú desplegable, haga clic en Borrar área de impresión .
Visualización de un área de impresión en Excel
Lo creas o no, pero puedes ver todas las áreas de impresión dentro de una hoja de trabajo. Puede ayudar a visualizar lo que se está imprimiendo y lo que no, e incluso ayudar a señalar las celdas que quieres borrar. Y para facilitar las cosas, Microsoft Excel incluso numera las páginas y su orden de impresión. Todo lo que se necesita son unos pocos clics de tu ratón.
1. En la hoja de trabajo, mira en la parte superior de Microsoft Excel en tu cinta. 2. Localiza y haz clic en la pestaña View .
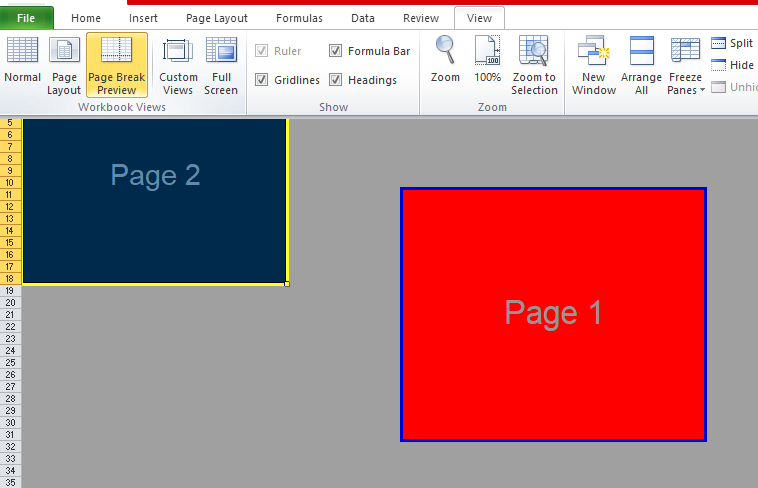
2. Ahora, en el lado izquierdo de la cinta, verá una sección llamada » Vistas del libro de trabajo .» En esa pequeña ventana, verás Page Break Preview . Haz clic en él. Cada celda de tu hoja de trabajo desaparecerá y sólo dejará las áreas de impresión.
Vuelve a las Vistas de los Cuadernos de Trabajo y haz clic en Normal para recuperar las celdas de la hoja de trabajo.
3. Cuando estés satisfecho con tus áreas de impresión, haz clic en File en la esquina superior izquierda de Microsoft Excel.
4. En Archivo, haz clic en Imprimir . Después, tienes la oportunidad de desplazarte por las áreas impresas en el lado derecho en la ventana de vista previa.
Como puedes ver, es muy fácil imprimir áreas específicas en Microsoft Excel y, vaya si es necesario. Lo último que quieres es imprimir una docena de páginas de nada más que celdas en blanco.