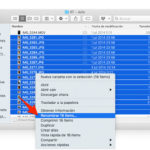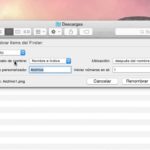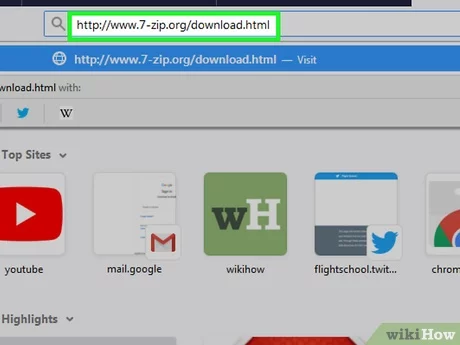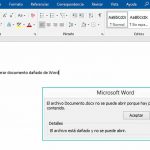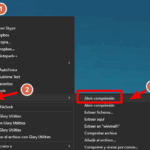Si has visto el Error 0x80004005: Mensaje de error no especificado , entonces probablemente estabas haciendo algo en tu Explorador de Archivos. Es un error que puede aparecer para que los usuarios puedan borrar, renombrar o extraer carpetas en el Explorador de archivos.
Un pequeño cuadro en el centro de la pantalla aparecerá y le dirá que el error está impidiendo que usted renombre, borre o extraiga el archivo en el que se encuentra. Hay algunas soluciones a este error que deberías considerar intentar.
1. Use el solucionador de problemas
El solucionador de problemas de archivos y carpetas de Microsoft le ayudará cuando obtenga el «Error 0x80004005″: Error no especificado». El solucionador de problemas puede ayudarte a arreglar el sistema relacionado con la copia, edición y renombramiento de archivos. A continuación, se muestra cómo se abre el solucionador de problemas.
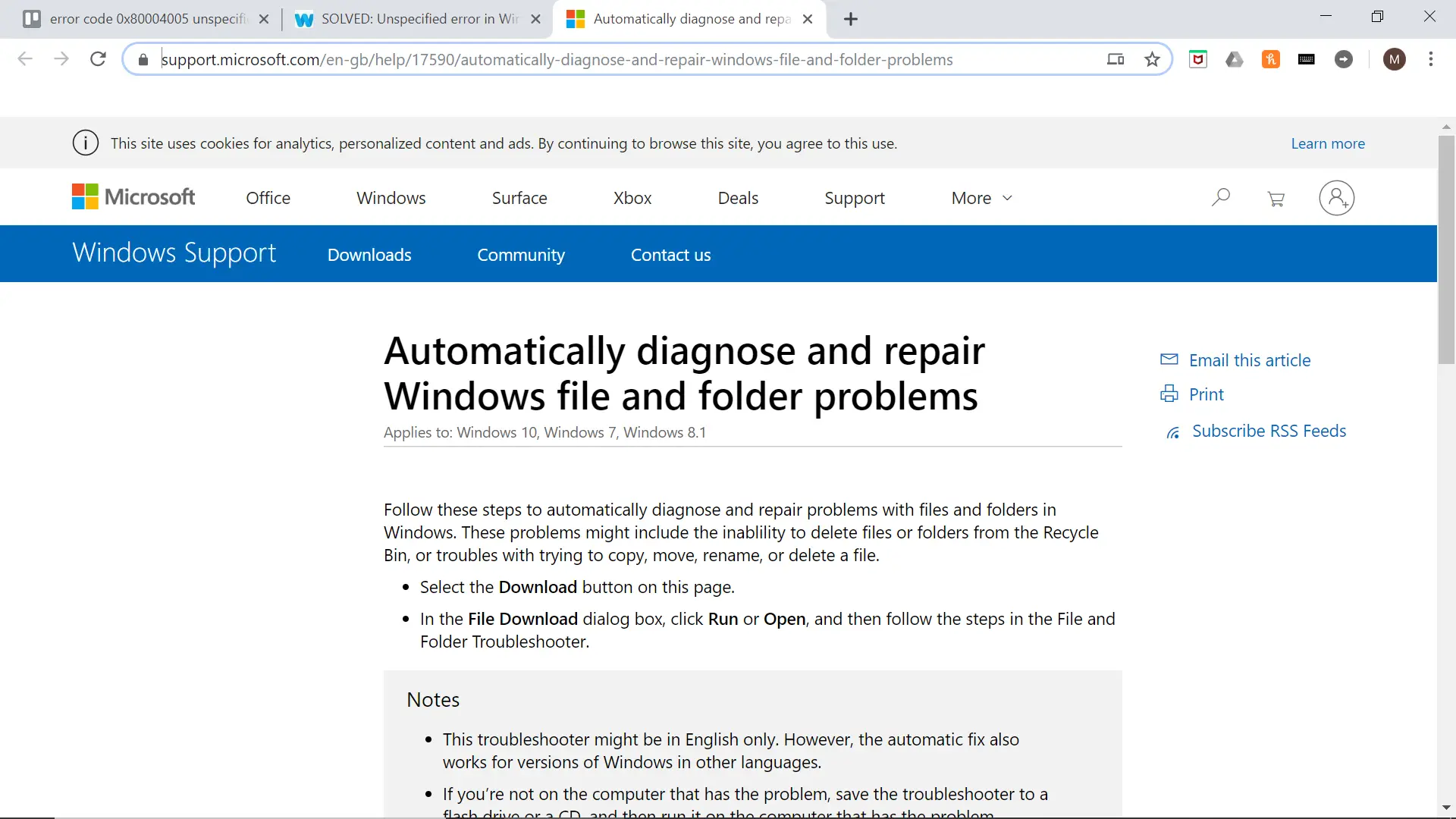
1. Primero, ve al sitio de Microsoft y descarga el solucionador de problemas allí.
2. En el medio de esa página, selecciona el botón azul «descargar» para ponerlo en tu dispositivo.
3. El archivo aparecerá en la parte inferior de su pantalla, y puede hacer clic en él para abrirlo.
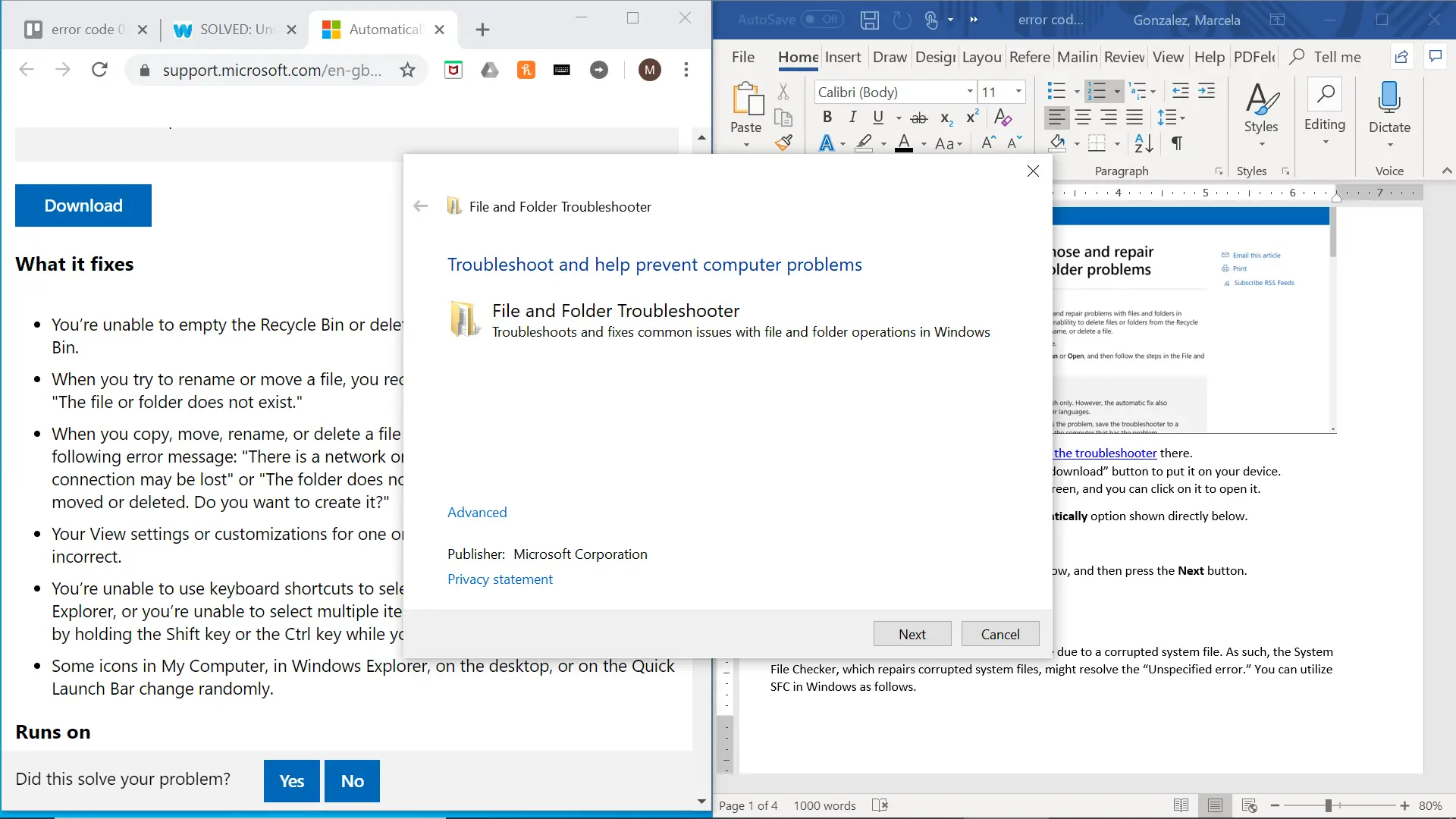
4. En la parte inferior izquierda de la casilla que aparece, haga clic en «Avanzado» y asegúrese de que la casilla «Aplicar correcciones automáticamente» esté marcada.
5. Luego haga clic en el botón Siguiente.
6. Verá un cuadro con opciones de qué problemas está experimentando en su dispositivo y puede marcar varios. Cuando hayas terminado, selecciona Siguiente en la parte inferior derecha de la pantalla y comenzará a solucionar los problemas por ti
2. Tomar la propiedad de la carpeta
El «Error 0x80004005: Error no especificado» podría ocurrir por una cuestión de permisos. Si esto es lo que está mal, entonces el problema es que necesitas tomar la propiedad para poder tener todos los derechos de acceso para ese archivo o carpeta. Puedes obtener la propiedad utilizando la ventana de Propiedades de la carpeta o del archivo, que podrás ver haciendo clic con el botón derecho del ratón y seleccionando «Propiedades».
También puedes hacerlo con el programa TakeOwnershipEx. Así es como se usa el TakeOwnershipEx.
1. Haga clic en Download TakeOwnership en esta página para poner el archivo zip del programa en su dispositivo.
2. Luego abre el archivo ZIP y haz clic en Extraer todo para descomprimirlo.
3. Lanza el asistente de configuración de TakeOwnership desde el archivo zip haciendo clic en él y deberías poder instalarlo desde allí.
4. 4. Presione el botón «Take Ownership» en el programa, y luego seleccione la carpeta o el archivo que está causando el mensaje de error.
3. Limpiar las ventanas de la bota
Es posible que desee probar a arrancar Windows de forma limpia para descartar la existencia de software conflictivo en el dispositivo. Esto eliminará los programas de inicio y proporcionará a Windows unos controladores mínimos. Si no tiene problemas con esto, pruebe este método.
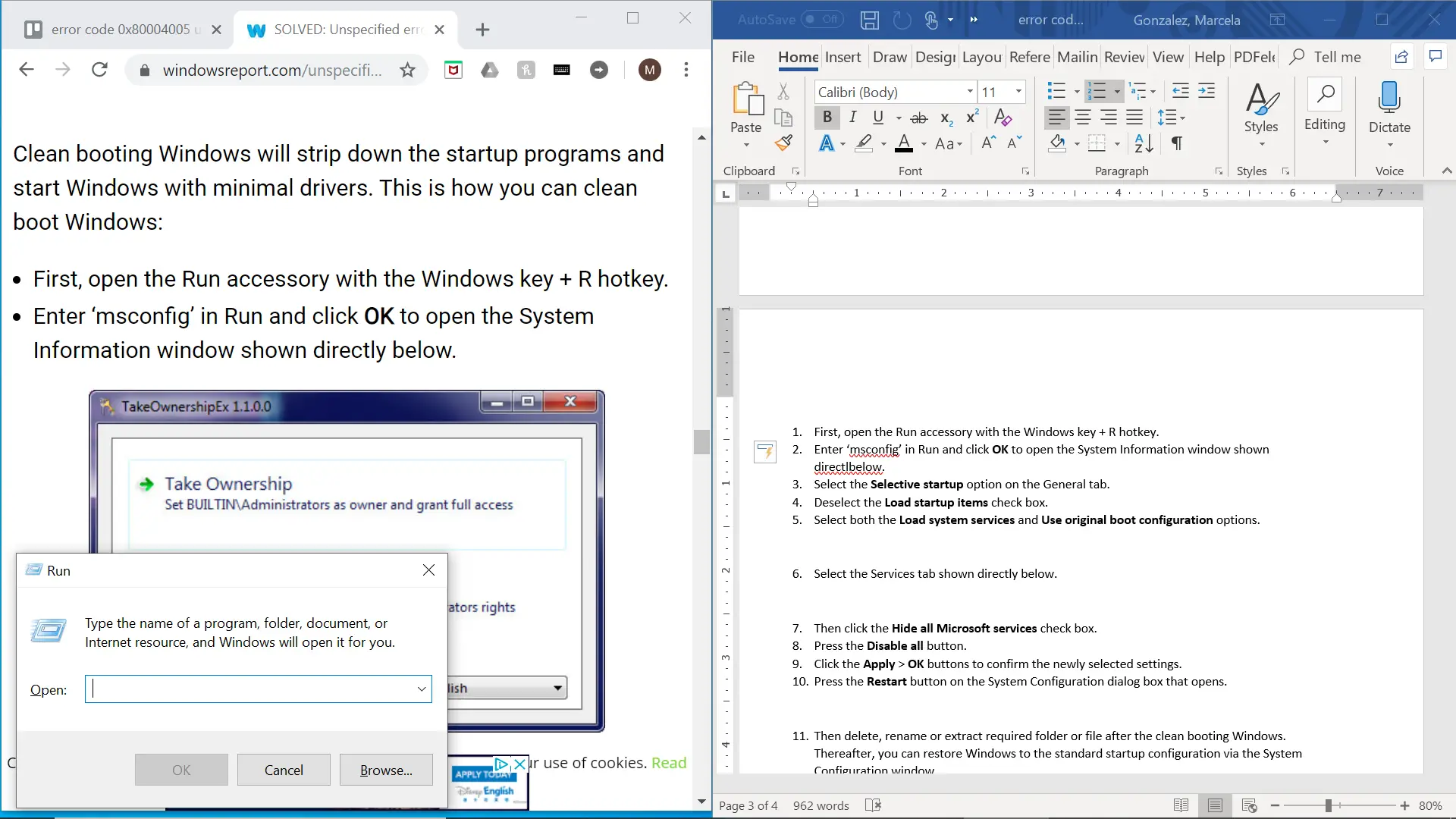
1. Primero, abre el accesorio Ejecutar con la tecla de Windows + R.
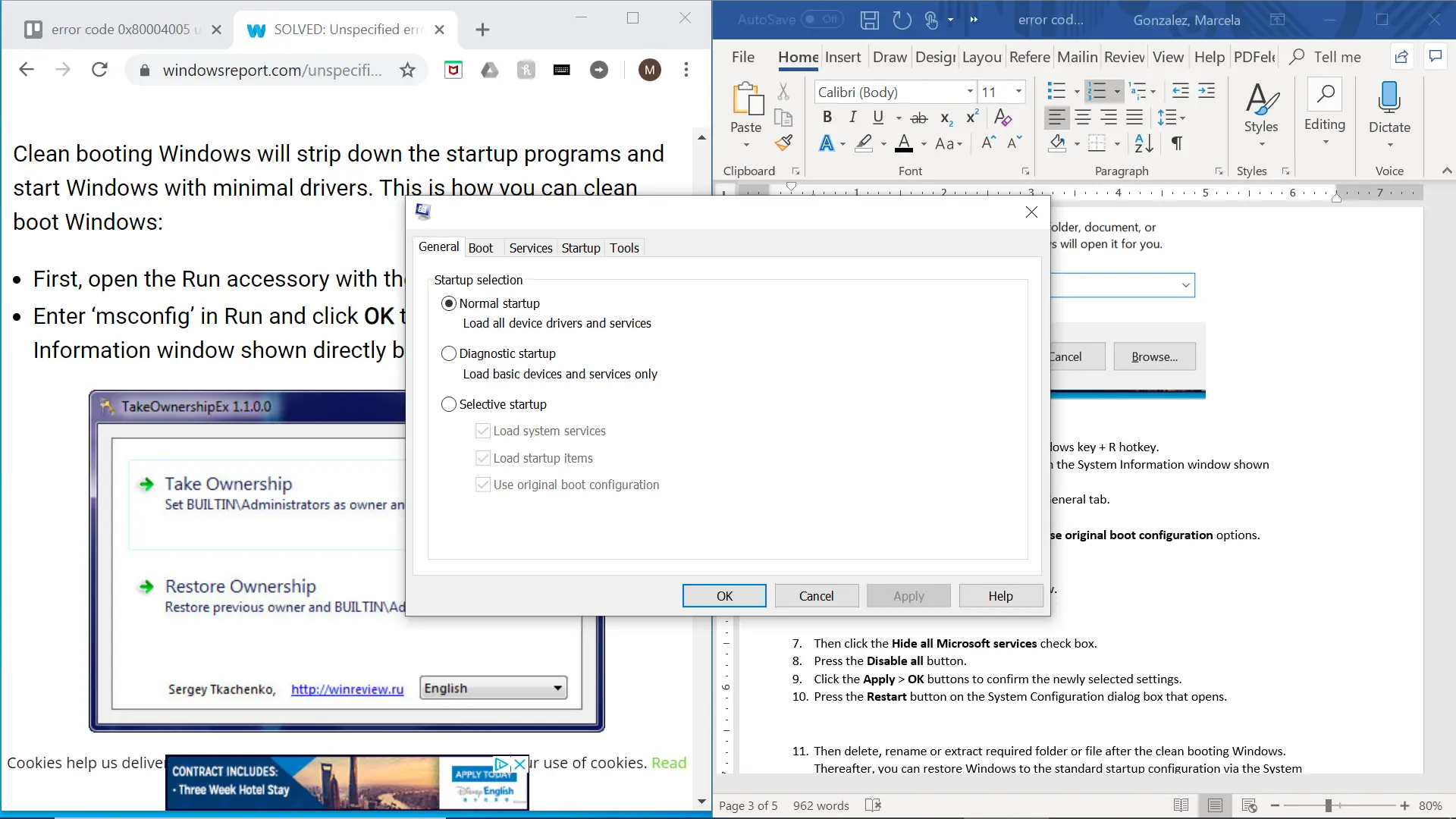
2. Introduce «msconfig» en el cuadro que aparece en la parte inferior izquierda de la pantalla y pulsa la tecla Intro del teclado. Esto abrirá la ventana de Información del Sistema.
3. Verás unas cuantas opciones en la pantalla con círculos al lado de ellas. Selecciona el círculo junto a la opción de inicio selectivo en la primera pestaña, que está etiquetada como «General».
4. Debajo de esa opción hay tres opciones más. Desmarca la casilla junto a Cargar elementos de inicio. Deje las otras dos casillas marcadas. Presiona OK.
5. Seleccione la pestaña Servicios en la parte superior de la pantalla.
6. A continuación, haga clic en el cuadro Ocultar todos los servicios de Microsoft en la parte inferior izquierda de la pestaña Servicios.
7. 8. Haga clic en el botón Deshabilitar todo en la parte inferior derecha de la pantalla.
8. Haga clic en los botones Aplicar y Aceptar en la parte inferior de la pantalla para confirmar todos esos cambios.
9. Presione el botón Reiniciar en la caja de Configuración del Sistema que se abre después de confirmar los cambios.
10. A continuación, borre, renombre o extraiga la carpeta o el archivo después de la Ventana de arranque limpio.
4. Usar una cuenta de usuario diferente
Es posible que desee intentar utilizar una cuenta de usuario diferente, ya que el error podría aparecer debido a la configuración de los permisos. Añada un segundo usuario en el equipo y vea si puede acceder al archivo a través de esa cuenta.