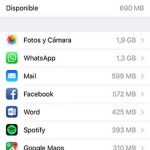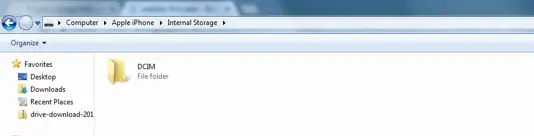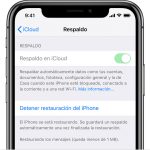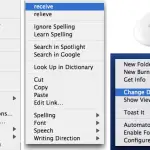¿Alguna vez has tenido que renombrar los archivos de tu ordenador? La respuesta más probable es que sí. Hoy en día, es común que la mayoría de nuestros datos personales, como fotos y documentos, se guarden en nuestros ordenadores. Estos archivos se actualizan a menudo y a veces pueden necesitar un nuevo nombre. Es probable que hayas cambiado el nombre de un archivo en tu Mac haciendo clic con el botón derecho del ratón en el archivo y eligiendo la opción Renombrar. Sin embargo, ¿qué pasa si quieres renombrar varios archivos a la vez? ¿Es esto posible? Desde el lanzamiento de Mac OS Yosemite, la respuesta es sí.
Si eres un usuario avanzado, probablemente recuerdes que inicialmente para renombrar varios archivos a la vez, tenías que usar la línea de comandos o descargar una aplicación de terceros. Esto no sólo lleva mucho tiempo, sino que también puede ser difícil para los usuarios novatos. Afortunadamente, si tienes Mac OS Yosemite o superior instalado en tu Mac, puedes renombrar fácilmente varios archivos del mismo tipo a la vez en tu Mac. Para empezar, sigue las instrucciones que aparecen a continuación.
Use el Finder para renombrar múltiples archivos a la vez en Mac
Como probablemente has adivinado, tienes que usar el Finder para llevar a cabo este proceso. Para empezar y usar el Finder para renombrar varios archivos a la vez en tu Mac, sigue las siguientes instrucciones.
1. Lanzamiento Buscador.
2. Localice los archivos que desea renombrar.
3. Con el ratón o el trackpad, arrastra un cuadro de selección sobre los archivos que quieres renombrar. Nota: También tienes la opción de mantener pulsada la tecla shift y hacer clic en los archivos uno a uno.
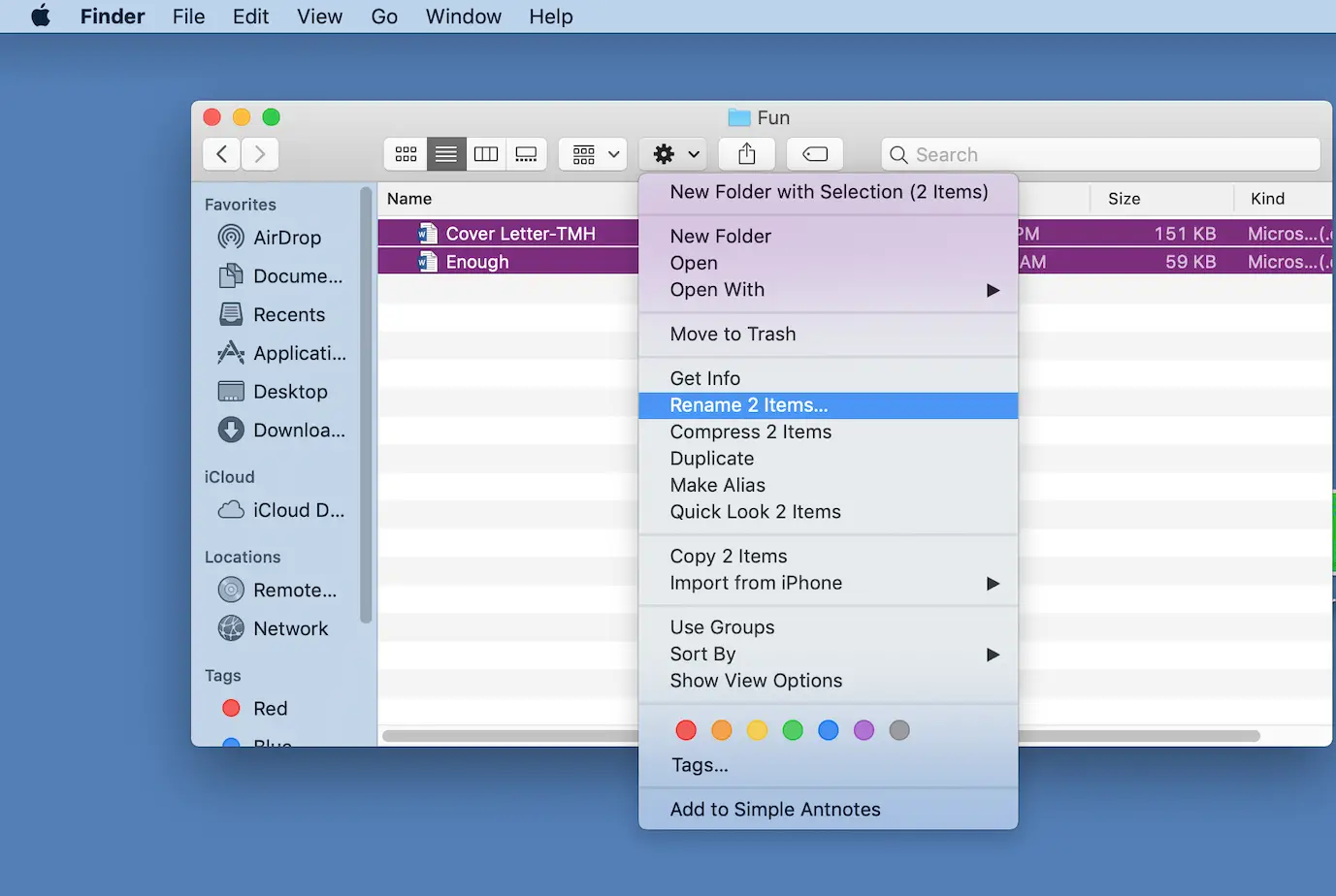
4. 4. Haz clic en el botón Acción de la barra de herramientas del Finder . Este botón tiene un icono de un engranaje.
5. En el menú desplegable que aparece, haga clic en Renombre los elementos [xx] . La xx representa el número de los elementos que has seleccionado para renombrar.
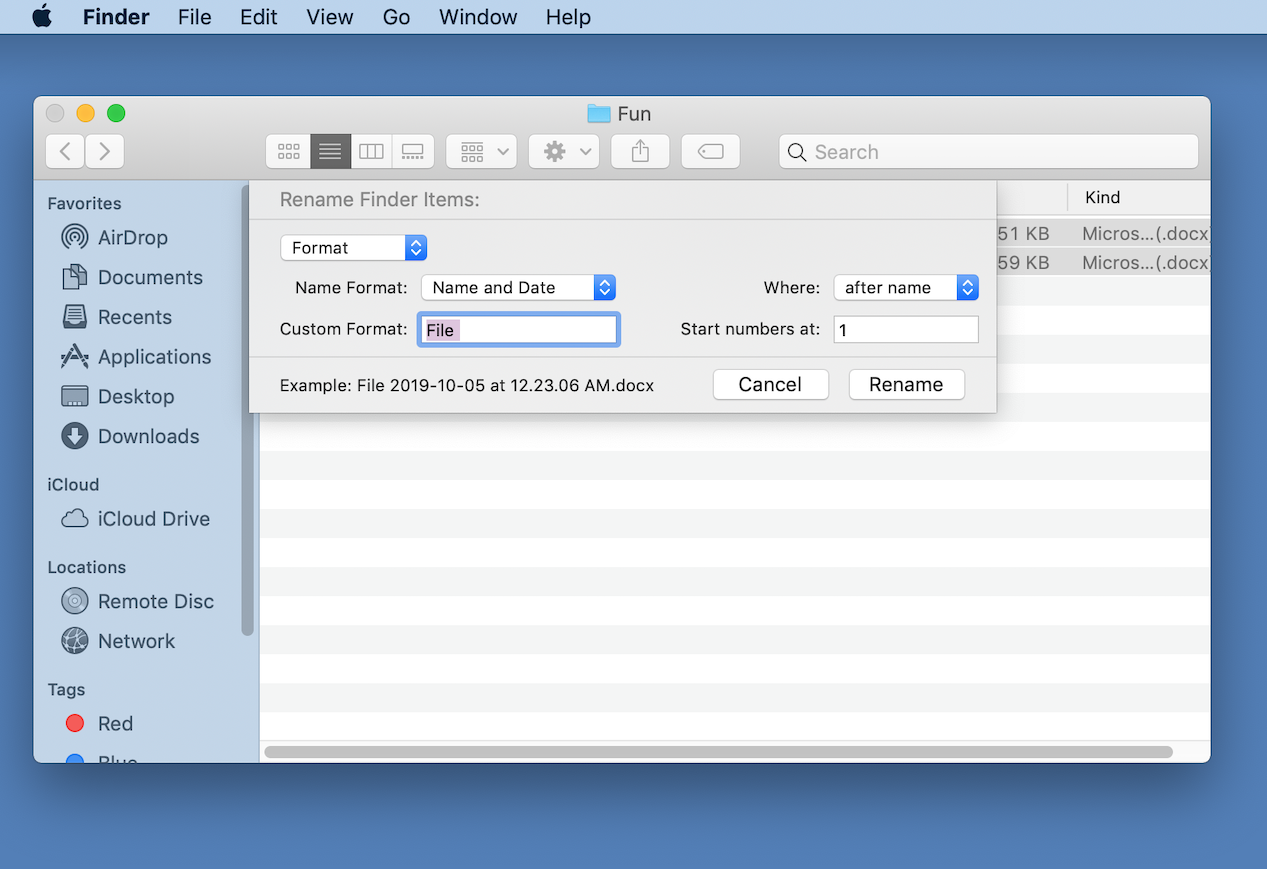
6. 6. Selecciona Formato en el menú desplegable del Renombrar elementos del buscador: .
7. Junto a Formato de nombre , haga clic en el menú desplegable y seleccione un formato de nombre. Puedes seleccionar Nombre e índice, Nombre y contador , o Nombre y fecha.
8. Por favor, introduce un nombre común para los archivos seleccionados en el campo de texto Custom Format .
9. En el los números de inicio en: , introduzca un número de inicio para los archivos que haya seleccionado.
10. Con el menú desplegable Dónde puedes elegir dónde quieres que aparezcan los números secuenciales. Por ejemplo, puedes elegir ponerlos antes o después del nombre común que hayas elegido para tus archivos.
11. Aparecerá un panel de vista previa. Si estás satisfecho con el panel de vista previa que apareció después de introducir tu información, haz clic en Renombrar.
Los archivos que seleccionó ahora serán renombrados dependiendo del nombre personalizado que eligió. Tenga en cuenta que si eligió la opción Nombre y fecha en el menú Formato de nombre, los archivos no se nombrarán según la fecha en que se crearon, sino según la fecha en que se les cambie el nombre. Sin embargo, podrás ver los datos que se modificaron por última vez en los archivos, en la columna adyacente.
Si después de llevar a cabo el proceso de renombramiento no está satisfecho, ¿hay algo que pueda hacer para volver a los nombres iniciales? No hay necesidad de preocuparse o dudar al renombrar sus archivos, porque si no está satisfecho después de confirmar los cambios, puede volver fácilmente a los nombres iniciales. Para volver a los nombres iniciales de sus archivos, siga las siguientes instrucciones.
12. Después de renombrar tus archivos, si no estás satisfecho, haz clic en Editar en la barra de menú superior, hacia la izquierda.
13. En el menú desplegable que aparece, haga clic en Deshacer .
Los nombres de sus archivos volverán a su configuración inicial. Ten en cuenta que como atajo, también puedes usar las teclas del teclado. Para deshacer el proceso de renombramiento, sólo tienes que pulsar el comando + Z y los nombres de tus archivos volverán a los nombres que se establecieron inicialmente.