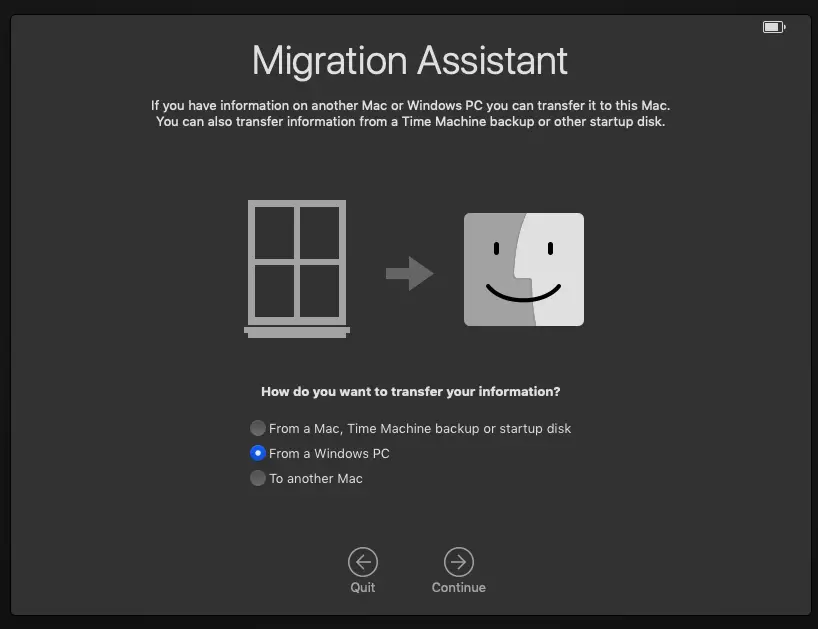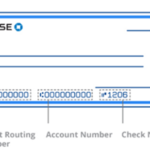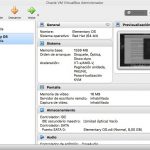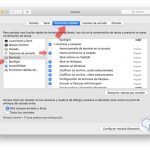Tabla de contenidos
No hay nada peor que querer borrar un archivo no deseado de tu ordenador, pero, por cualquier razón, es capaz de mantenerse a sí mismo a través de, aparentemente, pura fuerza de voluntad. Ninguna cantidad de «Borrar» y luego «Intentar de nuevo» eliminará ese archivo de su computadora. Necesitas una ruta alternativa y, de hecho, hay varias que puedes encontrar a continuación.
Si tiene problemas al intentar eliminar un archivo que parece haber cobrado vida propia, antes de que sea esclavizado por Skynet, pruebe los métodos que se indican a continuación para asegurarse de que el archivo obstinado sea eliminado por Windows.
Cerrar el programa
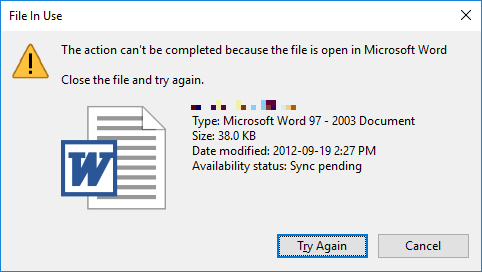
Un archivo que se niega a ser borrado a menudo le lanzará una advertencia diciendo:
» La acción no puede ser completada porque el archivo está abierto en [programa]. Cierra el archivo/programa e inténtalo de nuevo «.
Por supuesto, cuando haces clic en «Intentar de nuevo», el archivo se niega a ceder. Por lo tanto, siga el consejo del error y cierre todos los programas y procesos asociados con el archivo. Por ejemplo, si utilizas Microsoft Word e intentas eliminar un archivo, el hecho de que Microsoft Word esté abierto puede dificultar el progreso.
A veces se ejecutan procesos en segundo plano que no necesariamente aparecerán en el Administrador de tareas; de hecho, no verá ningún proceso en segundo plano a menos que revele más detalles mediante el Administrador de tareas.
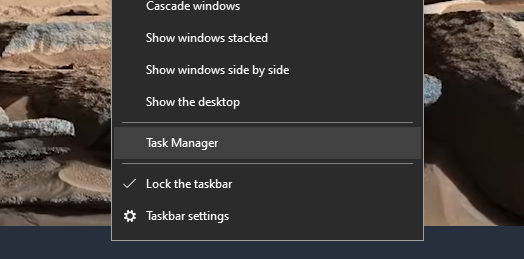
1. Haz clic con el botón derecho del ratón en tu barra de tareas y haz clic en Administrador de tareas del menú que aparece o, alternativamente, pulsa CTRL + ALT + SUPRIMIR y elige Administrador de tareas .
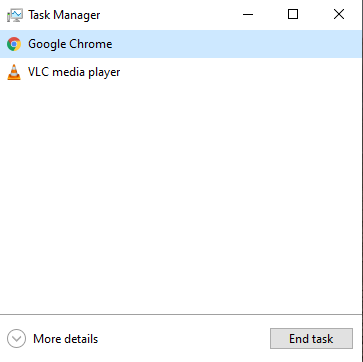
2. En el Administrador de tareas, haz clic en Más detalles en la esquina inferior izquierda de la ventana.
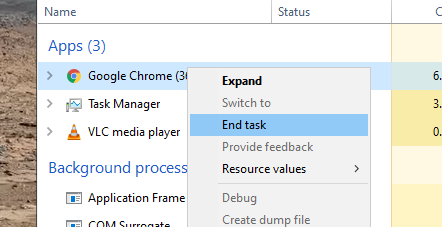
3. En la pestaña Procesos , haz clic con el botón derecho del ratón en el proceso obstinado y elige Tarea final en el menú desplegable.
Reinicie su computadora
Si no te sientes cómodo jugando con el Administrador de Tareas, siempre puedes apagar el ordenador y luego reiniciarlo. Borra la memoria RAM, lo que significa que cualquier archivo dañado se elimina, archivos que pueden haber sido la causa principal de que el archivo no se haya eliminado en primer lugar.
Reinicie su ordenador en modo seguro
Reiniciar el ordenador puede que no resuelva el problema. Si no lo hace, es probable que el proceso que causa los problemas esté siendo utilizado por su sistema o un evento igualmente probable es que tenga malware. Y al software masculino le encanta meterse con los archivos de sistema, muchos de los cuales están diseñados para detener cualquier intento de borrarlos de su ordenador.
Dependiendo de su versión de Windows, el arranque en Modo seguro es ligeramente diferente. Una vez reiniciado el ordenador en Modo a prueba de fallos, puede intentar eliminar el archivo simplemente eligiendo «Eliminar». Si se niega a borrarse de nuevo, intente terminar su proceso con el Administrador de tareas que se muestra en la sección anterior, » Cerrar el programa. «
Desactivar el panel de vista previa del Explorador de archivos
Uno de los más extraños culpables de un error como «el archivo está abierto en otro programa» es la previsualización de un archivo en el Explorador de Archivos. Cuando estás hojeando archivos en el Explorador de archivos y previsualizando un archivo sin abrirlo, el hecho de que se esté previsualizando puede dar la impresión de que el archivo está abierto . Al desactivar el panel de vista previa del Explorador de archivos, se puede eliminar la confusión y finalmente eliminar el archivo.
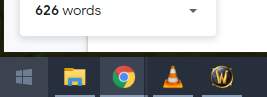
1. Comience abriendo el Explorador de Archivos . Puede hacerlo haciendo clic en el icono de la carpeta en la parte inferior izquierda de la pantalla, a lo largo de la barra de tareas. O, alternativamente, puede pulsar Windows + E .
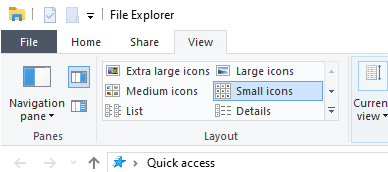
2. En la esquina superior izquierda del Explorador de archivos, haz clic en la pestaña Ver . 3. En la esquina superior izquierda del Explorador de archivos, verás el cuadro Paneles . Si se ha habilitado el panel de vista previa, lo verás resaltado con un cuadro.
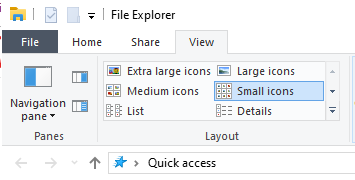
3. Para desactivar el panel de vista previa, haz clic en el icono del panel de vista previa o pulsa ALT + P . Verás que el panel de vista previa desaparece del lado derecho.
4. Ahora borra el archivo.
Borrar archivo usando el símbolo del sistema
Este paso requiere un poco de magia de comandos. Al deshabilitar el Explorador de Windows (que es tu escritorio) y usar un comando en el Símbolo del sistema, puedes eliminar ese molesto archivo.
1. Empieza abriendo el Administrador de tareas, ya sea presionando CTRL + ALT + DEL y eligiendo Administrador de tareas o haciendo clic con el botón derecho del ratón en tu barra de tareas y eligiendo Administrador de tareas .
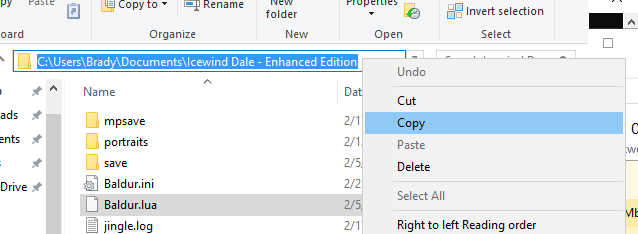
2. Antes de terminar el Explorador de Windows, copia el directorio del archivo en la barra de direcciones de la parte superior.
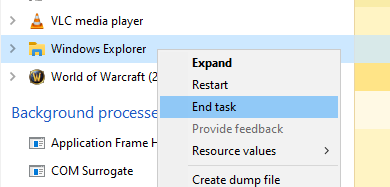
3. En el Administrador de Tareas, busca el Explorador de Windows y haz clic con el botón derecho. 4. Elige Finalizar tarea .
4. Ahora abre Command Prompt y Ejecutar como Administrador .
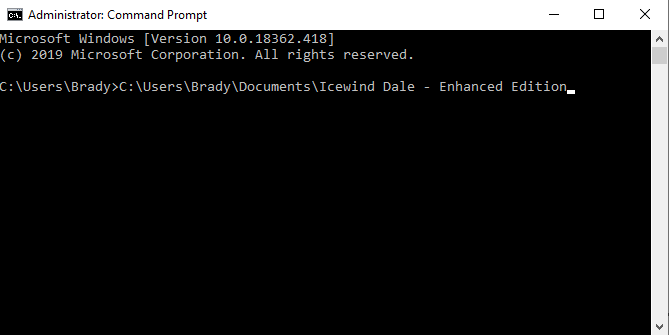
5. Escriba este comando » cd [directorio de archivos copiados] ,» sin citas, y luego pulse Enter .
6. Finalmente, escribe este comando » del Archivo en uso.extension » y pulsa Enter .
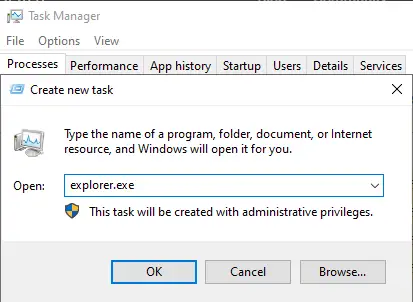
7. En el Administrador de tareas, haz clic en Archivo en la esquina superior izquierda y elige Ejecutar nueva tarea . Escribir » explorer.exe .»