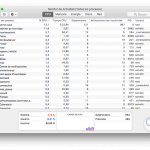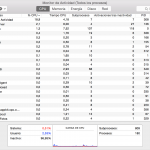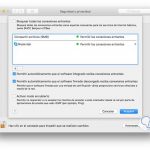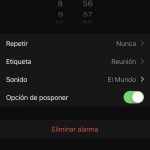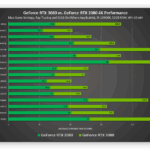El Administrador de Tareas es una importante utilidad en tu Mac. Como monitor de actividad, el Administrador de tareas se mantiene al día con lo que sucede en tu computadora. Puedes ver los procesos que se están ejecutando en tu ordenador como una instantánea del rendimiento del mismo.
También puede utilizar el Administrador de Tareas para gestionar los procesos y para forzar a abandonar las tareas o aplicaciones. Esta utilidad es tan importante que deberías saber cómo acceder a ella, ¿verdad? Bueno, este tutorial te mostrará cómo acceder a tu Administrador de Tareas en Mac.
Acceda a su monitor de actividad a través del Launchpad
La capacidad de ver los procesos que se están ejecutando en tu ordenador es una parte importante para mantener la salud de tu Mac. Es posible que desees acceder al Administrador de tareas de tu Mac para ver la memoria RAM, la cantidad de energía o el espacio en disco que utiliza tu ordenador, o tal vez quieras supervisar una red. El Launchpad es una ubicación central para las aplicaciones que se encuentra en la carpeta de aplicaciones. Hay un par de maneras en las que puedes acceder a tu Administrador de tareas a través de Launchpad.
1. Si mantienes tu Monitor de Actividad en el Launchpad, puedes acceder a tu Administrador de Tareas en el Launchpad haciendo clic en el icono del Launchpad (El círculo gris con la nave espacial en tu Dock).
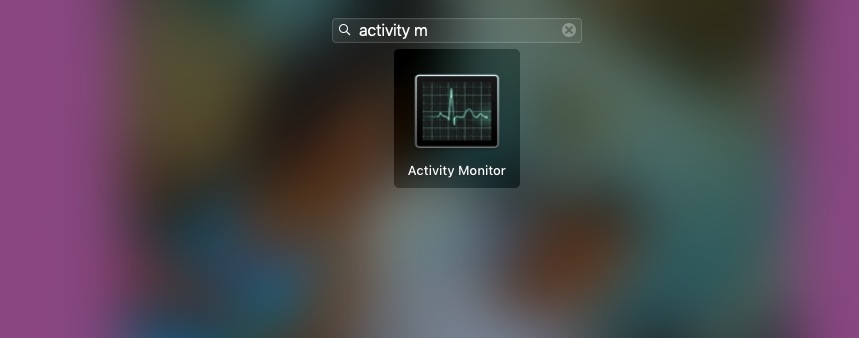
2. Si no ves el Monitor de actividad en el Launchpad, también puedes acceder al Launchpad escribiendo Monitor de actividad en el cuadro de búsqueda del Launchpad en la parte superior de la pantalla.
Puedes ver que el Launchpad comenzó a poblar el Monitor de Actividad a medida que ingresas el título de la aplicación en el cuadro de búsqueda.
Accede a tu monitor de actividad usando Spotlight
Puedes encontrar casi cualquier cosa en tu Mac con Spotlight, una herramienta de búsqueda que busca cualquier cosa que escribas en el campo de búsqueda. Puedes usar Spotlight para acceder al Administrador de tareas de tu Mac siguiendo estas instrucciones:
1. Presiona las teclas de atajo Comando + Barra espaciadora , o haz clic en el icono Foco en la esquina superior derecha de la barra de menús de Mac para que aparezca Foco
2. Escriba Monitor de actividad
3. Cuando veas que el Monitor de Actividad se llena en los resultados de búsqueda en Spotlight, presiona la tecla Return
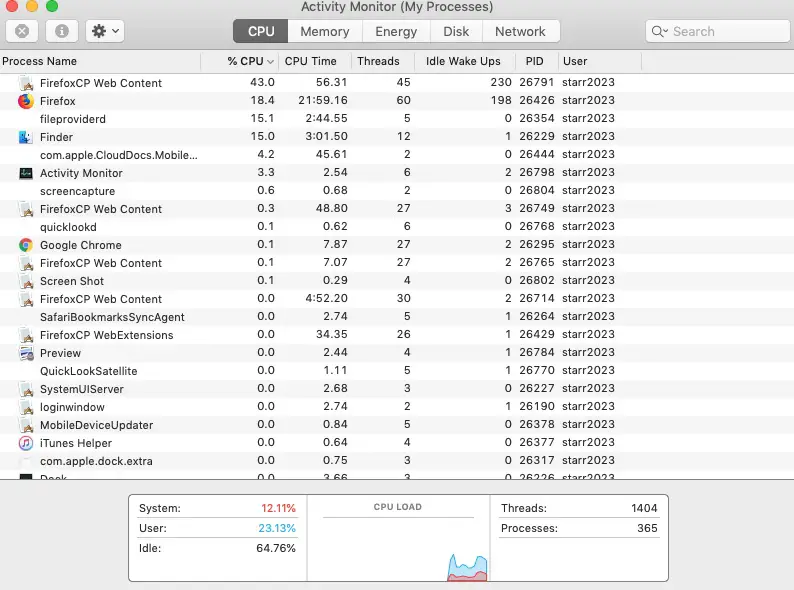
4. Debería estar en la ventana del monitor de actividad con una vista similar a esta captura de pantalla.
Fíjate que hay un cuadro de búsqueda en la esquina superior derecha. Ver la actividad de la CPU, Memoria, Energía, Disco y Red. También puedes ver la actividad del usuario y qué porcentaje del sistema está inactivo.
Administrador de tareas de acceso desde el muelle
El Dock de tu Mac te facilita el acceso a las aplicaciones que usas más a diario. El Dock también mostrará las 3 aplicaciones usadas más recientemente en tu Mac, si es que no están ya en el Dock, junto con una carpeta de elementos descargados. Si mantienes un icono de Monitor de Actividad en el Dock, puedes acceder al Administrador de Tareas haciendo clic en el icono del Dock para ahorrar tiempo. Para añadir el Administrador de tareas al Dock, sigue estos pasos:
1. Ir a Aplicaciones; Utilidades; Monitor de actividad
2. Seleccione el icono Monitor de actividad (la pantalla negra con líneas verdes de monitor)

3. Arrastra el icono Monitor de actividad , colócalo entre dos iconos y suéltalo en el muelle .
4. Ahora puedes acceder a tu Administrador de Tareas desde tu Dock
Nota: También puedes mover el icono del Monitor de actividad por el Dock si lo quieres en otra ubicación. Si no te gusta el icono allí, puedes quitarlo del Dock.
Acceder al Administrador de Tareas a través del Buscador
En realidad, hay una forma más de acceder a su Administrador de Tareas en Mac. También puedes usar el Finder para acceder a tu Monitor de Actividad siguiendo estas instrucciones:
1. Ir a Finder; Aplicaciones; Utilidades; Monitor de actividad
2. Su monitor de actividad debe abrirse en el centro de la pantalla.
Contacta con el Soporte Técnico de Apple
Si has seguido estos pasos y sigues sin poder acceder al Administrador de tareas de tu Mac, puedes ponerte en contacto con el Soporte técnico de Apple o con la Barra de Genio para obtener ayuda.