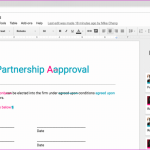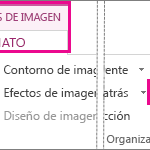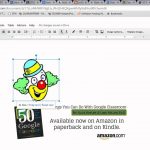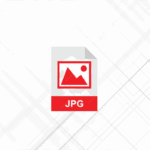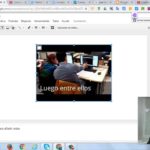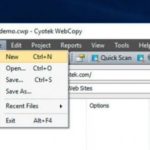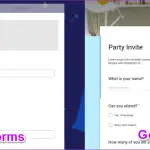Cuando usas Microsoft Word y hay una imagen que quieres descargar, es tan simple como hacer clic con el botón derecho del ratón en la imagen y hacer clic en Guardar imagen como… y luego puedes seguir con tu día; no es tan fácil en Google Docs. No importa que Google Docs tenga el potencial de rivalizar con Microsoft Word y que, en cierto modo, pueda ser mejor, pero carecer de la función de descargar fácilmente una imagen de Google Docs es un serio golpe contra él.
Afortunadamente, existen algunas formas de sacar una imagen de Google Docs, aunque hay que reconocer que algunas son enrevesadas. Y ni siquiera empecemos con los aros por los que se salta para descargar una imagen de Google Docs con la aplicación para móviles. Es una pesadilla y casi imposible de lograr.
Guardar un documento como un .HTML
1. Con tu navegador preferido, enciéndelo y ve a la página principal de Google Docs. 2. Accede a Google Docs con tus credenciales de Gmail si aún no lo has hecho.
2. Explora tus archivos de Google Docs para encontrar el documento del que deseas descargar imágenes. Haz clic en él cuando lo encuentres.
En su forma actual, no puede simplemente hacer clic con el botón derecho del ratón y encontrar la opción de guardarlo como una imagen o guardarlo en su escritorio. En su lugar, tienes que probar otros medios de descarga.
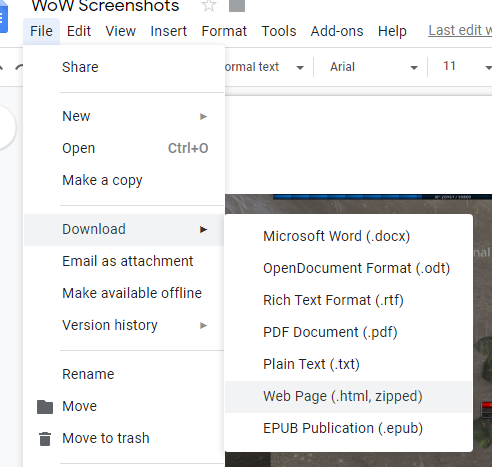
3. En la esquina superior izquierda de la página, donde se encuentra tu barra de herramientas de edición, haz clic en la pestaña Archivo . 4. En el menú desplegable que aparece a continuación, pasa el cursor del ratón por encima de Descargar . En el submenú que sigue, haz clic en Página web (.html, comprimido) .
4. En la parte inferior del navegador de Internet, verás que se inicia la descarga. Cuando termine, haz clic en la flecha pequeña y elige Mostrar en la carpeta .
5. Haz clic con el botón derecho del ratón en el archivo .zip y haz clic en Extraer todo… a una ubicación especificada, preferiblemente una a la que puedas llegar fácilmente como tu escritorio.
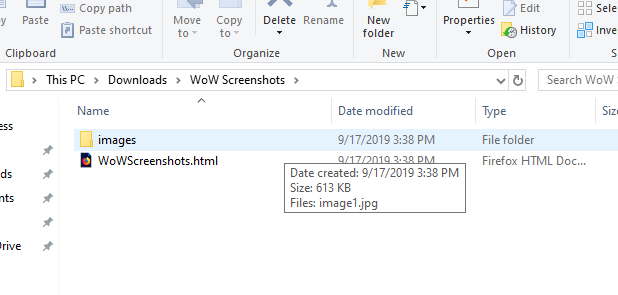
6. Abra la carpeta que se extrajo. Verás una carpeta » Images «. Explora su contenido haciendo doble clic y verás todas las imágenes que se adjuntaron al documento. Puedes tomarlas libremente a tu gusto.
Guardar la imagen como una nota
Guardar un documento como un .HTML es una manera de tomar todas las imágenes que quieras, sin embargo, si quieres tomar sólo una, puedes guardar la imagen como una nota y descargarla de esa manera.
1. Explora tus archivos de Google Docs para encontrar el documento del que deseas descargar imágenes. Haz clic en él cuando lo encuentres.
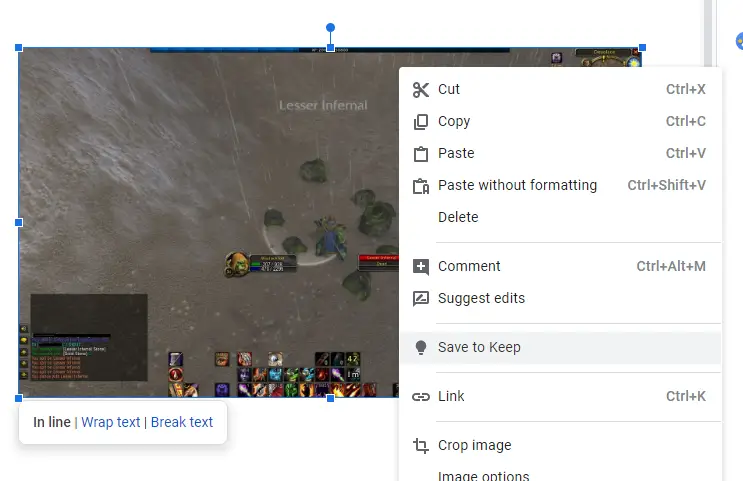
2. Encuentra la imagen que quieres descargar y haz clic en la imagen para resaltarla. Ahora, haz clic con el botón derecho del ratón en la imagen y dirígete al menú desplegable que aparece a continuación y haz clic en Save to Keep . Se abrirá un panel a la derecha que incluye tu imagen.
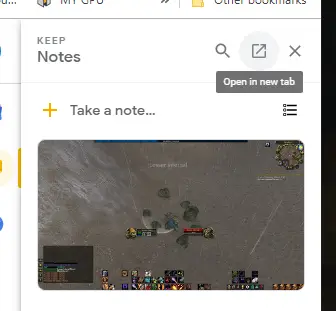
3. En el panel, haga clic en Abrir en Nueva Pestaña , que está cerca de la parte superior del panel y a la izquierda de «Cerrar», la «X». El icono es un cuadrado con una flecha .
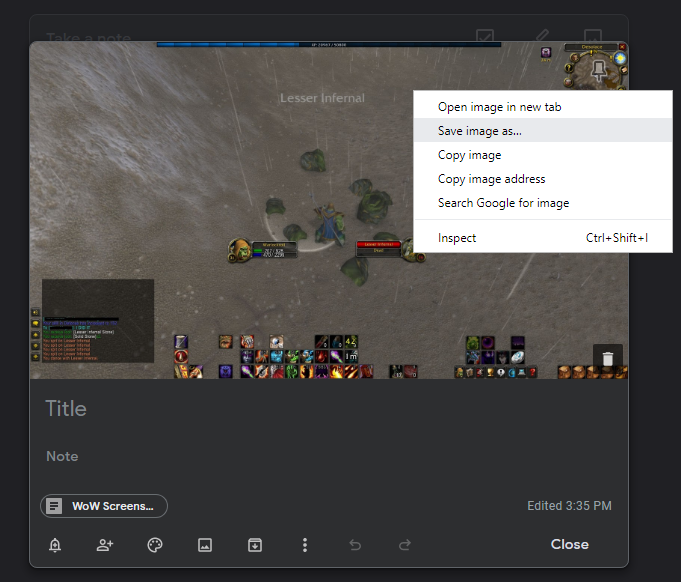
4. Ahora está en su página de «Keep». Haz clic en la imagen que quieras descargar. La ampliará para obtener una mejor vista previa, pero lo más importante es que al hacer clic con el botón derecho se abrirá un menú desplegable. Haz clic en Guardar imagen como… del menú desplegable.
5. Dale un nombre y una ubicación y haz clic en para guardar .
Conclusión
Como puedes ver, descargar imágenes de Google Docs puede ser un poco tedioso, pero no imposible. Para descargar una sola imagen, utiliza la pestaña Nota como método de referencia, pero si quieres descargar varias imágenes de un documento, lo mejor es guardarlo como un archivo .HTML.