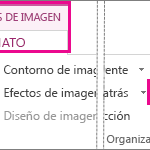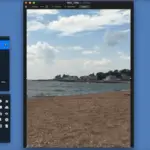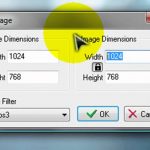Todos interactúan con imágenes y fotos a diario. Ya sea que estés tomando fotos, haciendo arte, o simplemente mirando algunas imágenes, probablemente seas consciente de la crítica y el análisis que haces mientras las observas. Este análisis es aún más importante si estás mirando imágenes o fotos para un trabajo. Aunque hay muchas opciones de software de edición de imágenes disponibles, hay un software que constantemente parece ser el más popular. Photoshop es frecuentemente la herramienta de edición favorita de la gente y está en lo alto de la lista de popularidad por una razón.
¿Qué es Photoshop
Photoshop es una de las mejores herramientas que pueden utilizar los artistas, desarrolladores y diseñadores, y cualquiera que realice una actividad creativa. Photoshop es una aplicación de software que se puede utilizar para crear, editar y mejorar imágenes, ya sea arte, ilustraciones o fotografías. Puede hacer muchas cosas útiles, como editar fondos, retocar fotos y añadir efectos. Hay unas cuantas versiones diferentes de Photoshop entre las que puedes elegir, y todas ellas se pueden usar para cosas diferentes. Se utiliza para eliminar objetos que se encuentran en las imágenes. Así es como se eliminan los objetos que no se quieren de las imágenes que se han abierto en Photoshop.
Cómo quitar objetos en Photoshop
Por suerte, no se necesita mucha experiencia con Photoshop para eliminar una imagen. Sin embargo, no puedes simplemente eliminar el elemento y esperar que la imagen se vea bien, así que todavía hay algunos pasos
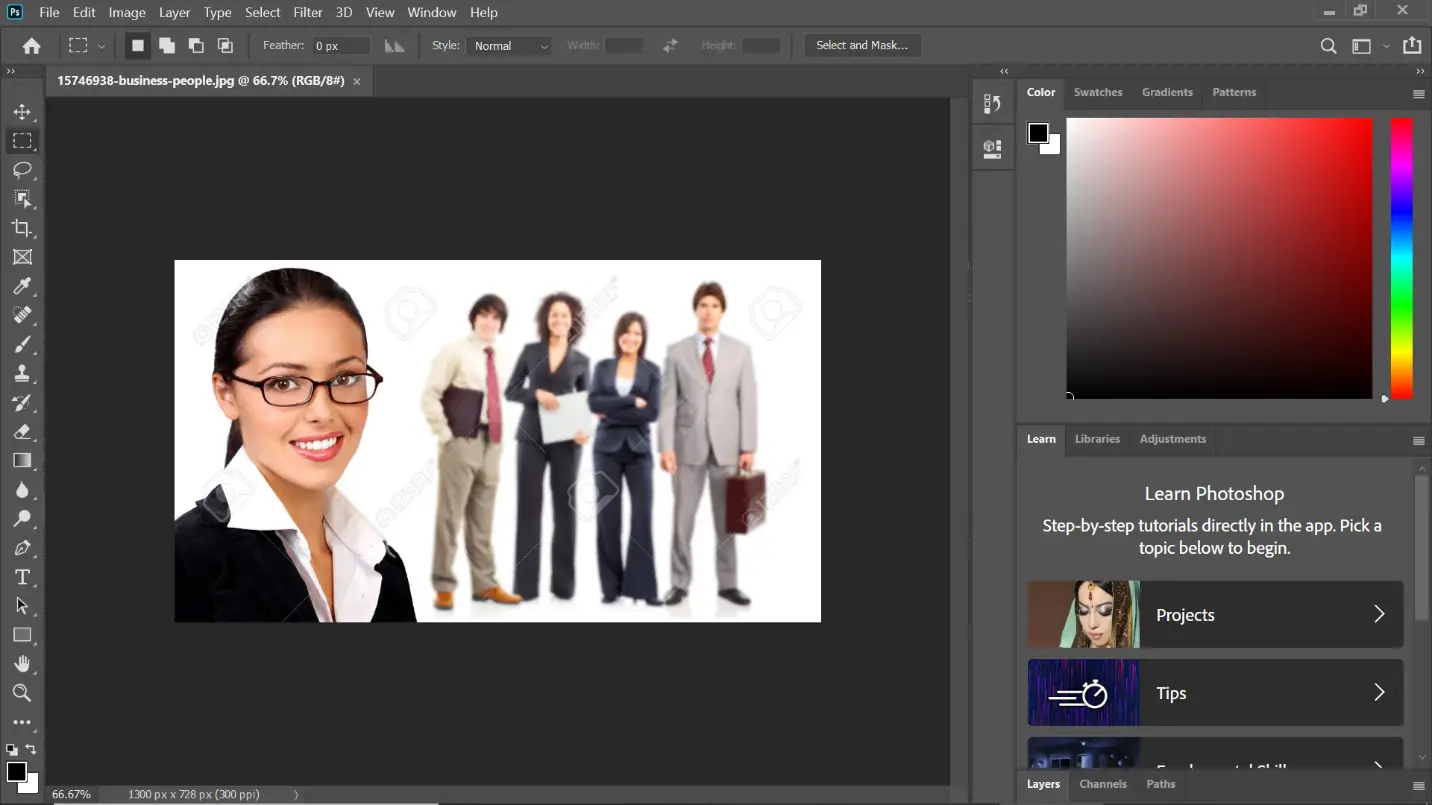
1. Primero, copie su imagen para tener el original disponible en caso de que se equivoque. En Photoshop, haga clic en «Archivo» en la esquina superior izquierda de la pantalla. En el menú que aparece, seleccione «Guardar como copia» para asegurarse de que trabaja en la copia de seguridad pero manteniendo el original.
2. En el lado izquierdo de la pantalla, hay una barra de herramientas con algunas opciones. Haz clic en la 2ª opción, que es un icono que parece un rectángulo punteado. Esta es la opción de Selección Rápida. Si no la ves, haciendo clic en la varita mágica debería hacerla aparecer.
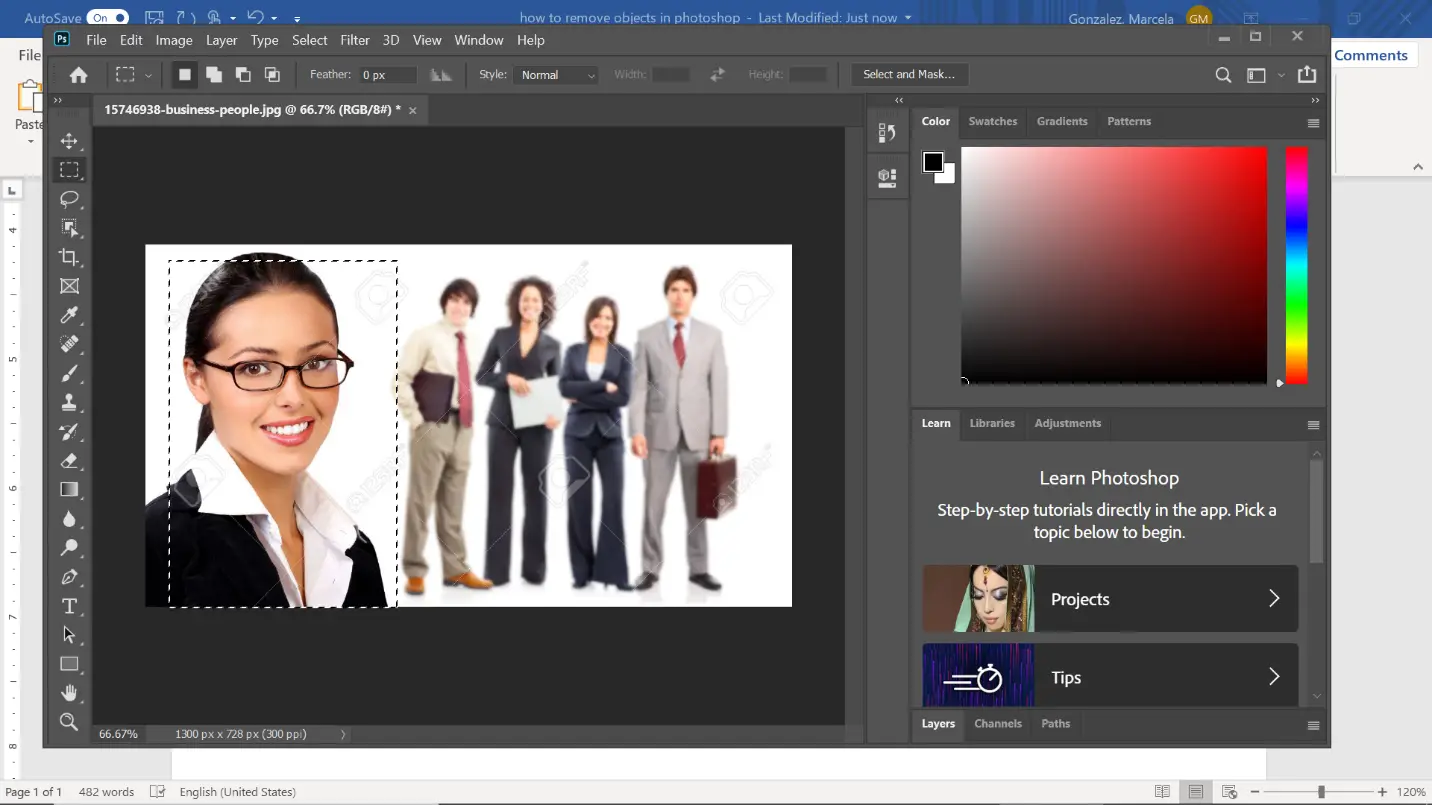
3. Ahora que has seleccionado la herramienta de selección, tendrás que arrastrarla sobre el objeto que quieres borrar. Seleccionará el elemento por ti, así que no tienes que preocuparte de arrastrar la herramienta sobre cada pieza del objeto. Tendrás que asegurarte de que el rectángulo esté alrededor de cada parte del objeto que quieras eliminar. Si quieres que el pincel sea más preciso, usa las dos teclas de corchetes del teclado ( [ y ] ) para hacer el pincel más pequeño.
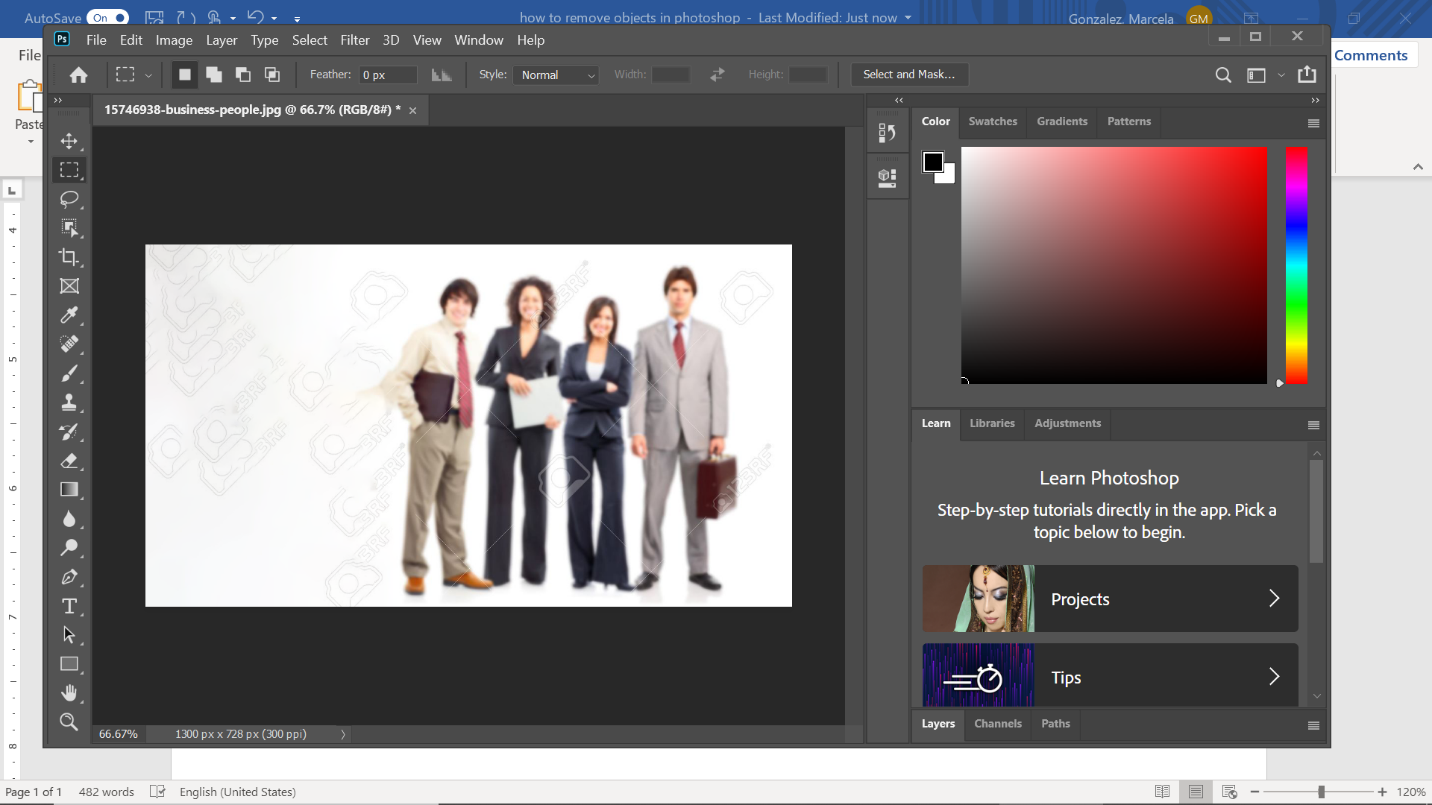
4. Una vez seleccionado el elemento, pulse la tecla «Borrar» del teclado. El objeto desaparecerá.
Si tu objeto es demasiado complejo para borrarlo usando la Selección Rápida, entonces tendrás que usar las Herramientas del Lazo o la Herramienta del Lápiz. La Herramienta Pluma parece un icono de pluma y la Herramienta Lazo tiene un icono de lazo. Estas herramientas requieren más selección por tu parte, pero es más precisa. También puedes hacer repetidamente la opción de selección rápida.
Cómo arreglar el fondo después de eliminar un elemento
Ahora tienes que usar el Patch Tool para fijar el fondo de tu imagen. Puede que todavía veas un fondo desigual y puedes reemplazarlo para mejorar la imagen. Esto es lo que tienes que hacer.
1. En el lado izquierdo de la pantalla, hay una barra de herramientas con algunas opciones. 2. Haz clic en la 2ª opción, que es un icono que parece un rectángulo punteado. Esta es la opción de Selección Rápida. Si no la ves, al hacer clic en la varita mágica debería aparecer.
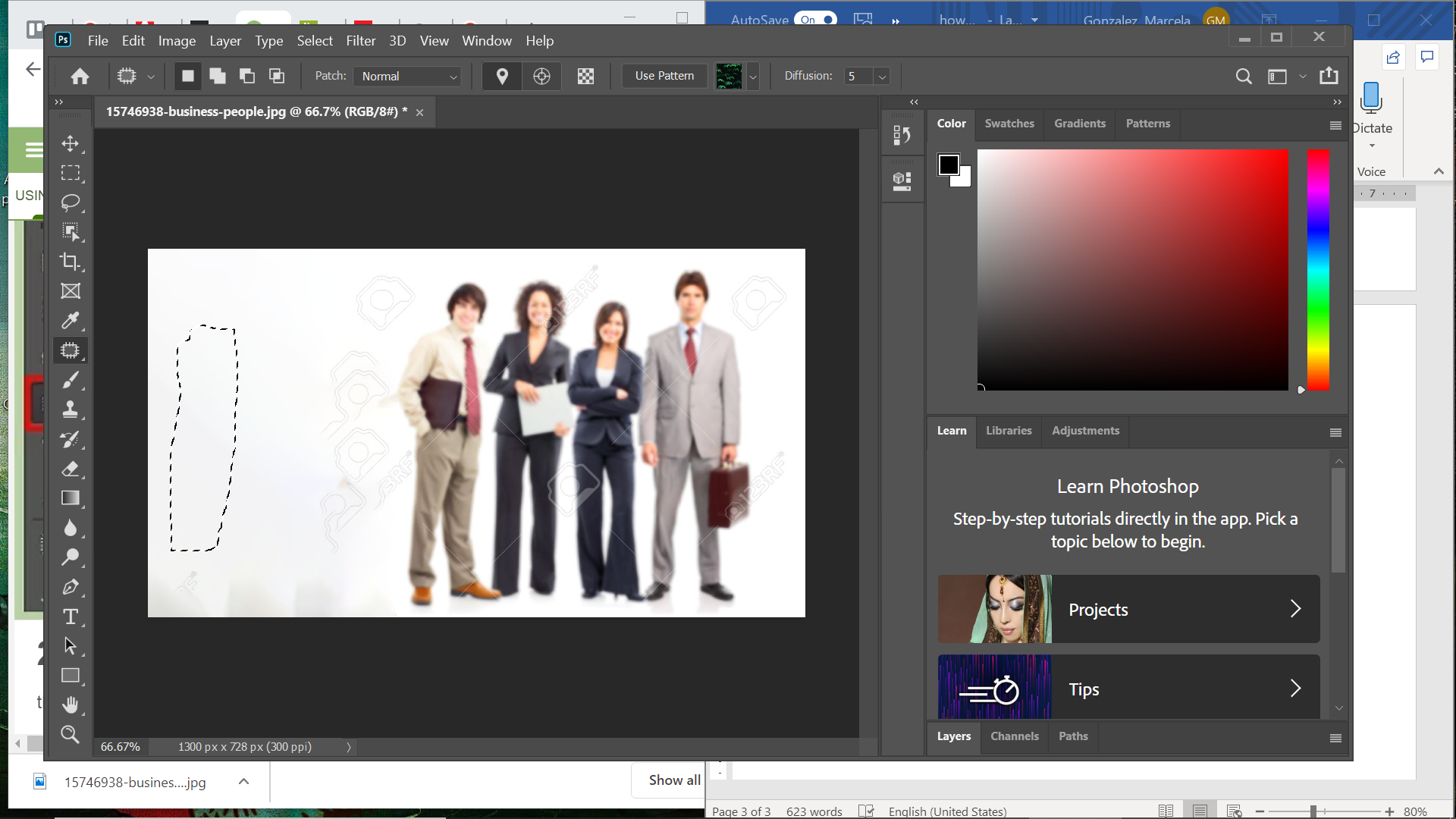
2. Haz clic en el icono del parche.
3. Dibuja alrededor del área que quieres usar como parche.
4. Arrastra esa área a la parte que quieres cubrir y suéltala.
Ahora, el área será cubierta. Repita ese último paso hasta que toda el área esté cubierta con el parche que necesita.
Ahora, habrás quitado el objeto de la imagen y tendrás un fondo perfectamente normal donde estaba esa imagen.