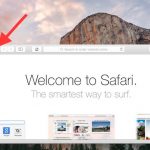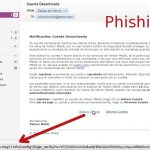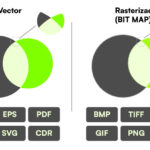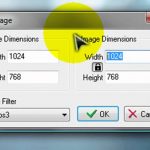La pantalla de bloqueo de Windows 10 te saluda con una bonita imagen de tu elección antes de entrar en tu ordenador. Si tienes una contraseña en tu PC, primero aparece la pantalla de bloqueo, luego tienes que hacer clic en un botón o tocar la pantalla para deshacerte de este bloqueo de contraseña.
La pantalla de bloqueo aparece después de iniciar el PC y si tiene activado el modo de suspensión, el equipo mostrará la pantalla de bloqueo después de un cierto período de inactividad.
Esto significa que si no has usado tu PC durante un pequeño período de tiempo, tendrás que pasar por esta molesta pantalla. La pantalla de bloqueo es una característica inútil y no sirve para la seguridad y para algunos usuarios, se sentirá como si sólo te retrasara el acceso a tu PC.
Desde la actualización de Windows 10 de abril, se ha hecho posible apagar la pantalla de bloqueo.
Cómo deshabilitar la pantalla de bloqueo de Windows 10
Para deshacerse de la pantalla de bloqueo de Windows 10, tendrá que ir a su editor de registro. El Editor del Registro de Windows (regedit) es una herramienta gráfica en el sistema operativo (SO) de Windows que permite a los usuarios autorizados ver el registro de Windows y hacer cambios.
Debes tener en cuenta que los cambios que se realizan en el editor del registro y los cambios que se realizan pueden hacer que tu sistema operativo falle, pero es poco probable.
Para deshabilitar la pantalla de bloqueo de Windows 10:
- Haga clic en la tecla Windows + R para abrir Ejecutar
- Busca regedit y haz clic en Sí
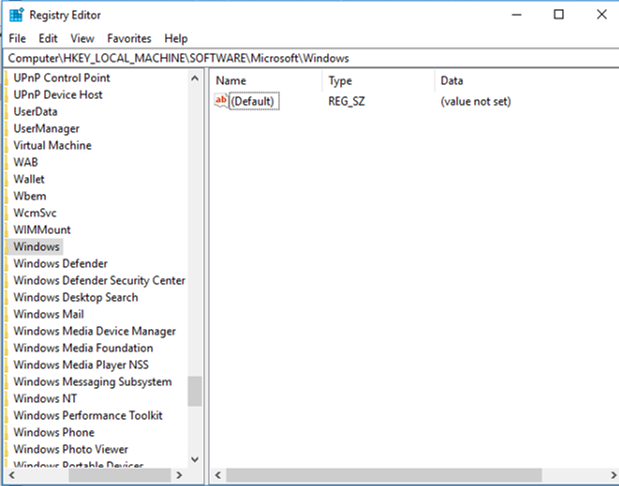
- Navega a HKEY_LOCAL_MACHINENPoliciesNMicrosoftNWindows
- Clic derecho a la derecha y clic Nueva ; tecla
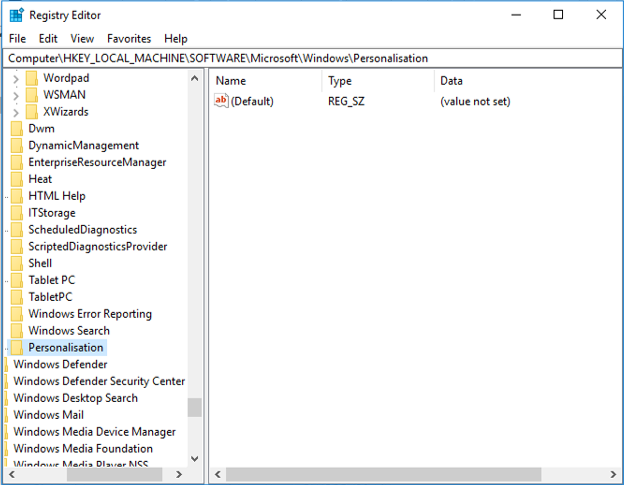
- Renombrar la clave Personalización
- Haga clic con el botón derecho del ratón en la nueva carpeta y haga clic en New ; DWORD (32-bit)
- Renombrar el nuevo valor como NoLockScreen
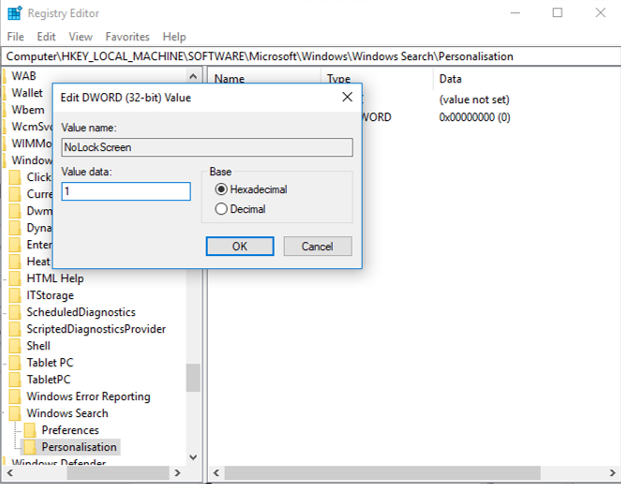
- Haz doble clic y cambia el valor de 0 a 1 y haz clic en ok
- Cierra el Editor del Registro y reinicia tu PC
Cuando reinicies tu PC, verás que no hay pantalla de bloqueo, sólo serás recibido con la pantalla de tu contraseña.
La imagen que configures como pantalla de bloqueo seguirá estando detrás del cuadro de la contraseña para que no te la pierdas. Si tienes activado el modo de suspensión, no verás aparecer la pantalla de bloqueo.
Cómo añadir Lock Screen a Windows 10
Digamos que extrañas tu pantalla de bloqueo y quieres empezar a ver hermosas imágenes de nuevo. Probablemente te sentirás así si tuvieras el foco de atención de Windows por las grandes imágenes que se muestran en esa función.
Para añadir una pantalla de bloqueo a Windows 10:
- Haga clic en Windows + R clave para abrir Ejecutar
- Busca regedit y haz clic en sí
- Navegar a HKEY_LOCAL_MACHINENPOLITIESNMicrosoftNWindowsNpersonalización
- Haga doble clic en NoLockScreen y cambie el valor de 1 a 0
- Cierra el Editor del Registro y reinicia tu PC
- Debe ser recibido con una pantalla de bloqueo después de