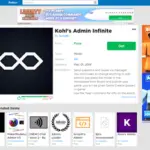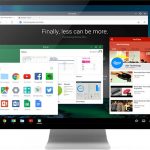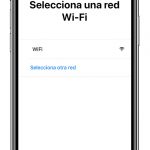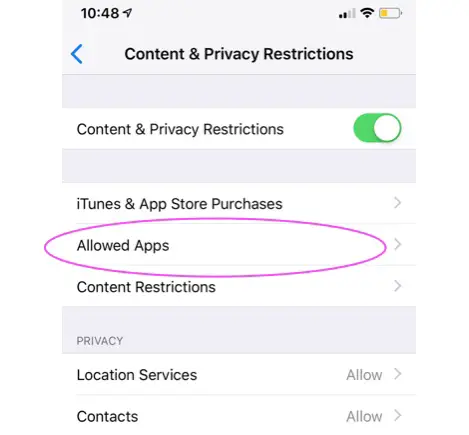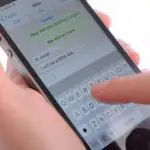Tabla de contenidos
Si has intentado modificar la configuración y aparece el mensaje «Algunos ajustes son administrados por tu organización», significa que no puedes cambiar algunos ajustes porque hay un límite en el control de administración establecido por tu organización.
Si trabajas para una organización y utilizas su PC, lo más probable es que te hayan limitado el acceso a ciertas características y configuraciones en el PC con Windows.
Desafortunadamente, si usted es dueño de su PC y no trabaja para una organización, puede haber errores al acecho en su sistema operativo Windows 10 que han logrado configurar incorrectamente su configuración para que parezca que ha habido una restricción en la configuración de sus PCs.
Cambiar la configuración del registro
Para solucionar esto, tendrás que entrar en el Editor del Registro y cambiar algunos ajustes que te permitirán cambiar tu configuración. El Editor del Registro te permite hacer cambios autorizados en tu PC con Windows.
- Mantenga pulsada la tecla de Windows + R para abrir Ejecutar .
- Escriba regedit y pulse Enter .
- Navega a ComputerNHKEY_LOCAL_MACHINENSOFTWAREN-Políticas de MicrosoftWindowsN-Privacidad.
- Borre el valor relacionado con su problema.
- Comprueba si Algunos ajustes son administrados por tu organización ha desaparecido.
Método 2:
- Mantenga pulsada la tecla de Windows + R para abrir Ejecutar .
- Escriba regedit y pulse Enter .
- Navegación a HKEY_CURRENT_USER; SOFTWARE; Políticas; Microsoft; Windows; CurrentVersion; PushNotifications .
- Doble clic en NoToastApplicationNotification .
- Cambie el valor por defecto de 1 a 0.
- Haga clic en OK .
- Cierre su cuenta de Microsoft e inicie sesión de nuevo.
- Comprueba si el problema está resuelto.
Manejar el tema desde gpedit.msc
Otra solución alternativa para el error «Algunos ajustes son administrados por tu organización» es usar la herramienta gpedit.msc.
- Descargue el editor de políticas de grupo.
- Haz clic en start y escribe gpedit.msc .
- Navegar a: C:NWindowsNSysWOW64 y copie:
- carpetas: GroupPolicy
- Grupo de Usuarios de Políticas
- gpedit.msc (documento de la consola)
- Pégalos en los lugares indicados:
- C:N-Sistema de Ventanas
- C:NWindowsN-Sistema32
- Haz clic con el botón derecho del ratón en gpedit.msc y ejecútalo. Ten en cuenta que debes ejecutarlo desde un perfil de administrador.
- Navegar a: Configuración del ordenador; Plantillas administrativas; Componentes de Windows; Recopilación de datos y construcciones de vista previa.
- Doble click en Permitir Telemetría.
- Seleccione la opción Activado para este ajuste.
- Selecciona 3-Full en el menú desplegable.
- Haga clic en Aplicar y luego OK .
- Comprueba si tienes acceso total a tu configuración de Windows 10.
Este método sólo se sugiere para quienes manejan computadoras personales, ya que las computadoras del trabajo suelen requerir el permiso de un administrador de la organización.
Compruebe la configuración de su antivirus
Muchos usuarios han informado de que su antivirus es la causa principal del problema.
Para apagar su antivirus:
- Abra su Antivirus.
- Haz clic en Inicio (el nombre puede cambiar dependiendo del programa que utilices).
- Encuentra la opción para permitir que el programa envíe datos/información y cámbiala a la opción NO .
-
Comprueba si el Algunos ajustes son administrados
Resolviendo su problema
Si has probado todos los métodos anteriores, ya no deberías ver la sección «Algunos ajustes son administrados por tu organización» en la configuración, y ahora deberías poder modificar tus ajustes.
Sin embargo, si ninguno de estos métodos solucionó el problema, coméntelo a continuación.