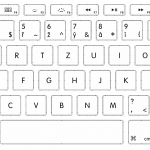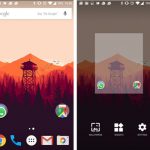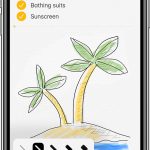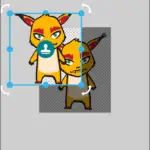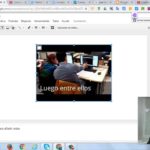Tabla de contenidos
No todos los días se ve el audio desincronizado con YouTube, como un mal doblaje en inglés para un dibujo animado. No hay ninguna razón para que YouTube esté fuera de sincronía con el audio, como puedes ver abajo. Es difícil señalar exactamente la causa de fondo, sin embargo, el mejor método, sobre todo, es el de prueba y error.
Se recomienda probar más de una solución.
1. Cambiar a pantalla completa
Girar el teléfono Android de lado cambia YouTube a pantalla completa, pero no del todo. En su lugar, tienes que dar el paso extra de seleccionar y expandir el vídeo con el icono de pantalla completa.
1. Abre la aplicación de YouTube .
2. Seleccione el video deseado.
3. En la esquina inferior derecha del borde del vídeo, se encuentra el icono Pantalla completa . Tócalo.
2. Force Stop YouTube
Si cerraste YouTube, lo encendiste de nuevo y sigues experimentando el problema, es posible que haya un proceso persistente que no se haya ejecutado correctamente. Forzar la detención de YouTube puede detener cualquier proceso asociado a YouTube.
1. Abre la aplicación Settings .
2. Desplácese hasta que encuentre Apps . Selecciónalo.
3. Localiza la aplicación de YouTube entre tu lista de aplicaciones instaladas actualmente. Selecciónala.
4. Tap Force Stop.
3. Dispositivo de reinicio
Reinicie su dispositivo Androide:
Como cualquier otra tecnología basada en computadoras, los dispositivos Android necesitan un reinicio programado regularmente de vez en cuando.
1. Mantenga pulsado el botón de encendido hasta que se solicite un menú.
2. Seleccione Apagado o Apagado. Varía según el fabricante. No reinicie el dispositivo.
3. Espere 60 segundos para que el dispositivo Android se apague completamente.
4. Vuelve a encender el teléfono y comprueba si YouTube funciona correctamente.
Reinicie su módem y su router:
Lo que estás experimentando puede estar vinculado a tu red. Si no reinicias regularmente el módem y el router, con el tiempo, los errores empiezan a aparecer y la conexión se resiente.
1. Localiza el cable de alimentación.
2. Suavemente, por el extremo del cable, tira del cable de alimentación. NO tire del cable. Alternativamente, puede cortar la energía quitando el cable de la toma de corriente.
3. Espera 60 segundos.
4. Vuelva a enchufar el cable de alimentación. Vuelva a conectarlo una vez que todas las luces necesarias hayan vuelto.
4. El Bluetooth está causando un retraso
El uso de dispositivos Bluetooth es genial para liberarse de cualquier cable suelto. Pueden venir en forma de auriculares, teclados, ratones e incluso controladores de juegos. Sin embargo, sin una conexión por cable, hay un ligero descenso en la latencia. ¿Qué es la latencia?
Imagina que estás viendo una tormenta eléctrica. Ves el relámpago que parpadea, pero el sonido tarda un momento en llegar a tus oídos; hay una notable pausa entre los dos eventos. Este es un ejemplo muy simplificado de una especie de latencia. Con conexiones cableadas, la señal se envía por un camino designado, sin interrupciones, con una latencia casi nula. Cambie a una señal y esa señal se dirige a su destino, pero puede encontrarse con interferencias.
Normalmente, rara vez se nota la diferencia entre la conexión por cable y la inalámbrica. En este caso, se nota porque, en primer lugar, la señal de Wi-Fi tiene que llegar a tu teléfono, los datos se ralentizan ligeramente, y luego tiene que llegar a tu Bluetooth, otra vía que lo ralentizará. Para cuando llega a tu audio, está detrás, muy ligeramente, pero lo suficiente como para notarlo.
Tu mejor apuesta es desconectar el Bluetooth.
5. Borrar el caché y los datos de YouTube
Con los datos de la caché, puedes encontrarte con el problema de los datos corruptos. Se reduce a una combinación de errores y reescrituras. Los datos de la caché siempre se reescriben y, eventualmente, reescriben un error. Un error lleva a otro y muy pronto, la aplicación de YouTube está actuando de forma extraña.
1. Abre la aplicación Settings .
2. Localizar y seleccionar Apps.
3. En tu lista de aplicaciones instaladas actualmente, selecciona la aplicación de YouTube .
4. Primero, toque Force Stop.
5. Dirígete al Almacenamiento.
6. Seleccione Borrar Caché.
Importante: El siguiente paso es limpiar los datos de YouTube. Saldrás de tu cuenta.
7. Por último, pulse Borrar datos.
6. Habilitar nuPlayer
Dependiendo de la versión de su dispositivo Android, es posible que nuPlayer ya esté activado, en cuyo caso, puede ignorar esta solución por completo. Sin embargo, si no está seguro, proceda.
NuPlayer es muy superior a AwesomePlayebr cuando se trata de cargar videos en línea. Si sabes con certeza que tienes Lollipop y forward, entonces es muy probable que NuPlayer ya esté habilitado, pero no hace daño comprobarlo de todas formas. Tiene sus errores, pero nadie puede dudar de su excelente compatibilidad.
Primero, tendrás que habilitar las Opciones del desarrollador. Esta es una lista oculta (no tan oculta) de ajustes que puedes habilitar con un código secreto (no tan secreto). Te da acceso a configuraciones que el usuario medio no utiliza o no tiene por qué utilizar, por lo tanto, las opciones de «desarrollador».
1. Abre la aplicación Settings . Es el icono de GEAR.
2. Dirígete a Acerca del teléfono. Selecciónalo.
3. Localiza el «Número de Construcción» o la «Versión SW» de tu dispositivo Android.
4. Dale 7 golpecitos con el dedo. Esto habilitará las Opciones del desarrollador.
5. Vuelve a tu Configuración. Aparecerá un nuevo ajuste.
6. Selecciona Opciones del desarrollador. Se encuentra cerca de Acerca del teléfono.
7. Desplácese hacia abajo hasta Media. NuPlayer se listará a continuación. 8. Toca el deslizador de la derecha para encenderlo . Se volverá azul.
Después de todo eso, y aún no has arreglado el audio desincronizado de YouTube, entonces es probable que los servidores tengan problemas. Aunque es comprensiblemente molesto y frustrante, es una rara ocasión. Lo mejor que puedes hacer es lidiar con ello ahora, y sabiendo que no sucede a menudo.