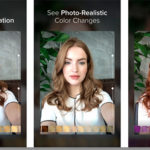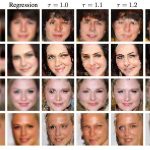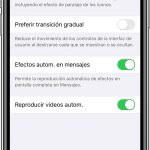Tabla de contenidos
Los PCs con MacOS están compuestos por pantallas de retina y esto le da un aspecto nítido a tu pantalla cuando intentas ver el contenido de tu Mac o leer texto. Las pantallas de Mac tienen una alta resolución que le da a tu pantalla nitidez y te permite ver los colores de gran profundidad.
Por lo general, la pantalla no tiene ningún problema durante la vida de tu Mac, pero cuando hay un problema con la pantalla, la pantalla de tu Mac puede empezar a parpadear. Cuando la pantalla empieza a parpadear, la pantalla se oscurece constantemente y se ilumina rápidamente o la pantalla se apaga y se enciende rápidamente. Como no hay forma de encontrar la fuente del parpadeo, solucionar este problema puede ser bastante difícil.
La razón por la que tu pantalla de Mac parpadea
La razón por la que la pantalla de tu Mac está parpadeando es que hay un problema entre el hardware y el software de tu pantalla que permite que ésta funcione. El software de tu Mac controla cierto hardware y, en este caso, el problema de parpadeo no puede solucionarse solucionando el software responsable de la pantalla de tu Mac.
1. Poner a Mac en modo seguro
Lo primero que debes hacer para solucionar el problema del parpadeo es arrancar tu Mac desde el Modo a prueba de fallos. El Modo a prueba de fallos inicia tu Mac en un modo de resolución de problemas para que pueda realizar comprobaciones y evitar que se carguen otros programas. Esto puede detener el problema de parpadeo en tu Mac.
Para poner tu Mac en modo seguro:
1. Reinicie su Mac.
2. Una vez que empiece a encenderse, mantenga la tecla Shift .
3. Suéltalo cuando veas el logo de Apple . Esto entra en tu mac en modo seguro.
4. Ingresa con tu contraseña. Tu pantalla ya no debería parpadear a partir de este momento.
2. Reiniciar NVRAM
La NVRAM es una pequeña memoria no volátil que tu Mac utiliza para almacenar algunos ajustes para que puedas acceder a ellos más rápidamente. La RAM almacena estos ajustes para que cuando intentes acceder a ellos, se carguen más rápidamente, pero en cuanto se reinicie, estos ajustes tardarán más en cargarse. Reiniciar la NVRAM puede solucionar el problema de parpadeo en tu Mac.
Para reiniciar la NVRAM:
1. Apaga tu Mac. 2. Localiza el comando Hold ( ⌘) , Opción, P , y R sin presionarlas.
2. Enciende tu Mac.
3. Mantén pulsadas las teclas Command – Option – P – R cuando escuches el sonido de arranque.
4. Mantenga las teclas hasta que su Mac se reinicie. Compruebe si su pantalla sigue parpadeando.
3. Cambio gráfico automático
El cambio automático de gráficos en tu Mac le permite cambiar automáticamente al mejor sistema de gráficos para las aplicaciones que se ejecutan en tu Mac. Si tu Mac cambia continuamente de sistema gráfico mientras ejecutas aplicaciones, puede hacer que tu pantalla parpadee.
Para permitir el cambio automático de gráficos:
1. Ir a Ajustes del sistema .
2. Seleccione Ahorro de energía .
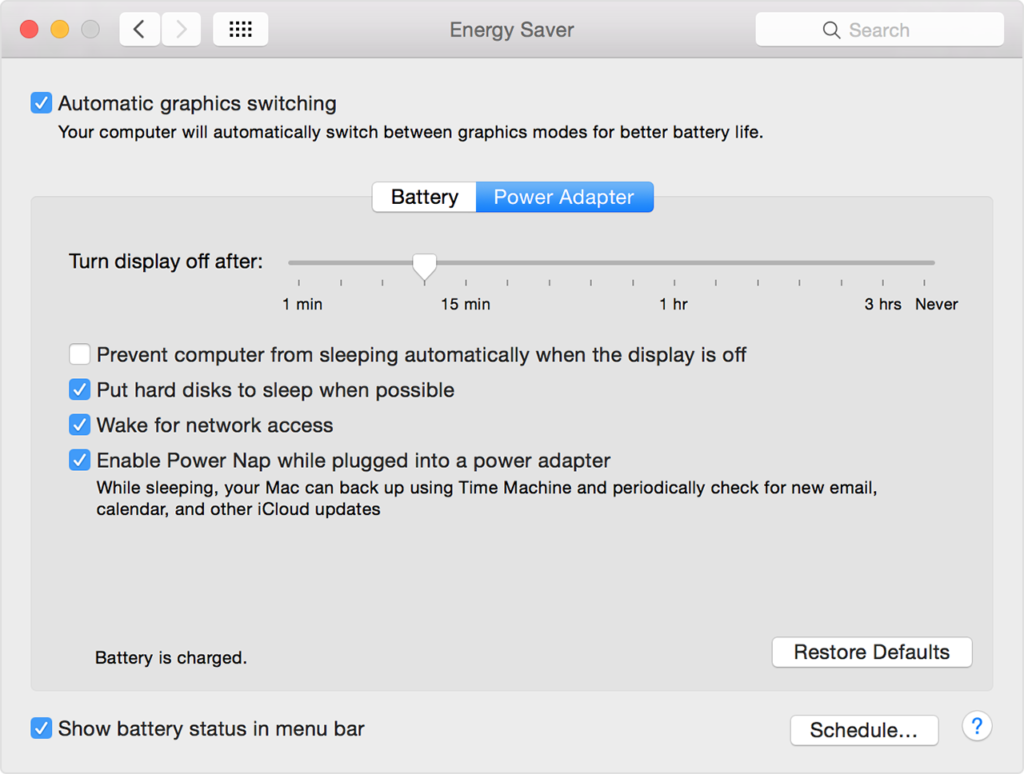
3. Desmarcar Cambio automático de gráficos . Comprueba si la pantalla de tu Mac sigue parpadeando.
4. Por defecto para la pantalla
Si usas la resolución incorrecta para tu Mac, puede hacer que la pantalla parpadee. Si tienes mala vista, puede que hayas usado una frecuencia más alta.
Para configurar la pantalla como predeterminada:
1. Ir a Preferencias del sistema . Puedes encontrar esto en el menú de Apple.
2. Seleccione Display en la lista de opciones.
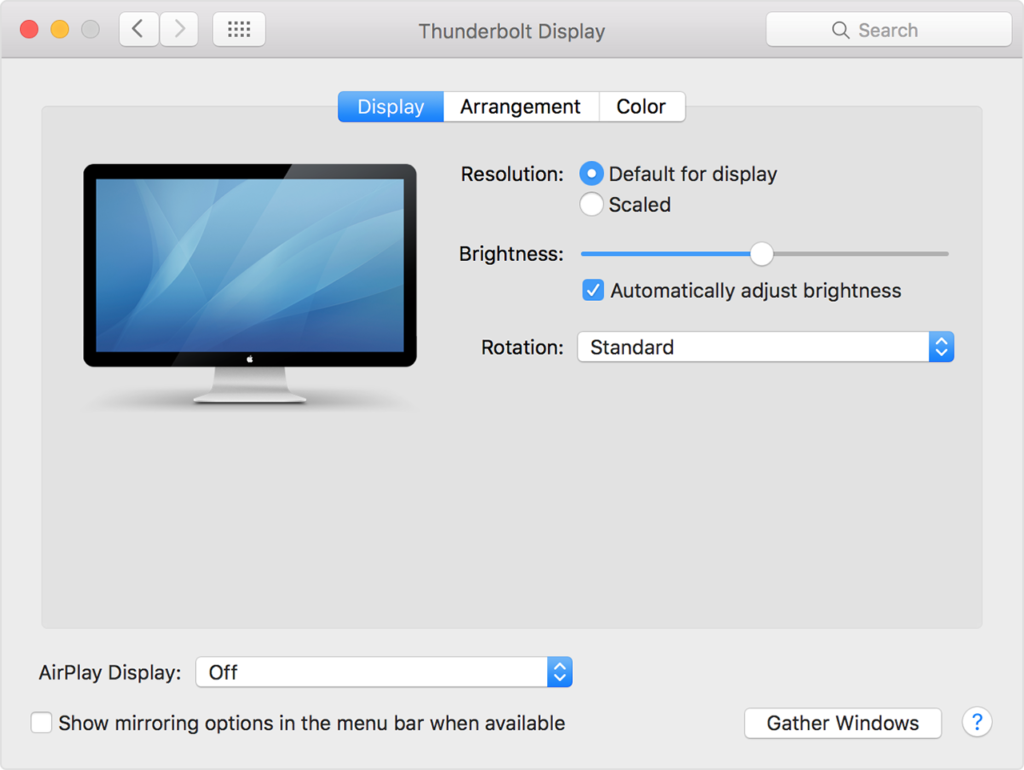
3. Seleccione Predeterminado para la pantalla . Esto cambiará el tamaño de la pantalla y, en el proceso, evitará que la pantalla de su Mac parpadee.
5. Reiniciar el SMC
Hay un chip integrado en la placa de inicio de sesión de tu Mac y responde a la gestión de la energía. Se sabe que el SMC inicia muchos problemas, así que reiniciarlo puede ayudar a solucionar el problema de parpadeo que experimenta tu Mac.
Para reiniciar el SMC:
1. Apaga tu mac.
2. Conéctalo al cargador.
3. Mantenga pulsadas las teclas Shift + Control + Opción + Botón de encendido juntas durante 5 segundos.
4. Suelte la llave.
5. Espera a que tu Mac arranque. Espera a que tu Mac arranque, tu pantalla ya no debería parpadear.