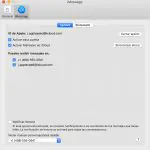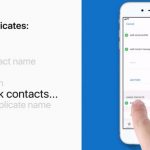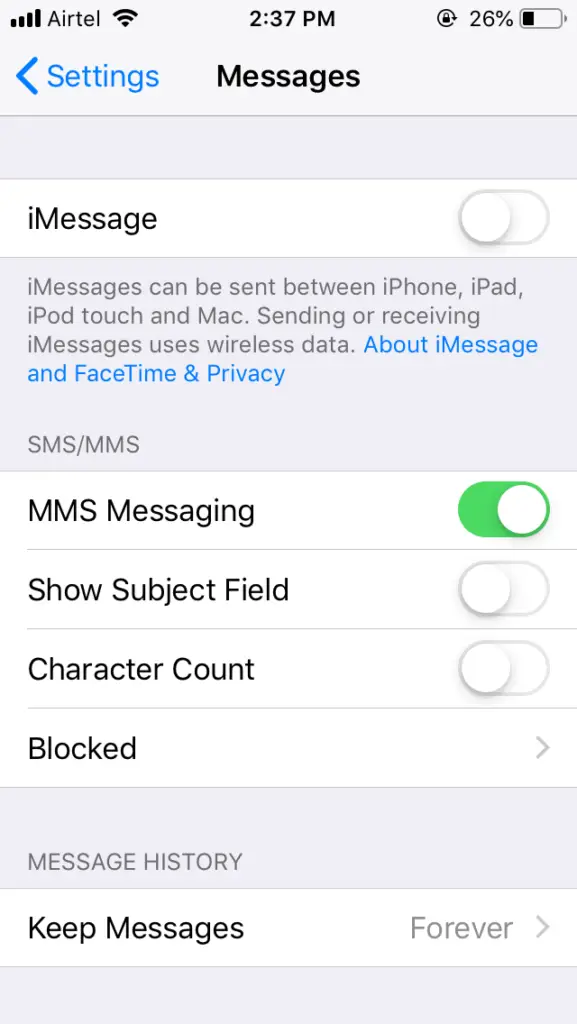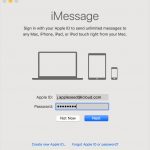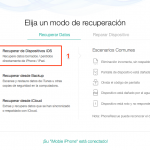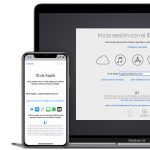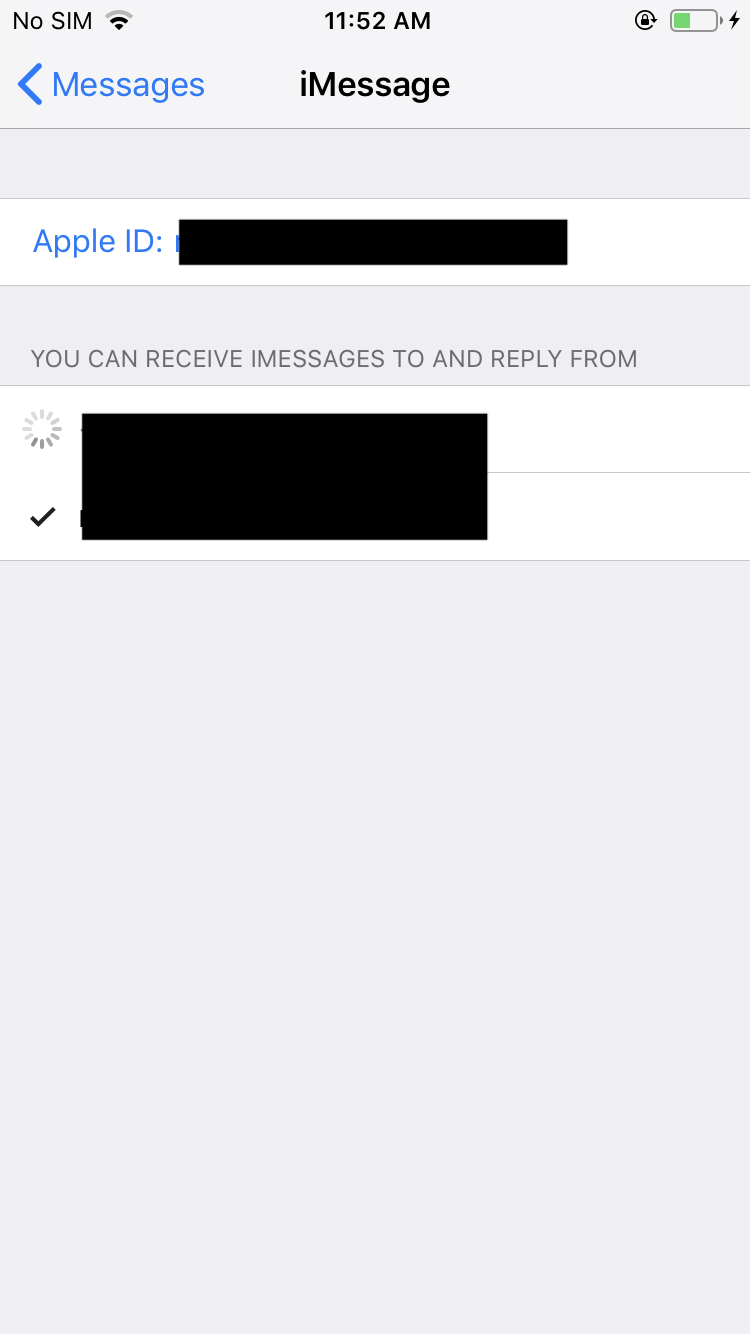Si estás conectado a WI-FI en tu Mac, puedes enviar y recibir iMessage entre otros contactos de Apple. Como tu Mac no tiene un plan de telefonía móvil y no está asignado a un número de móvil, sólo puedes enviar iMessages y no mensajes de texto con tu Mac.
Como no puedes enviar mensajes de texto regulares y sólo puedes enviar mensajes a través de Internet, esto puede llevar a toda una serie de problemas. La conexión a Internet no siempre es fiable, y siempre puede causar problemas al usar servicios en línea como iMessage.
Si puedes ver un signo de exclamación rojo junto a tu iMessage y bajo el signo de exclamación, hay un mensaje que dice Not Delivered, esto significa que el mensaje no se envió, y el destinatario no recibió ningún mensaje. Aunque existe la opción de reenviar este mensaje, puede que haya un problema subyacente que impida el envío de los mensajes.
La razón por la que iMessage no enviará
La razón principal por la que tu iMessage no envía es que hay un problema de acceso al llavero que impide que iMessage envíe tu mensaje incluso cuando estás conectado a WI-FI. Tendrás que iniciar sesión en Acceso a Llaveros para solucionar el problema con tu Mac.
Si quieres reenviar el mensaje: haz clic en el signo de exclamación y verás una ventana emergente que dice: «Tu mensaje no pudo ser enviado»; haz clic en Intentar de nuevo. Si el mensaje no se ha enviado después de intentarlo de nuevo, tendrás que solucionar el problema.
1. Desbloquear el acceso al llavero
El acceso al llavero en tu Mac es un sistema de gestión de contraseñas. El llavero puede almacenar todas las contraseñas de las aplicaciones, o incluso información sensible que no esté relacionada con tu PC Mac. El acceso a los llaveros puede afectar la forma en que usas las aplicaciones y, a veces, es posible que debas iniciar sesión en el llavero para usar correctamente iMessage.
1. Acceso abierto Llavero de acceso .
2. Haz clic en Archivo .
3. Cerradura Llavero Login . 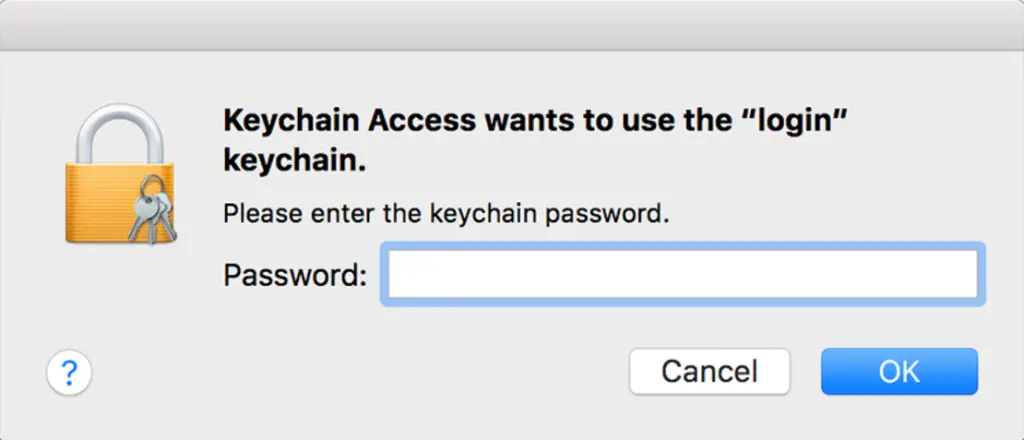
4. Haga clic en Archivo y Desbloquee el inicio de sesión del llavero .
5. Introduce tu contraseña de administrador . Desde aquí, deberías poder enviar mensajes usando iMessage porque tu acceso al llavero ha sido reiniciado.
Si esto no funcionó para ti, puede haber un archivo corrupto en el acceso al Llavero que te impide enviar iMessages.
2. Borrar los archivos corruptos
Para eliminar los archivos corruptos en Acceso a Llaveros:
1. Acceso abierto Llavero de acceso .
2. Busca por com.apple.facetime: registrationV1 .
3. Bórralo. Desde aquí, puedes reenviar el iMessage y debería enviar.
4. Compruebe si ambos dispositivos están usando la misma cuenta .
En tu Mac, necesitas usar la misma cuenta para iMessage que usas en tu iPhone.
En tu Mac:
1. Ir a Mensajes .
2. Haga clic en Preferencias .
3. Seleccione Cuentas .
4. Haz clic en Cuenta iMessage .
En tu iPhone:
1. Ir a Ajustes .
2. Haga clic en Mensajes . 3. Comprueba si el envío y la recepción son las mismas cuentas.
3. Force Restart Mac
Si el problema lo causa tu Mac, un reinicio forzado suele solucionar el problema dentro del software que impide el envío de iMessages.
Para forzar el reinicio de su Mac, mantenga pulsado Control + Comando mientras presiona el botón de encendido. Esta combinación forzará el reinicio de su Mac. Una vez que tu Mac se encienda, comprueba si todavía puedes enviar mensajes con iMessage.
4. Apagar el cortafuegos
Aunque los cortafuegos están pensados para proteger a tu Mac de los programas maliciosos, también pueden impedir que realices ciertas acciones en tu Mac porque tus cortafuegos pueden detectarlo como algo dañino incluso cuando no lo es.
Para apagar el cortafuegos de Mac:
1. Elija Preferencias del sistema en el menú de Apple.
2. Haz clic en Seguridad o Seguridad & Privacidad .
3. Haz clic en el Firewall .
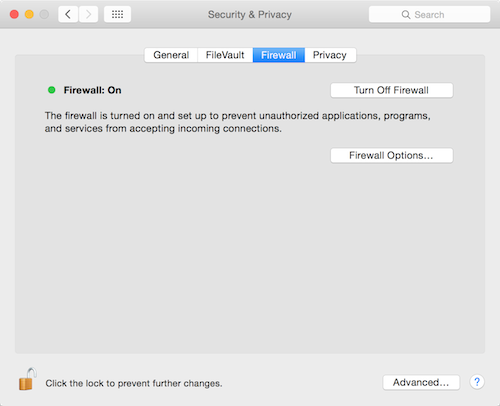
4. Haga clic en Apague el cortafuegos .