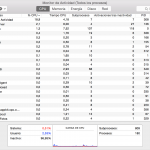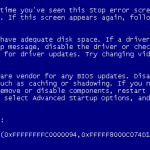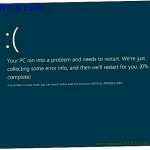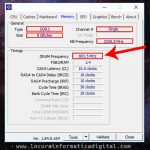Ha habido un número de usuarios de Windows 10 que han obtenido BSODs, o «Pantallas Azules de la Muerte», gracias a un proceso conocido como «ntoskrnl.exe». Antes de que entres en pánico, el proceso en sí no es un malware de nada, sino un proceso que maneja la administración de la memoria. Y si un proceso como ntoskrnl.exe comienza a funcionar mal, haciendo que la CPU y la RAM se ejecuten con más dificultad, probablemente ya esté viendo la relación entre el proceso y el problema. ¿Hay alguna forma de solucionarlo?
Hay muchas maneras de evitar esas molestas BSOD y arreglar tu ntoskrnl.exe, sin embargo, las razones del problema que existe en primer lugar es tan buena idea como la de cualquiera. En cambio, encontrar y arreglar el problema requiere que se utilice el proceso de eliminación, comenzando con cuestiones menores que se arreglan con soluciones simples.
Escanea tu PC en busca de malware
Es muy común que el malware y los virus se apoderen de la memoria de tu PC, aumentando su uso de formas que no son naturales para el entorno de tu ordenador, causando fallos de funcionamiento como la Pantalla Azul de la Muerte. Ya deberías tener un programa antivirus de confianza instalado en tu ordenador, después de todo, navegar por Internet sin uno es una forma segura de ser atacado por más y más malware y virus.
Escanea tu PC inmediatamente. Si no tienes un escáner antivirus, necesitas conseguir uno. Algunos proveedores de Internet ofrecen programas antivirus a sus clientes, como Xfinity, que proporciona Norton Security.
Revise sus palos de RAM
Tu próximo paso debería ser comprobar la correcta instalación de tus palos de RAM. Un palo de RAM que no está instalado correctamente no está siendo utilizado o tu PC podría acceder a él. Puede detectar cuando algo no está instalado correctamente y te lo hará saber, por lo tanto, posiblemente causando que ntoskrnl.exe se asuste o te dé la temida BSOD.
Por otra parte, esto también le dará la oportunidad de comprobar cualquier daño causado a cualquier palo de la RAM, si están correctamente instalados o no.
Actualice a sus conductores
Los procesos que se ejecutan en segundo plano están en un delicado equilibrio. Imaginen un grupo de funcionadores que manejan una cinta transportadora. Si uno de esos empleados es lento, puede causar un efecto de cascada en el resto de sus compañeros. Esto es similar a quedarse atrás en la actualización de sus conductores. Cuando un conductor está actualizado y otro no, pero muy retrasado, puede causar problemas de optimización.
Para solucionar esto, es necesario actualizar los controladores, que también tiene el potencial de ser la causa principal de las BSOD y los problemas con ntoskrnl.exe.
Esto es lo que haces:
1. Primero, abre el menú de Inicio de Windows ubicado en la esquina inferior izquierda de la pantalla en la barra de tareas (por defecto).
2. En el menú de inicio de Windows, escriba en cualquier lugar del menú » Panel de control » y selecciónelo cuando aparezca en los resultados de la búsqueda.
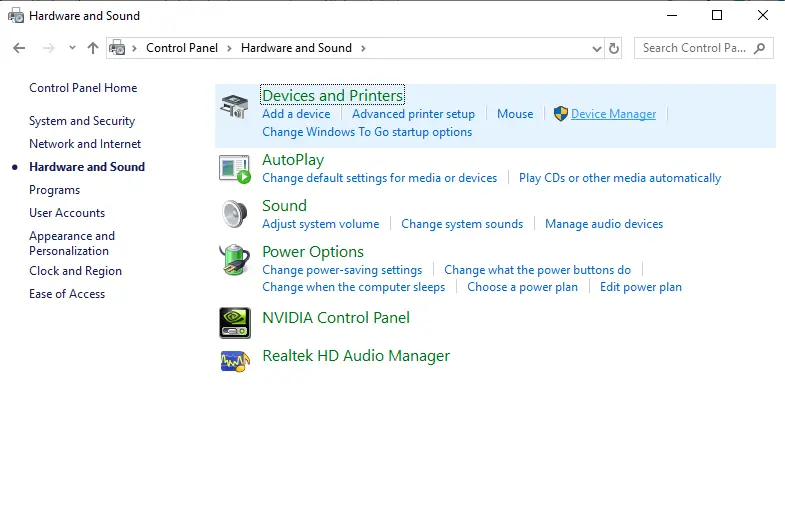
3. En la ventana del Panel de Control, haga clic en Hardware y Sonido . 4. Localiza Dispositivos e Impresoras . Justo debajo de eso verás Administrador de dispositivos . Haz clic en él.
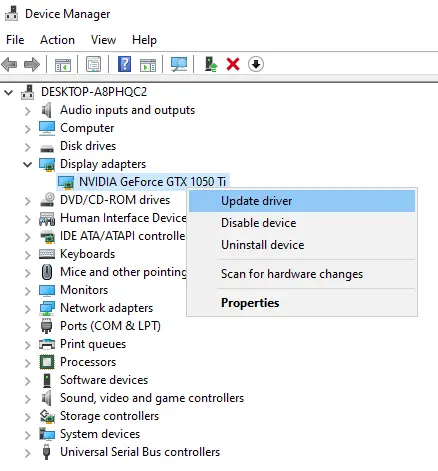
4. Ahora, para actualizar un controlador, amplíe las categorías de cada tipo de dispositivo y haga clic con el botón derecho del ratón en un controlador . En el menú desplegable, haga clic en Actualizar controlador . Además, debe ir detrás de los controladores situados bajo Adaptadores de pantalla , Procesadores y Entrada de audio y Salidas para empezar ya que suelen ser los componentes más importantes.
De hecho, algunos usuarios han experimentado que » Realtek Digital Output » es la causa de sus errores.
5. Cuando se le solicite, elija Buscar automáticamente el software de controlador actualizado , siempre que tenga una conexión de red que funcione.
6. Si Windows 10 encuentra alguna actualización, elija instalarla.
Actualizar Windows
Al igual que al actualizar los controladores, también debe tomarse el tiempo para actualizar Windows 10. Si está atrasado con las actualizaciones, es posible que un parche reciente ya haya resuelto un problema con ntoskrnl.exe y las desastrosas BSOD.
1. Primero, abre el menú de Inicio de Windows ubicado en la esquina inferior izquierda de la pantalla en la barra de tareas (por defecto).
2. En el menú de inicio de Windows, escriba en cualquier lugar del menú » comprobar si hay actualizaciones » y selecciónelo cuando aparezca en los resultados de la búsqueda.
3. En la ventana de actualización, haga clic en Comprobar si hay actualizaciones en la parte superior de la ventana. Buscará cualquier nueva actualización, siempre que tenga una conexión de red que funcione y la descargará inmediatamente. Si la actualización requiere que apagues tu PC para terminarla, sigue adelante.
Desactivando el Runtime Broker
Tu RAM y tu CPU son como dos bailarines que absolutamente necesitan para bailar al mismo ritmo el uno con el otro. Se sabe que uno de estos ajustes, conocido como «Obtener consejos, trucos y sugerencias al usar Windows» o «Mostrarme consejos sobre Windows» causa fugas de memoria. Desactivarlo podría arreglar su error problemático.
1. Primero, abre el menú de Inicio de Windows ubicado en la esquina inferior izquierda de la pantalla en la barra de tareas (por defecto).
2. En el menú de inicio de Windows, haga clic en Ajustes , indicado por el icono del engranaje en la esquina inferior izquierda del menú.
3. En el menú Configuración, haz clic en Notificaciones & acciones , situado a la izquierda y cerca de la parte superior de la columna.
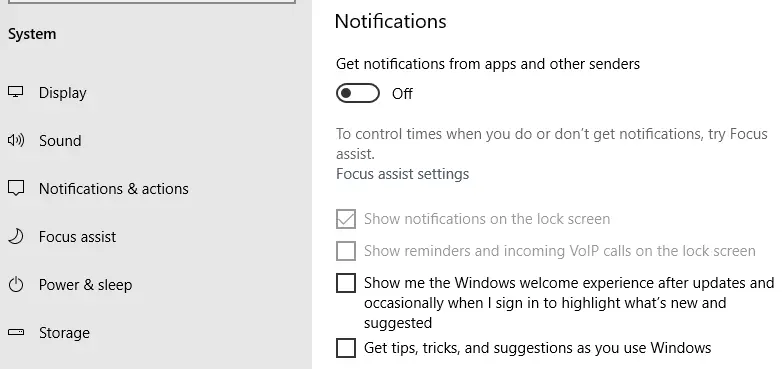
4. En Notificaciones, verás » Obtener consejos, trucos y sugerencias mientras usas Windows » o » Mostrarme consejos sobre Windows «. Si ves una marca de verificación junto a ella, quítala haciendo clic en la pequeña casilla.
5. Reinicie su PC con Windows.
Reparación de cualquier dato corrompido
Tan protegido como ntoskrnl.exe está en Windows 10, no está por encima de ser corrompido. Donde hay datos, siempre existe la posibilidad de corrupción. Y donde hay corrupción, hay programas y procesos que son incapaces de funcionar como se pretende.
1. Primero, abre el menú de Inicio de Windows ubicado en la esquina inferior izquierda de la pantalla en la barra de tareas (por defecto).
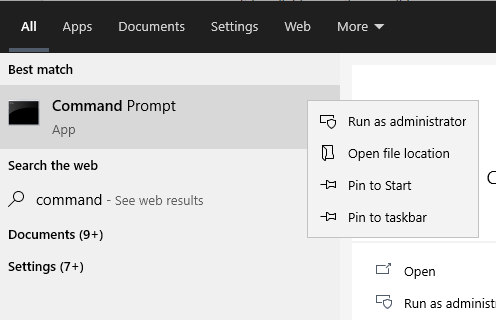
2. En el menú de inicio de Windows, escriba en cualquier lugar del menú » Command Prompt » y haga clic con el botón derecho del ratón cuando aparezca en los resultados de la búsqueda. 3. Elige Ejecutar como administrador .
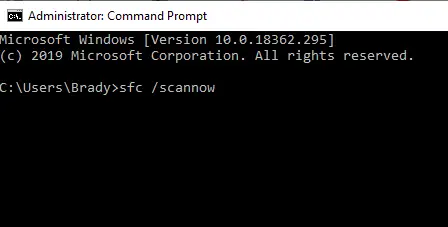
3. Cuando se inicie el símbolo del sistema, escriba este comando » sfc /scannow » y pulse la tecla Enter . Mantén tus dedos alejados del teclado y del ratón mientras procesa el comando.
Cuando el proceso termine, recibirá uno de los tres informes. Si no se encontró nada, entonces el problema no proviene de ntoskrnl.exe. Si se encontró algo malo , y Windows puede reparar cualquier archivo, entonces por todos los medios que lo haga. Sin embargo, también existe la posibilidad de que Windows encuentre errores, pero es incapaz de arreglar el problema. Si ese es el caso, tendrá que encontrar soluciones alternativas al problema.