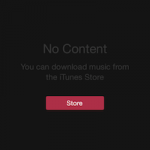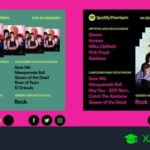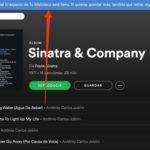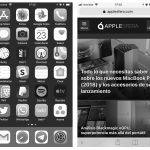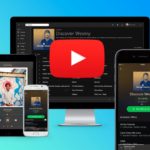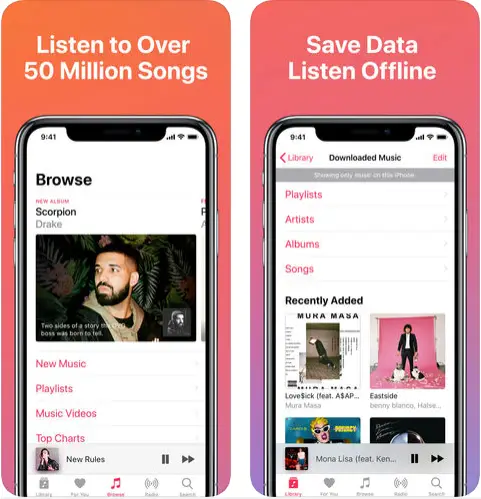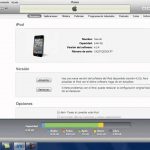Tabla de contenidos
Cuando necesitas un buen llanto, pero Spotify se empeña en que ninguno de tus aparatos esté disponible, puede poner freno a tu descompresión emocional. O simplemente buscas atascarte, pero no puedes. De cualquier manera, si los dispositivos no aparecen como disponibles en Spotify, entonces mira abajo y encontrarás un puñado de soluciones sobre por qué está pasando y cómo puedes arreglarlo.
1. Reinicie su conexión de red
Los problemas de conexión a la red a menudo aparecen así:
- Tus canciones están completamente grises y no se pueden tocar
- Las características que normalmente estaban disponibles también son completamente inutilizables.
- Recibiendo mensajes de error como «Spotify está desconectado» o «No se detecta conexión a Internet».
Es muy probable que los paquetes se pierdan de manera tan constante que su conexión de red se vea afectada y se pierda en el tiempo, causando problemas en la red. Los errores de conexión de red no son inusuales y todos los que tienen una conexión de red se ocupan de ello de vez en cuando. No hay nada de qué preocuparse y un simple reinicio de tu módem y router debería hacer que Spotify vuelva a funcionar. Esto es lo que harás:
1. Localiza tu módem y tu router, o sólo tu módem si no tienes un router.
2. Localiza el cable de alimentación. Suavemente, pero con firmeza, agarra el extremo más grande del cable de alimentación y tira del cable de alimentación del módem y del router. No tire del cable. Como alternativa, puedes localizar la toma que ocupa actualmente el cable de alimentación del módem y el router y desenchufar ambos.
3. Espera 60 segundos. Después, vuelva a conectar el cable de alimentación al módem y al router.
4. Deje que el módem y el router arranquen normalmente. Cuando todas las luces necesarias estén encendidas, puedes probar de nuevo las conexiones de red y, a su vez, comprobar si Spotify vuelve a funcionar.
2. Los dispositivos no están compartiendo la misma red
Si tus dispositivos no comparten la misma conexión de red que Spotify, te dará este error. Para que los dispositivos estén disponibles en Spotify, deben compartir la misma conexión de red. Rectifica este problema comprobando que todos estén de acuerdo con la misma conexión de red.
3. Spotify está en modo sin conexión
El modo sin conexión en Spotify desactiva completamente el uso de tu conexión de red, incluso si estás conectado. Es posible que lo hayas bloqueado, o que un error de red haya cambiado automáticamente Spotify al modo sin conexión. En cualquier caso, puedes apagarlo haciendo esto:
1. Lanza Spotify desde cualquier dispositivo con el que tengas problemas.
2. Localiza «Tu biblioteca», y selecciónala.
3. Busca «Ajustes». Es un icono de GEAR. Después, en el menú de ajustes, selecciona «Reproducción».
4. Finalmente, localiza «Offline», y apágalo OFF. Esto deshabilitará el Modo Offline y reconectará Spotify a tu conexión de red.
4. Spotify está desactualizado
Actualizando Spotify en un escritorio:
1. Localiza el menú de Spotify. Si hay una actualización disponible, aparece un punto azul con get junto al menú. Haz clic en la flecha de la esquina superior derecha.
2. 3. Haz clic en «Actualizar disponible. Reiniciar ahora». Esto iniciará el proceso de actualización y pondrá a Spotify al día.
Actualizando Spotify en un dispositivo Android:
1. Lanza la aplicación «Google Play Store» .
2. Abre el menú de la esquina superior izquierda de la aplicación y selecciona «My Apps & Games» en el menú.
3. Si Spotify aparece en la lista por necesitar una actualización, pulsa «Actualizar».
Actualizar Spotify en un iPhone:
1. Lanza la aplicación «App Store» de Apple .
2. En el App Store, selecciona «Actualizaciones». Si Spotify aparece en la lista por necesitar una actualización, selecciona «Actualizar».
Actualizando Spotify en un iPad
1. Lanza la aplicación «App Store» de Apple .
2. En el App Store, selecciona «Actualizaciones». Si Spotify aparece en la lista por necesitar una actualización, selecciona «Actualizar».
5. Su contraseña de Facebook fue cambiada
Un error raro, pero digno de mención, sin embargo. Si tienes Spotify enlazado a tu cuenta de Facebook y has cambiado recientemente la contraseña de tu cuenta de Facebook, puede hacer que Spotify te arroje este error. Es una solución muy fácil.
1. Lanza la aplicación «Spotify» o desde donde sea que estés usando Spotify.
2. Salga de Spotify. Puedes hacerlo abriendo la configuración de Spotify y localizando «Cerrar sesión».
3. Vuelve a entrar en Spotify. Si recibes un error de contraseña, utiliza la nueva contraseña de tu cuenta de Facebook, no la antigua. Si cambias la contraseña de tu cuenta de Facebook, también cambias la contraseña de tu cuenta de Spotify.
6. Spotify está bloqueado por tu cortafuegos
Su cortafuegos es una medida de protección contra los peligros de Internet. Los programas específicos pueden obtener un acceso especial usando la configuración de su firewall para ignorar completamente un programa específico. En este caso, no se permitió a Spotify ese tratamiento especial al principio o un cambio reciente hizo que tu cortafuegos bloqueara a Spotify. Cambiar tu cortafuegos para permitir a Spotify puede solucionar tu problema.
7. Reinstalar Spotify
Puede que sea el momento de afrontar la música, y no la buena, desinstalando Spotify. En algún lugar, de alguna manera, Spotify puede tener sus datos corruptos en algún momento. No es nada que una instalación limpia no pueda arreglar.