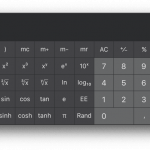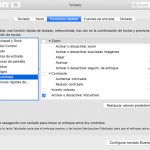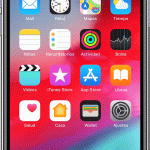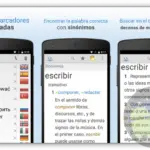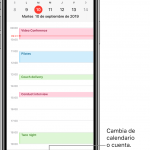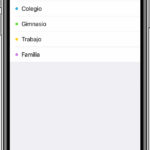Dashboard, por defecto está desactivado en Mac OS Mojave. Aunque muchos usuarios pueden preferir esto, algunos pueden querer la herramienta útil. Dashboard te permite acceder fácilmente a varios widgets, como el tiempo, el calendario, un diccionario, una calculadora y más. Puedes usar Dashboard como un espacio o como una superposición. Como un espacio, Dashboard se ubicará a través de otros escritorios virtuales en el Control de la Misión.
Como superposición, Dashboard se desplazará sobre el Escritorio actual o la aplicación que estés usando. Una vez que hayas habilitado Dashboard, puedes elegir entre quitar o agregar widgets, según lo consideres conveniente. Puedes habilitar fácilmente el Dashboard y elegir cómo quieres que se muestre. Esto sólo te llevará unos minutos de tu tiempo, y es muy fácil de llevar a cabo. Para empezar y activar Dashboard en Mac, sigue las siguientes instrucciones.
Habilitar Dashboard en Mac usando las Preferencias del Sistema
Todo lo que necesitas hacer es ajustar unos cuantos ajustes para habilitar Dashboard en Mac. Después de habilitar Dashboard, puedes personalizar los widgets que contiene para elegir las opciones más adecuadas para ti. Para empezar, y activar Dashboard en Mac, sigue las sencillas instrucciones que aparecen a continuación.
- Haz clic en el logo de Apple en la esquina superior izquierda de tu pantalla.
- En el menú desplegable que aparece, haga clic en Preferencias del sistema .
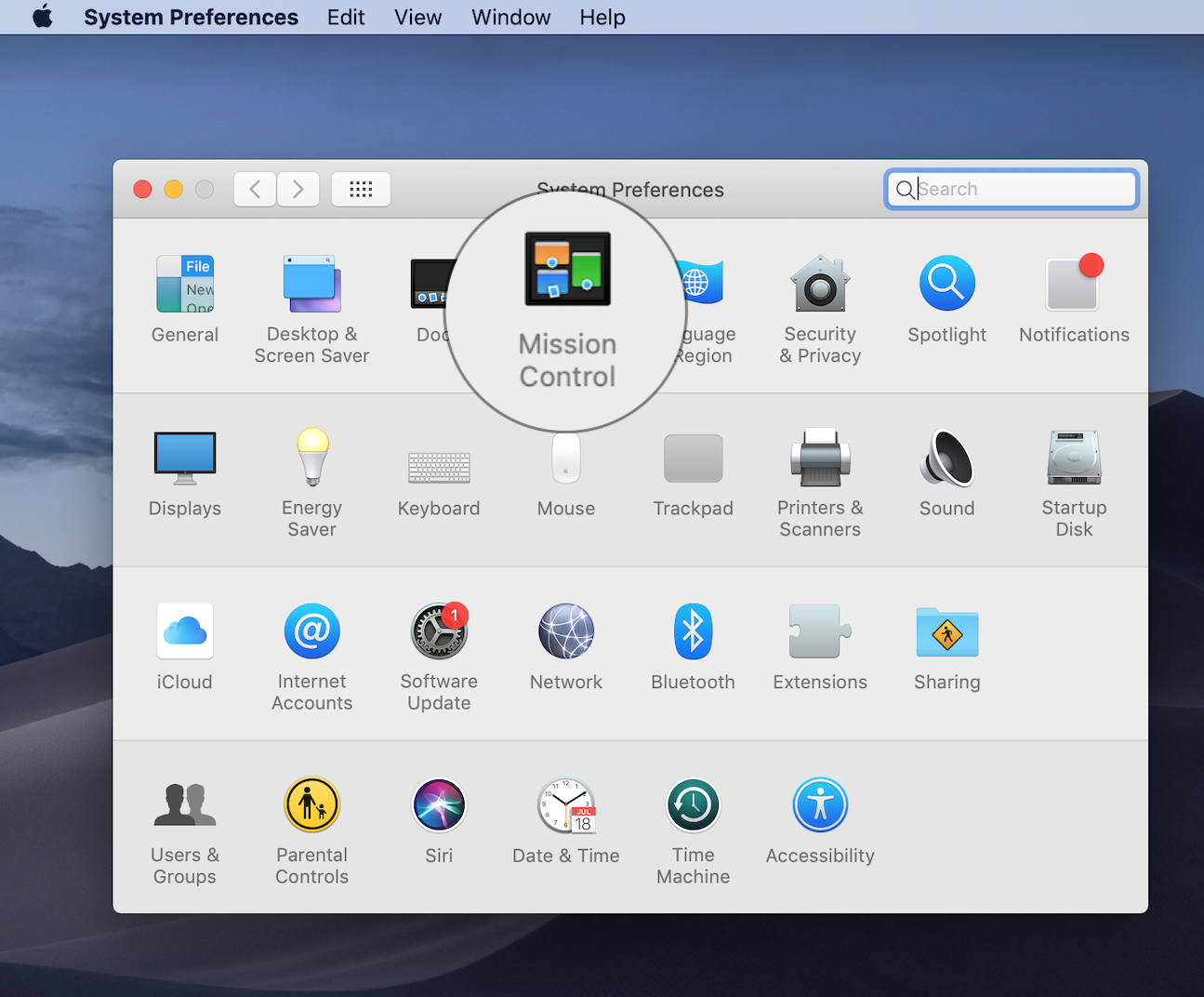
- Haga clic en el panel de Control de la Misión .
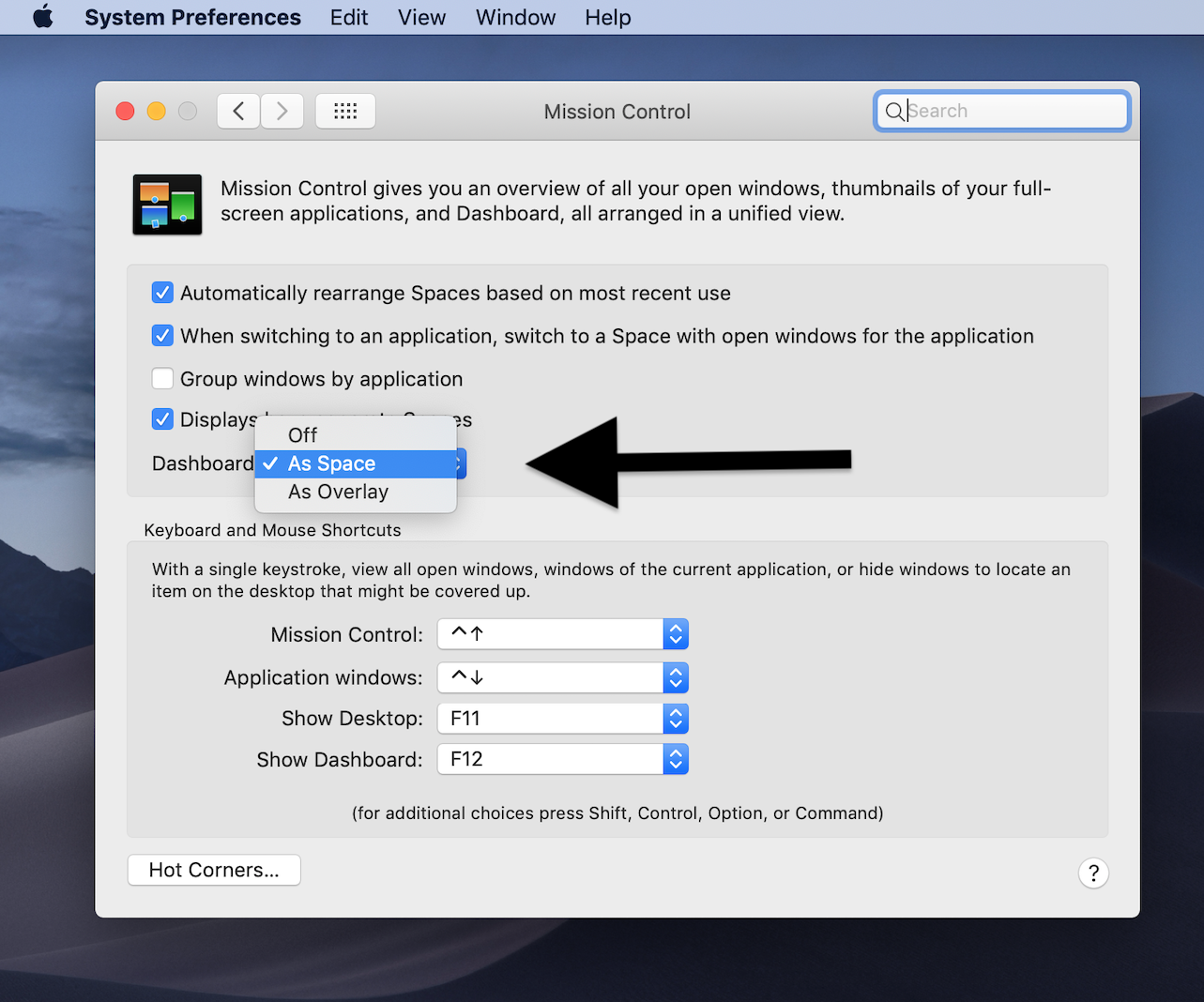
- Haz clic en el menú desplegable junto a Tablero de mandos , y elige entre Apagado, Espacio o Superposición .
Es tan simple como eso. Siempre y cuando no hayas elegido la opción Apagado, ahora has habilitado el Dashboard en tu Mac. No dudes en explorar la opción Espacio y superposición para decidir qué opción es la más adecuada para ti. En general, puedes acceder al Dashboard con la tecla fn + F12 . Sin embargo, si prefieres usar otra tecla de función, puedes seguir las instrucciones anteriores y editar el atajo de teclado en el Control de la Misión. También puedes acceder al Dashboard, usando la función de deslizamiento del trackpad.
Siéntete libre de personalizar el Dashboard haciendo clic en los iconos + y – en la esquina inferior derecha del Dashboard. Puedes añadir y eliminar widgets, según te convenga. Esto se puede hacer en cualquier momento que desees.
Si desea desactivar el Dashboard más adelante, simplemente siga las instrucciones anteriores y elija la opción Off .