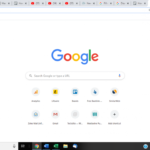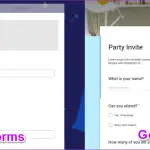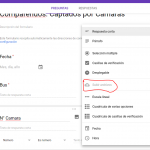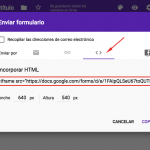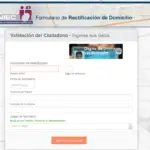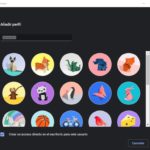En Chrome, rellenas automáticamente tus formularios con la información que Chrome tiene de ti. Esta puede ser información como su dirección, número, nombre e información de pago. Cada vez que ingreses un nuevo formulario en Chrome, verás una ventana emergente en la esquina superior derecha de la pantalla que te preguntará si deseas que Chrome lo guarde.
Si no te aparece esta ventana emergente cuando rellenas los formularios en Chrome, puedes configurarla tú mismo manualmente. Cuando lo configures manualmente, podrás introducir todos los detalles que quieras que Chrome guarde sobre ti; en el futuro, cuando rellenes un formulario, aparecerán los detalles para que estés listo para rellenarlos automáticamente.
Si ya tiene activada la función de Autorrelleno, pero sus datos son incorrectos, tiene la opción de cambiar y actualizar cualquier información que pueda ser incorrecta. También puedes eliminar automáticamente la información que Chrome ya haya guardado. Una vez eliminada, esta información no aparecerá al rellenar un formulario.
En tu PC
1. Abrir chrome .
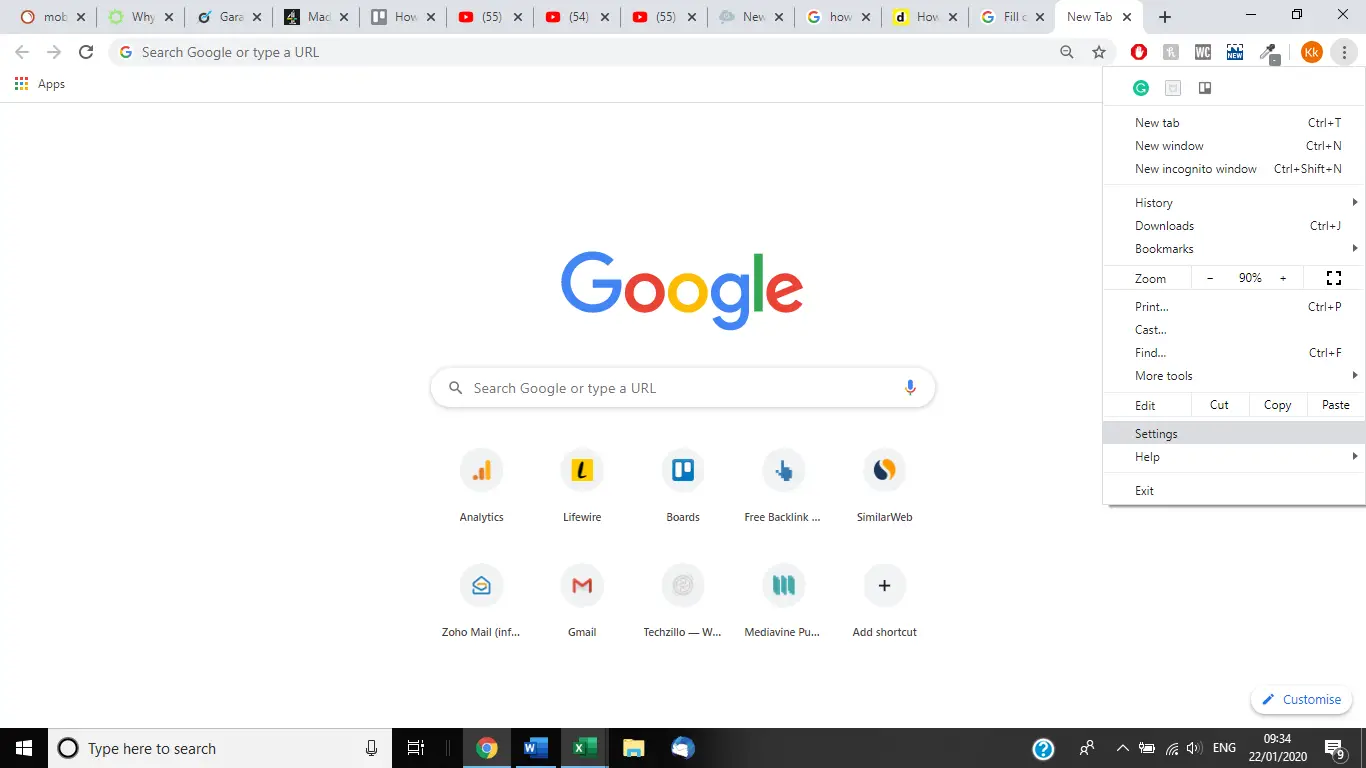
2. En la esquina superior derecha, seleccione la línea de tres verticales y seleccione Ajustes .
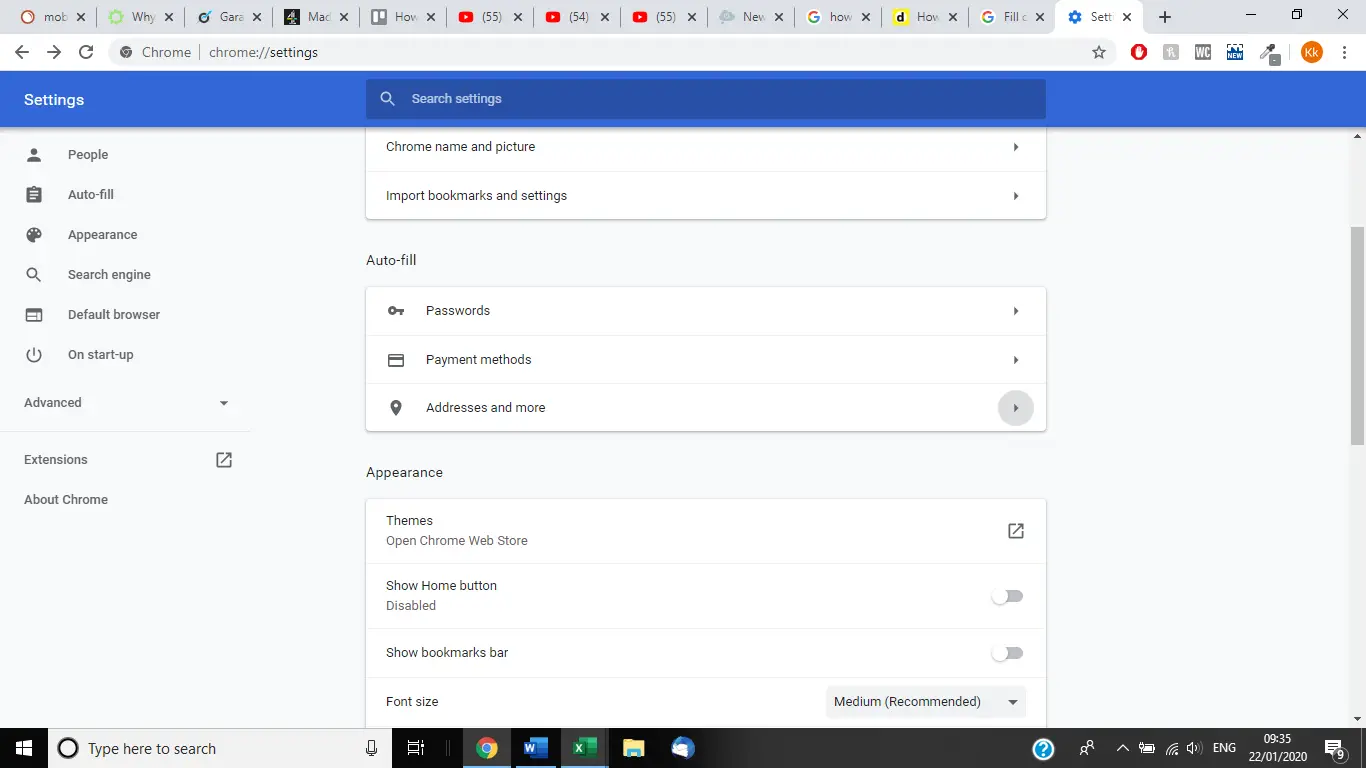
3. En Autorrelleno, seleccione Contraseñas, Método de pago o Direcciones y más.
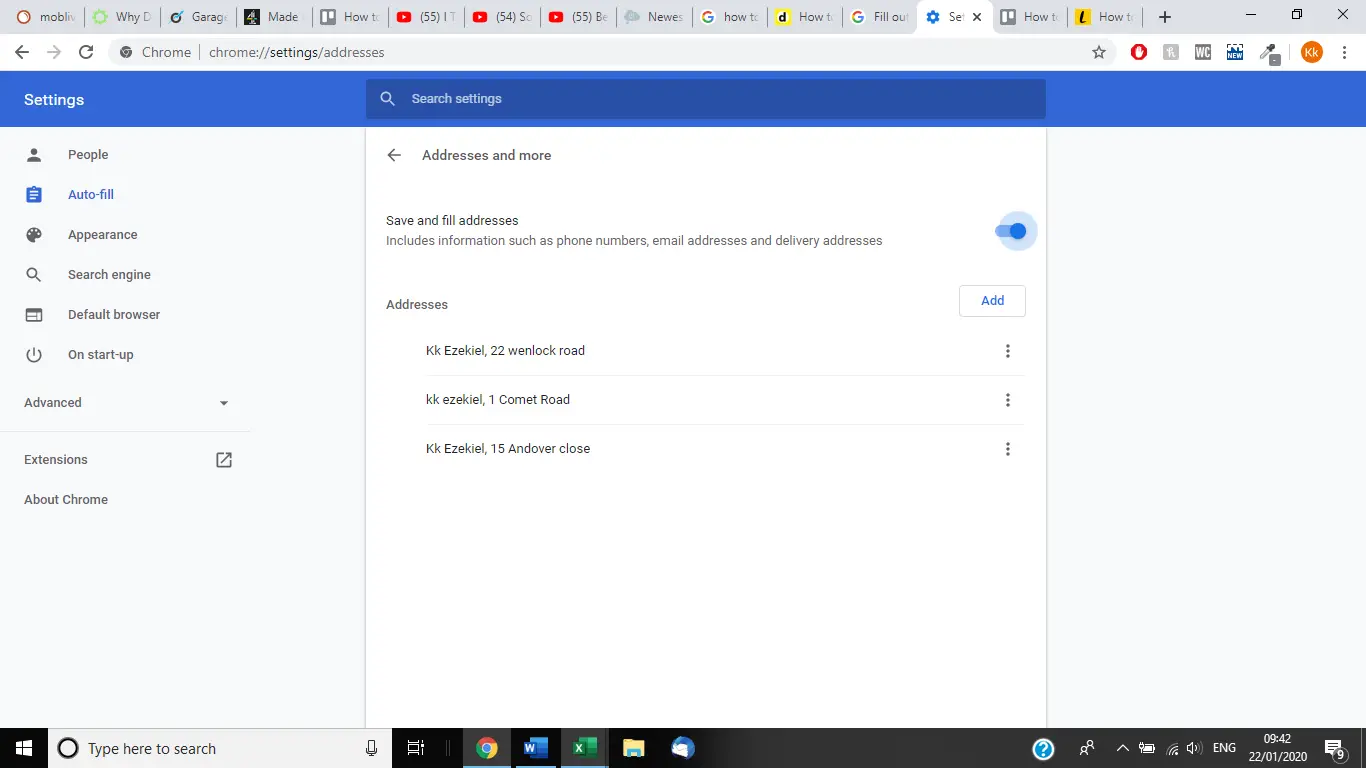
4. Asegúrate de que la palanca está en «Guardar» y rellena las direcciones. Esto incluye información como números de teléfono, direcciones de correo electrónico y direcciones de entrega.
5. Si quieres añadir una dirección, selecciona Añadir .
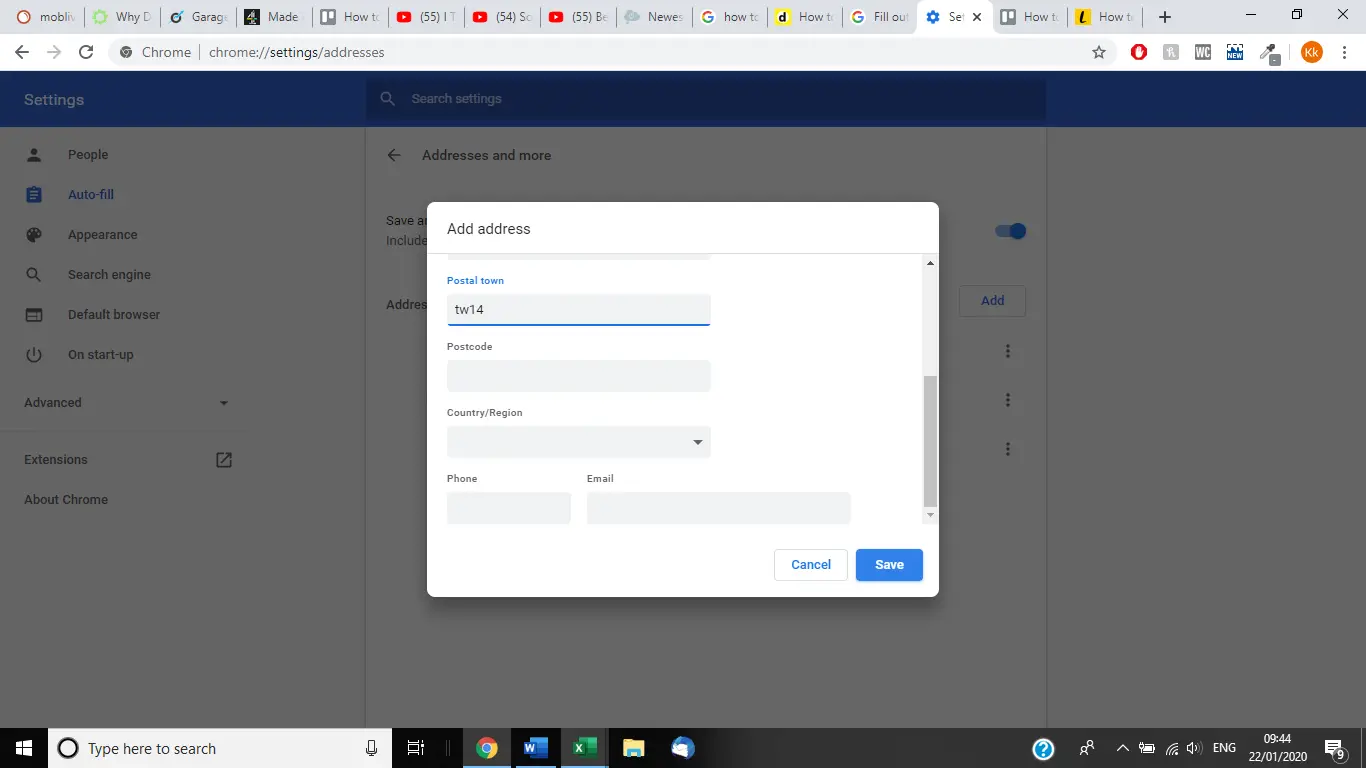
6. Aquí puede añadir su nombre, organización, dirección, ciudad postal, código postal, país/región, teléfono y correo electrónico.
7. Selecciona Guardar cuando hayas terminado.
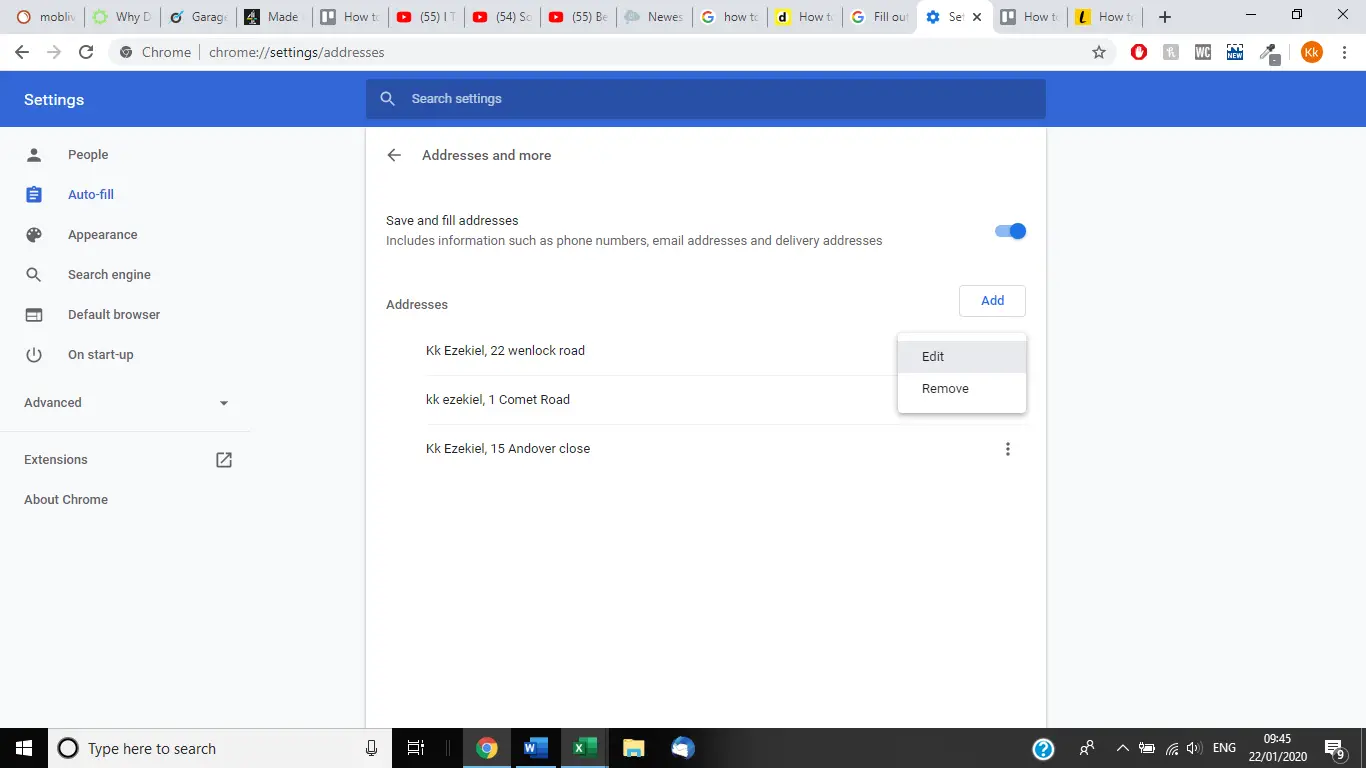
8. Si desea editar una entrada, seleccione tres líneas verticales a la derecha de la entrada y seleccione Edit .
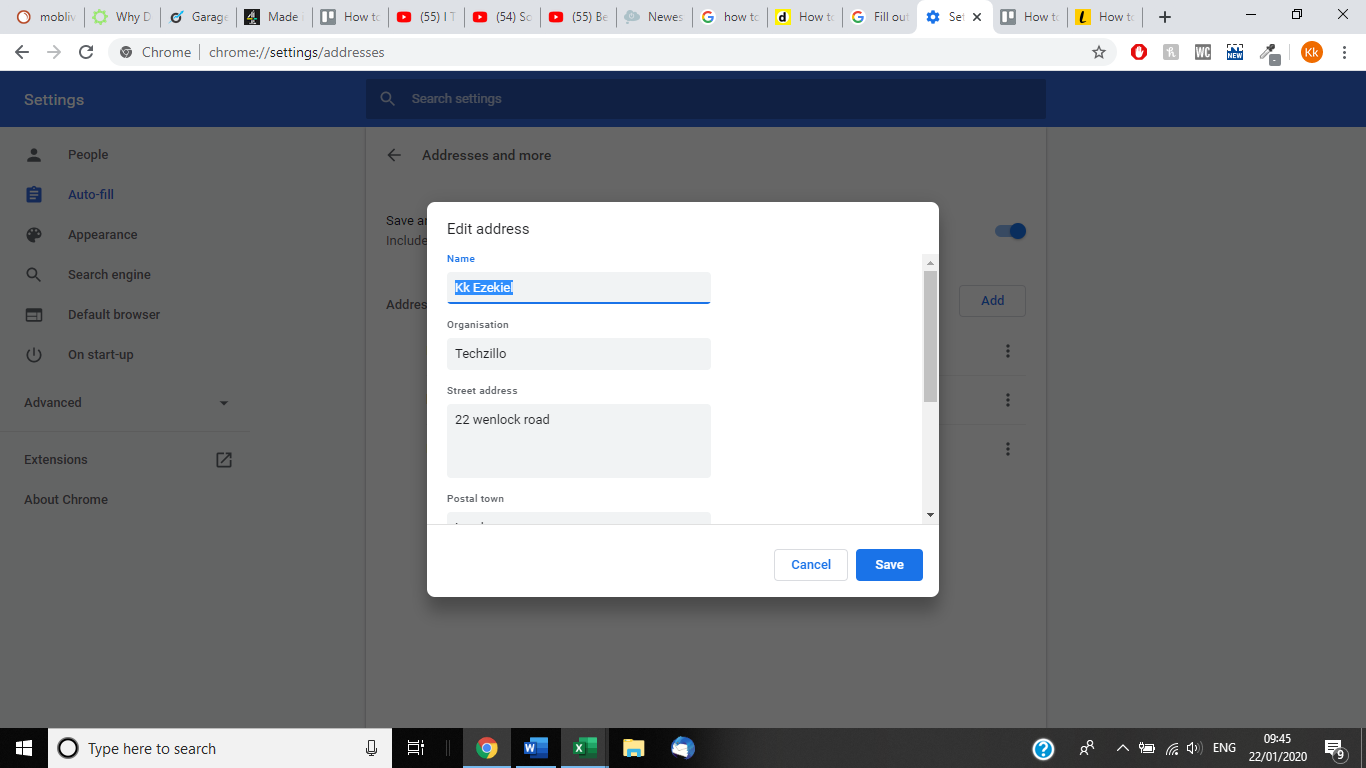
9. Puedes cambiar los detalles y una vez que hayas terminado, selecciona Guardar .
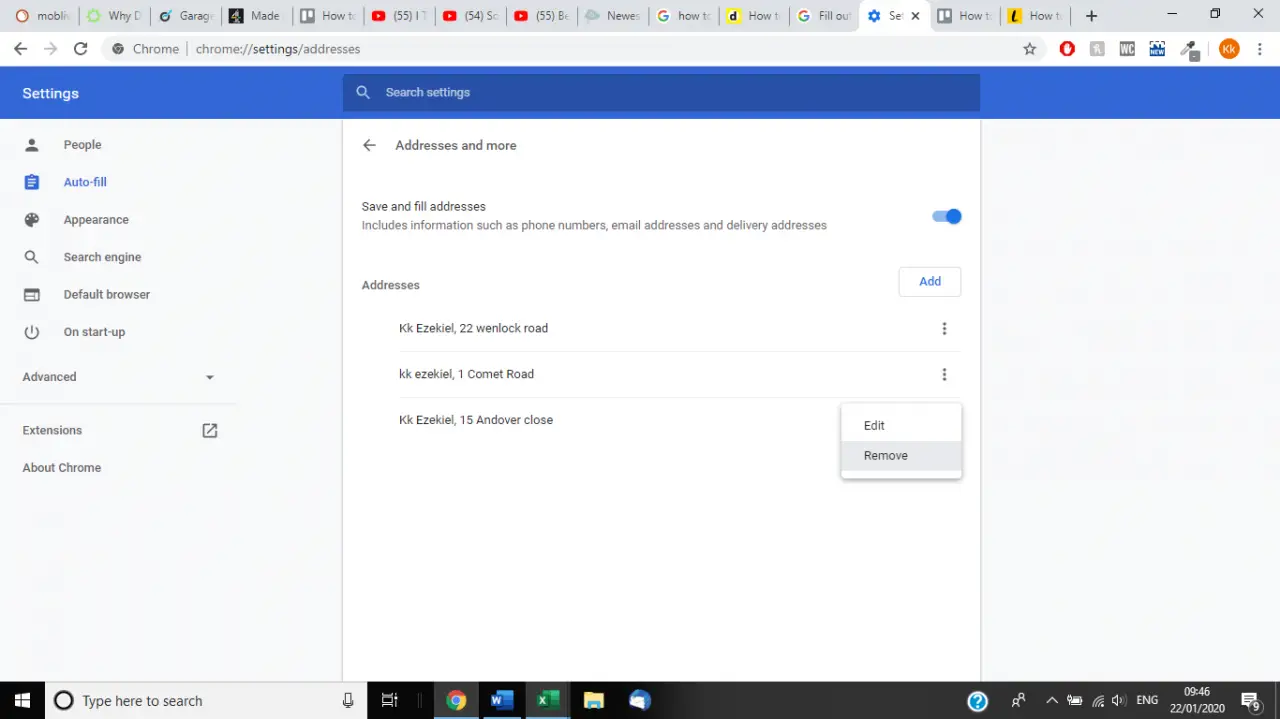
10. Si desea eliminar una entrada, puede seleccionar las tres líneas verticales de la derecha y seleccionar Eliminar.
Nota: Si has iniciado sesión en Chrome y has configurado Google Pay, puedes solicitar que la información de pago esté disponible en todos tus dispositivos para poder rellenar los formularios rápidamente. Después de introducir un método de pago en un formulario, es posible que Chrome le pregunte si desea que la información se guarde en Google Pay. Asegúrese de aceptar.