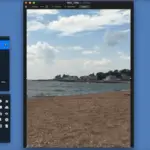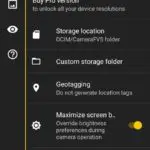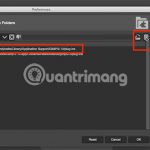La mayoría de la gente piensa en descargar Photoshop u otras aplicaciones de terceros, cuando quieren editar o ajustar sus fotos. Sin embargo, esto está lejos de ser necesario cuando tienes un Mac. Utilizando los programas incorporados en tu Mac, puedes editar fácilmente tus fotos, con sólo pulsar unos botones, sin tener que descargar ningún tipo de herramienta o software de terceros.
Todas las versiones de Mac OS X, vienen con el programa conocido como Preview. Es probable que hayas usado esta aplicación sin darte cuenta, al ver algunas de las imágenes de tu Mac. Además de ver las imágenes, Vista previa también te permite editarlas, y si deseas añadir texto o títulos a tus fotos, entonces Vista previa es la aplicación que necesitas usar. Esta aplicación hace que añadir texto a tus fotos sea muy fácil.
Podrás colocar texto, pies de foto o frases, en cualquier parte del archivo de la imagen. Incluso puedes cambiar la fuente o el color del texto que añades a tu imagen. Tanto si el archivo de imagen que deseas editar es un JPEG, GIF, PSD, TIFF, PNG, o cualquier otra cosa similar, Vista previa podrá realizar el trabajo y añadir texto a tu imagen. Para empezar, y aprender a añadir texto a tu imagen usando la aplicación Vista Previa, sigue las siguientes instrucciones.
Añadir texto a tu foto usando la vista previa
Vista previa es la aplicación de visualización de imágenes predeterminada en tu Mac. Aunque el objetivo principal de esta sencilla y fácil de usar aplicación es ver tus fotos, también puedes editarlas fácilmente, y sólo te llevará unos minutos de tu tiempo. Para empezar y añadir texto a tus imágenes, sigue las siguientes instrucciones.
1. Abre la imagen que quieres editar en la aplicación Vista previa .
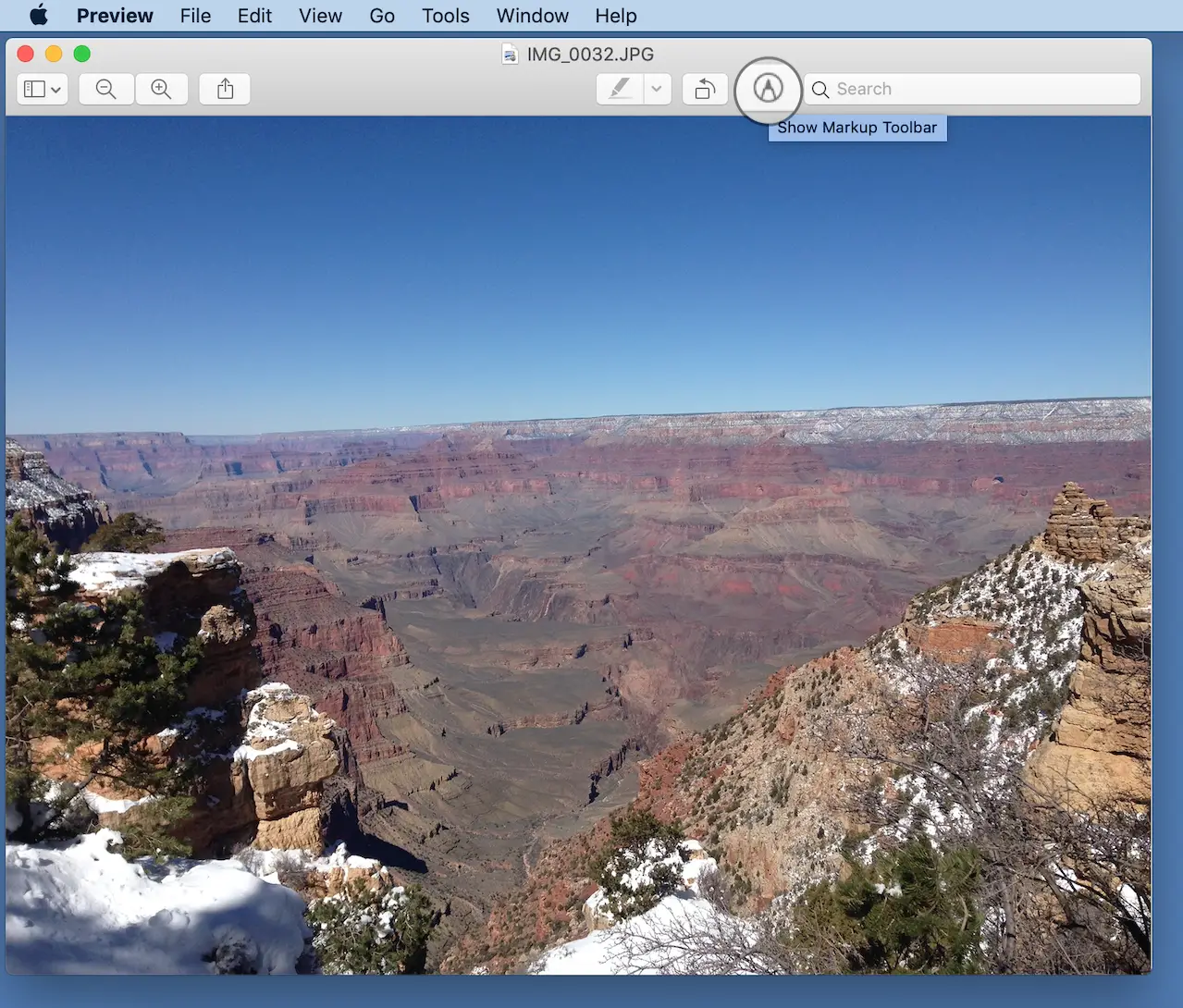
2. Haga clic en el botón con el icono de un lápiz pequeño, hacia la derecha. Si mueves el cursor sobre este icono, verás una etiqueta con el rótulo Mostrar barra de herramientas de marcado. Nota: Según tu versión de Mac OS X, este icono puede ser una caja de herramientas en lugar de un lápiz.
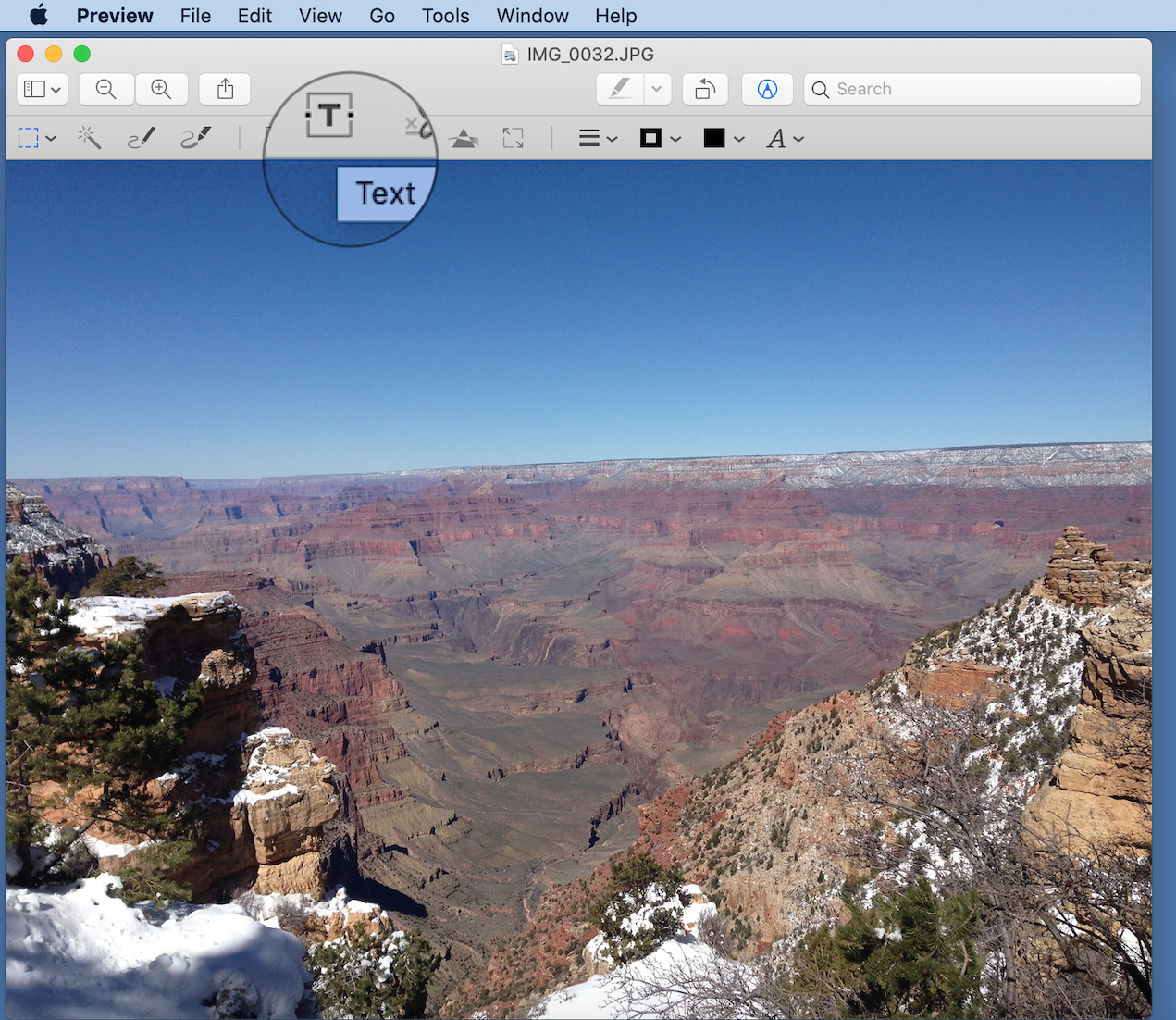
3. Notará que aparece una barra de herramientas bajo el icono del lápiz. Si pasas el cursor por encima de los botones de la barra de herramientas, verás etiquetas que explican lo que hacen los botones. Haz clic en el botón Texto .
4. Un cuadro de texto aparecerá en tu foto. Con el ratón o el trackpad, puedes arrastrar este cuadro de texto a la ubicación que elijas. También puedes aumentar el tamaño del cuadro de texto, arrastrando los círculos azules del lateral del cuadro de texto con el ratón.
Siéntase libre de introducir cualquier texto que desee, en el cuadro de texto, y moverse por el cuadro de texto, al lugar que desee. Ahora has añadido texto a tu imagen, usando la aplicación de vista previa. Si quieres aprender a editar el texto y cambiar el color, el tamaño de la fuente o el tipo de letra, lee la siguiente sección.
Editar el texto de las imágenes en la vista previa en Mac
Ahora que ya sabes cómo añadir texto a tu imagen, usando la sección de arriba, es hora de aprender a editar ese texto. Para empezar, sigue las instrucciones que aparecen a continuación.
1. Utilizando las instrucciones de la sección anterior, añada un cuadro de texto a su imagen e introduzca el texto que desee en su imagen.
2. Presiona comando + A para seleccionar todo el texto que has introducido. Ahora el texto debe resaltarse.
3. 3. Haz clic en el botón Estilo de texto en la barra de herramientas. El botón tendrá un icono de un A en él.
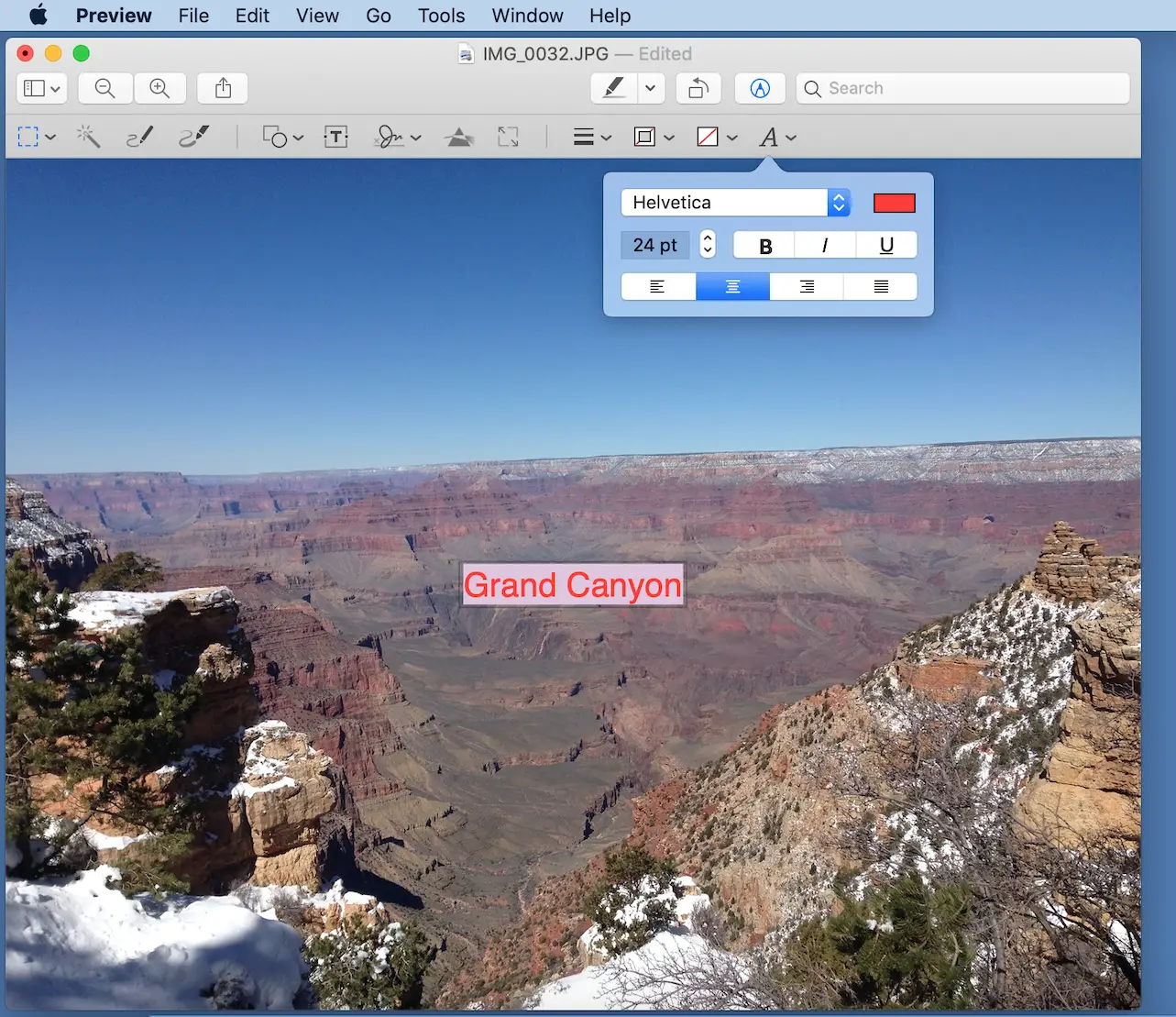
4. Aparecerá un pequeño menú, desde el que podrá cambiar el color del texto, el tamaño del mismo y la fuente. Notará que también tiene la opción de poner el texto en negrita, en cursiva o subrayado. Puedes elegir las opciones que mejor se adapten a tu foto.
Eso es todo. Ahora has aprendido a añadir texto a tu foto, e incluso a editar ese texto, según lo que mejor se vea en tu imagen. No dudes en explorar la barra de herramientas de la aplicación de vista previa para ver qué más es capaz de hacer esta aplicación.