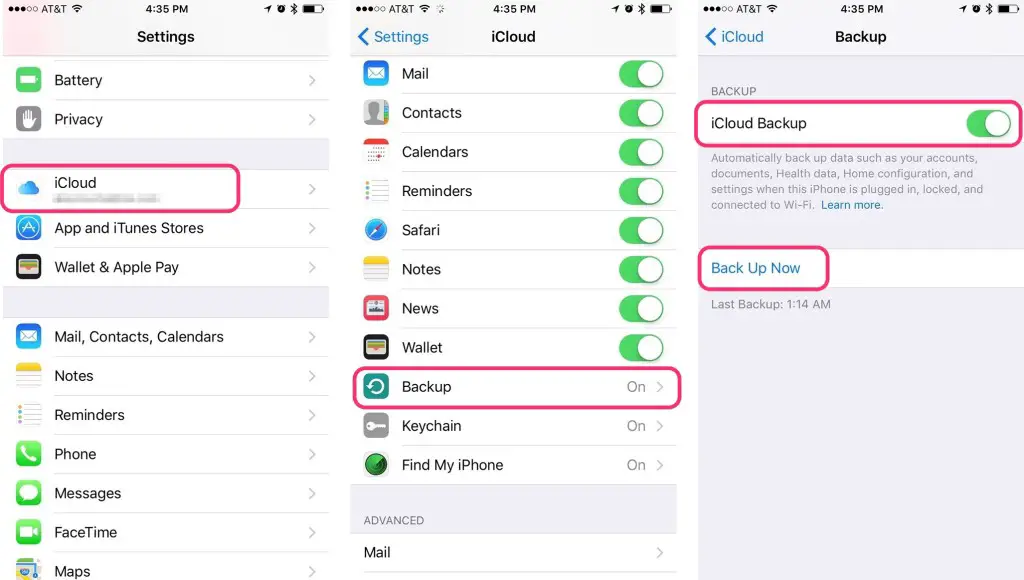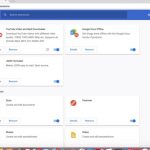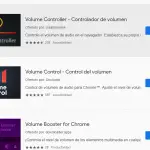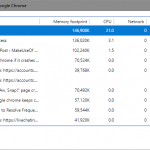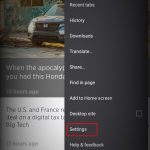Tabla de contenidos
A veces, cuando se visita un sitio web, no funciona bien si la configuración del navegador es demasiado estricta. Si tienes la seguridad configurada en alto, algunos sitios web podrían no ser capaces de hacer lo que están destinados a hacer.
Podrías cambiar la configuración de tu navegador para ser un poco más generoso, pero entonces te abres a los peligros que vienen con eso. En su lugar, deberías añadir el sitio web al que quieres acceder completamente a tus Sitios de confianza en tu navegador.
Tu navegador web cromado (Escritorio)
1. Abre el navegador web Chrome en tu ordenador. es el icono que es un círculo rojo, verde y amarillo alrededor de un círculo azul
2. Haz clic en el botón de la esquina superior derecha de la página que se parece a Tres Puntos Verticales
3. A continuación, debe hacer clic en Configuración que está cerca de la parte inferior del menú desplegable
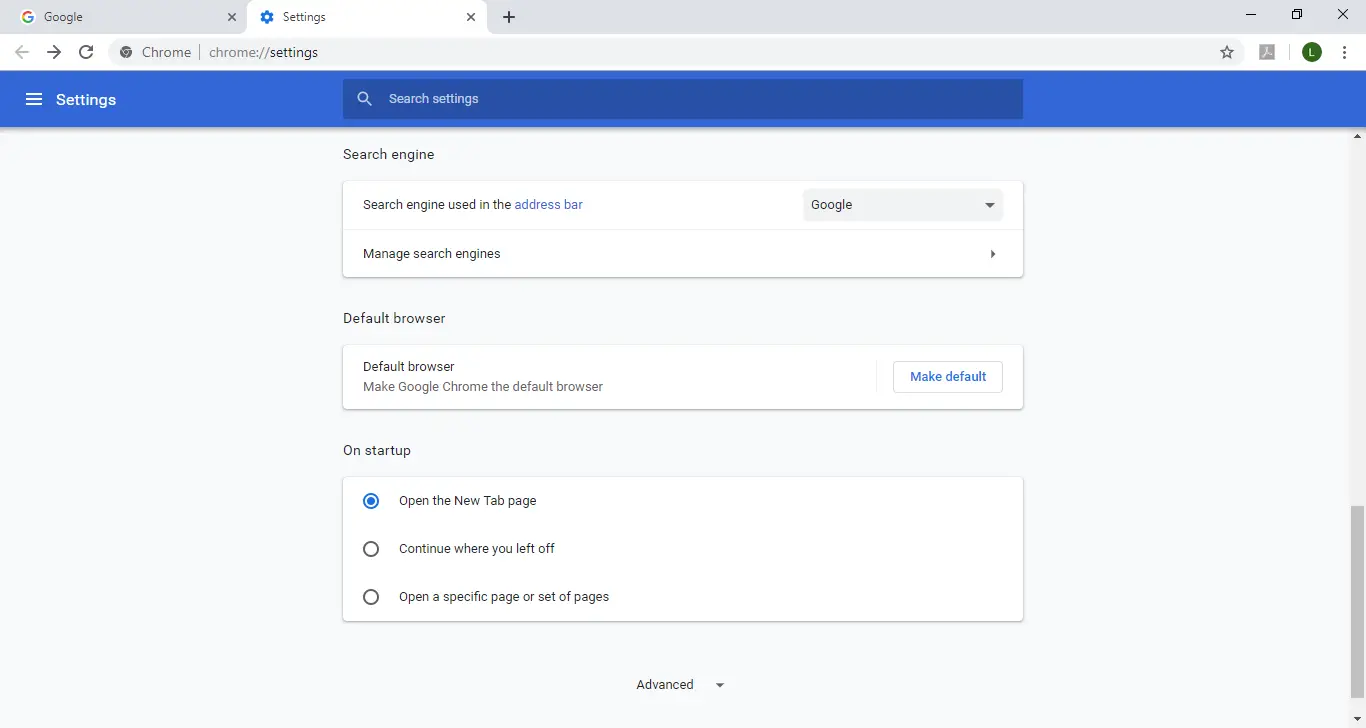
4. Ahora, desplácese hacia abajo hasta que vea «Avanzado» con una flecha hacia abajo y haga clic en él. Esto debería estar al final de la página
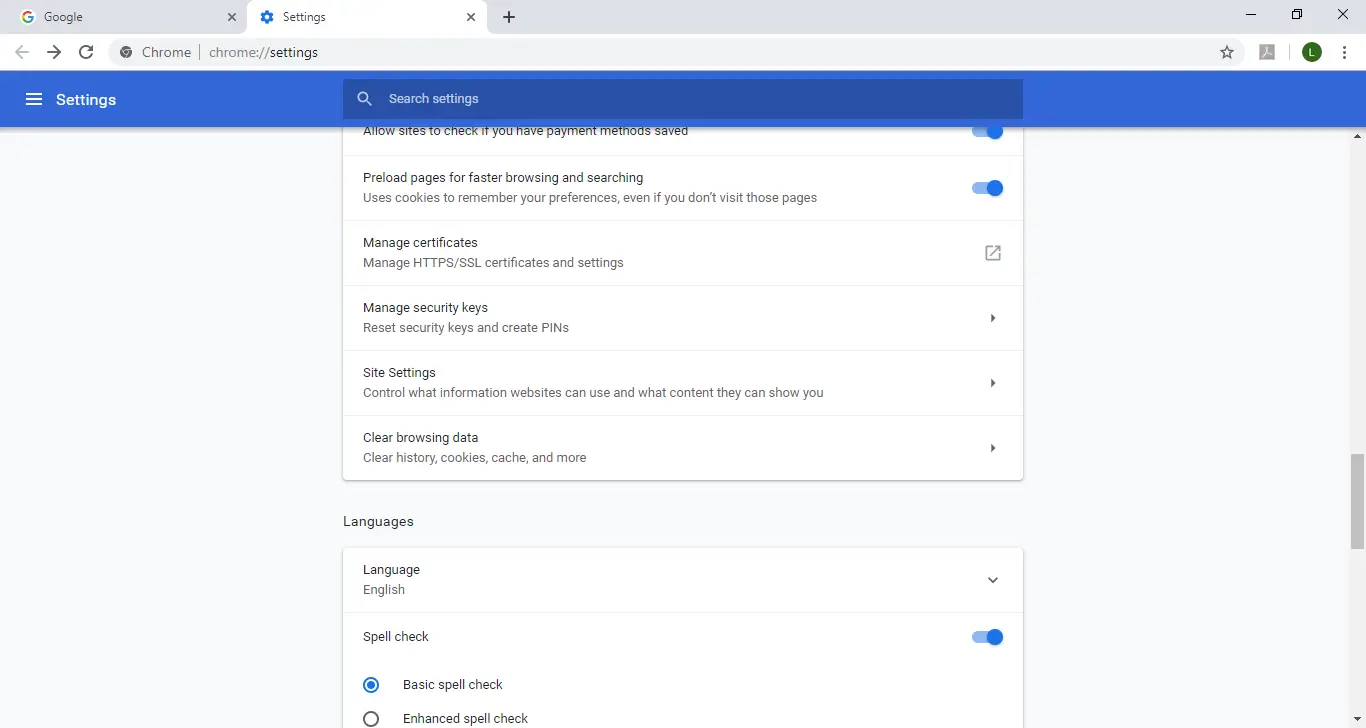
5. Continúe desplazándose hacia abajo y haga clic en Ajustes del sitio
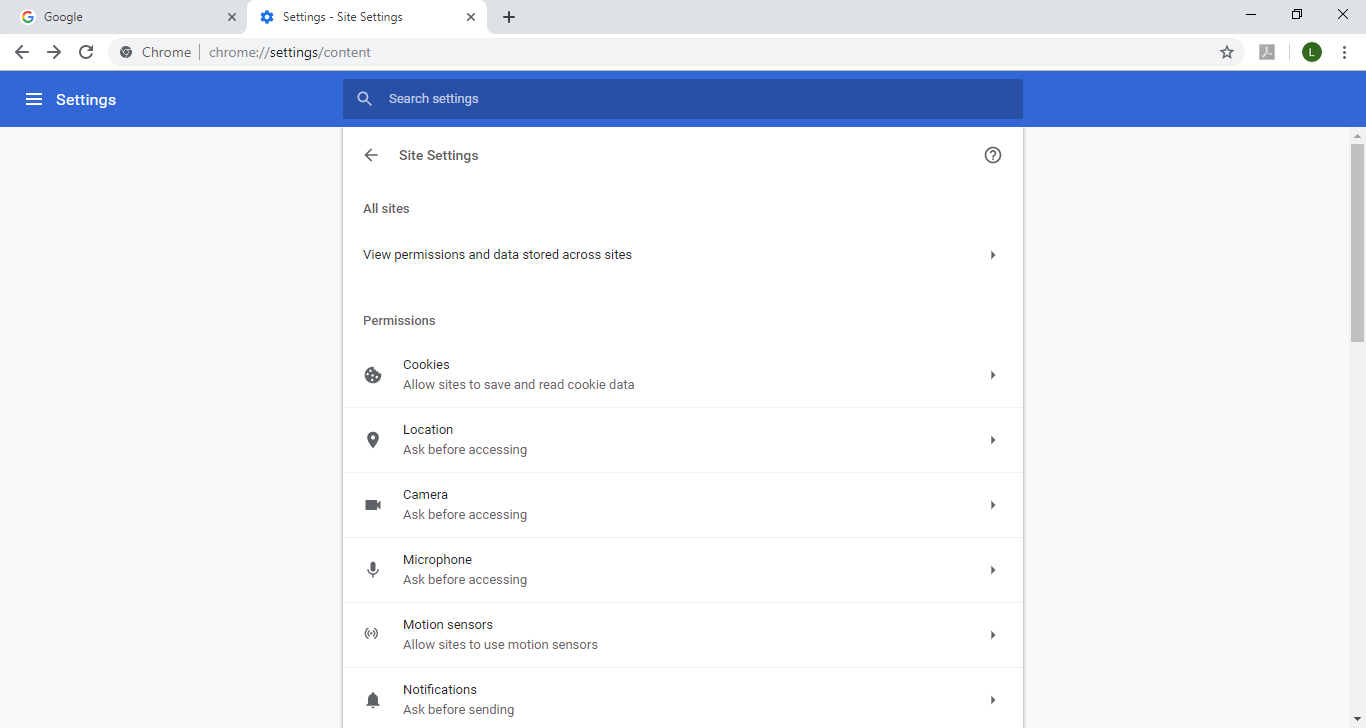
6. Ahora haz clic en cada permiso que quieras que tenga la página web
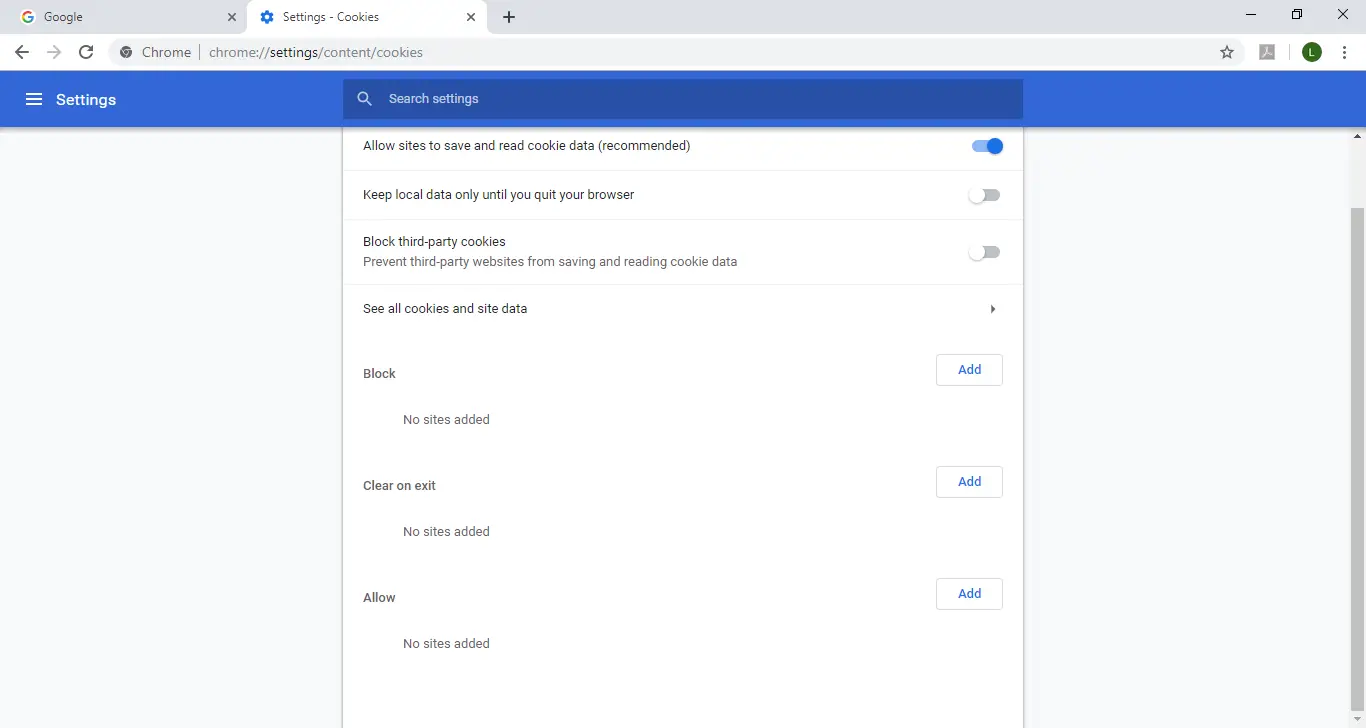
7. Haga clic en el botón Agregar junto a la sección Permitir
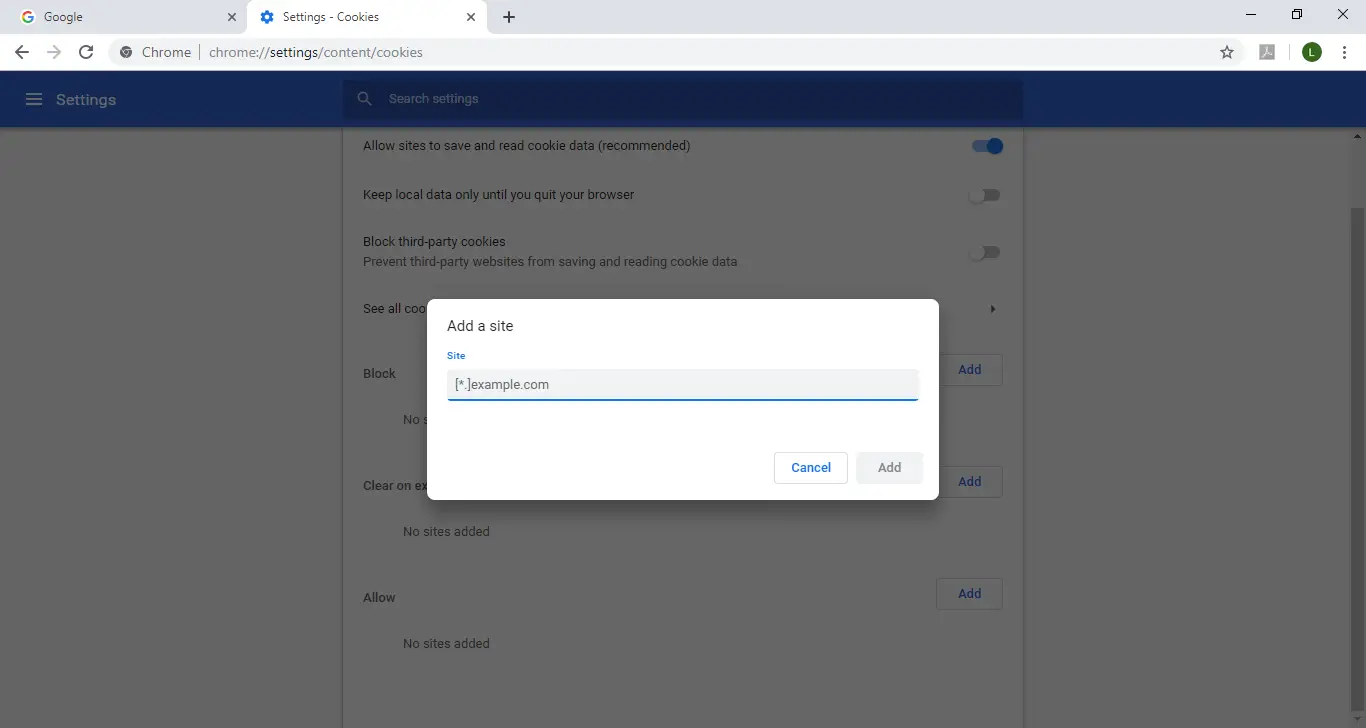
8. Lo siguiente que tienes que hacer es escribir la URL de los sitios web que quieres añadir a los sitios de confianza. Tienes que escribir esto en el campo «Añadir un sitio» que aparece. Una buena idea es copiar y pegar la URL aquí. Hace las cosas un poco más fáciles y consume menos tiempo
9. Si quieres poner estos sitios en Bloqueo o Despeje en la salida puedes hacerlo aquí
10. Haz clic en el botón Añadir en la esquina inferior derecha de la pantalla, que guardará las cookies y la configuración de datos almacenados en tu navegador Chrome
11. Querrás hacer exactamente lo mismo para los Pop-ups, Localización, Notificaciones, y muchas otras opciones
12. Por último, cierra tu navegador Chrome y vuelve a abrirlo y revisa el sitio web para ver si la configuración se ha mantenido
Tu navegador Safari (Escritorio)
1. Abre tu navegador Safari que es el icono azul con una brújula
2. Ve a la página web que estás intentando añadir a tus Sitios de Confianza
3. Ahora, con dos dedos Haz clic en la URL del sitio web y aparecerá un menú desplegable. También puedes mantener pulsado el botón de Comando y hacer clic con un dedo para hacerlo
4. Aquí, haz clic en la selección de Añadir Enlace a Marcadores
5. A continuación, tendrás que hacer clic en el cuadro debajo del encabezado Añadir esta página al encabezado que hará que aparezca un menú desplegable con todas las opciones de marcador
6. En este menú, haga clic en Top Sites que está cerca de la parte superior del menú de opciones
7. Finalmente, debes hacer clic en el botón Agregar. Esto agregará este sitio web a los Top Sites de tu navegador Safari. Lo que hace esto es permitir el uso completo del sitio, incluyendo la visualización de ventanas emergentes e imágenes que no podías ver antes. Reinicia tu navegador para que los cambios en tu configuración surtan efecto.
Su Internet Explorer
1. Abre tu Internet Explorer que es el icono que parece una E azul con un círculo amarillo
2. Una vez que esté abierto, haga clic en el icono del Equipo que está en la esquina superior derecha de la ventana de Internet Explorer
3. Ahora, haga clic en Opciones de Internet que está en la parte inferior de la gota que abrirá la ventana de opciones de Internet
4. Haz clic en la pestaña de privacidad que está en la parte superior de esta ventana
5. Haz clic en Sitios cercanos a la parte superior de la página de Privacidad
6. 6. Escriba la dirección del sitio web en el campo Dirección del sitio web en el centro de la página. También puedes copiar y pegar la URL en el campo también para facilitar las cosas
7. Haga clic en Permitir en el lado derecho de esta página
8. Finalmente, debes hacer clic en OK. Esto hará que el sitio web que seleccionaste quede exento de la configuración de seguridad habitual de tus Exploradores de Internet
Tu navegador web Firefox (Escritorio)
1. Abre tu navegador Firefox tocando el icono que parece un zorro rojo y naranja y un globo azul
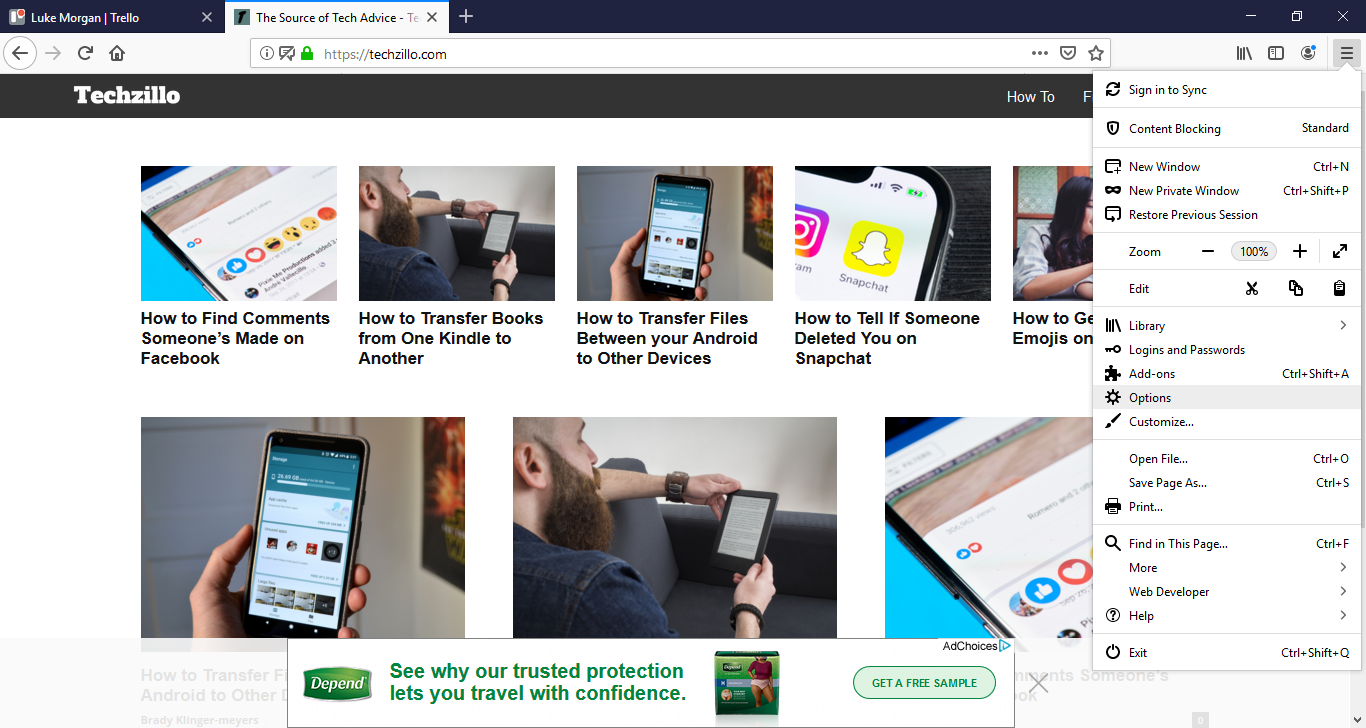
2. Haz clic en el botón de la esquina superior derecha de la página de Firefox que se parece a Tres líneas horizontales para abrir un menú desplegable
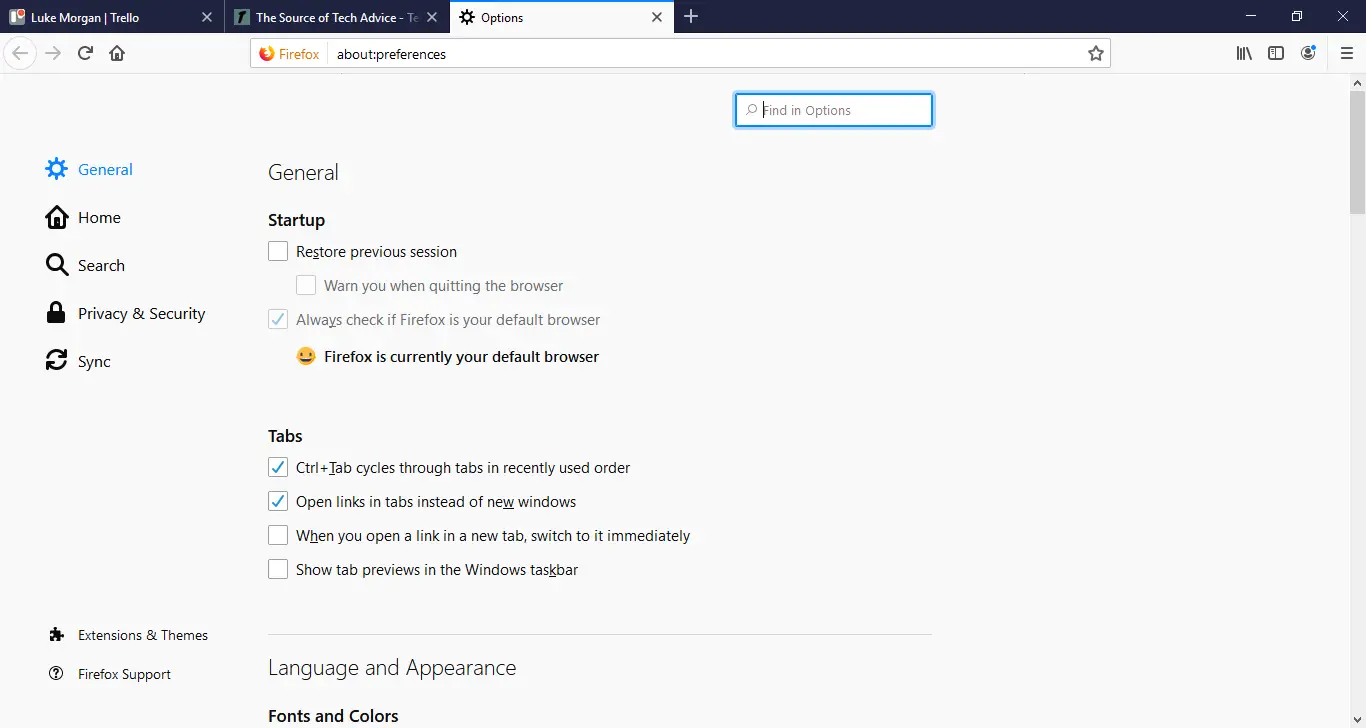
3. Haz clic en la pestaña Opciones
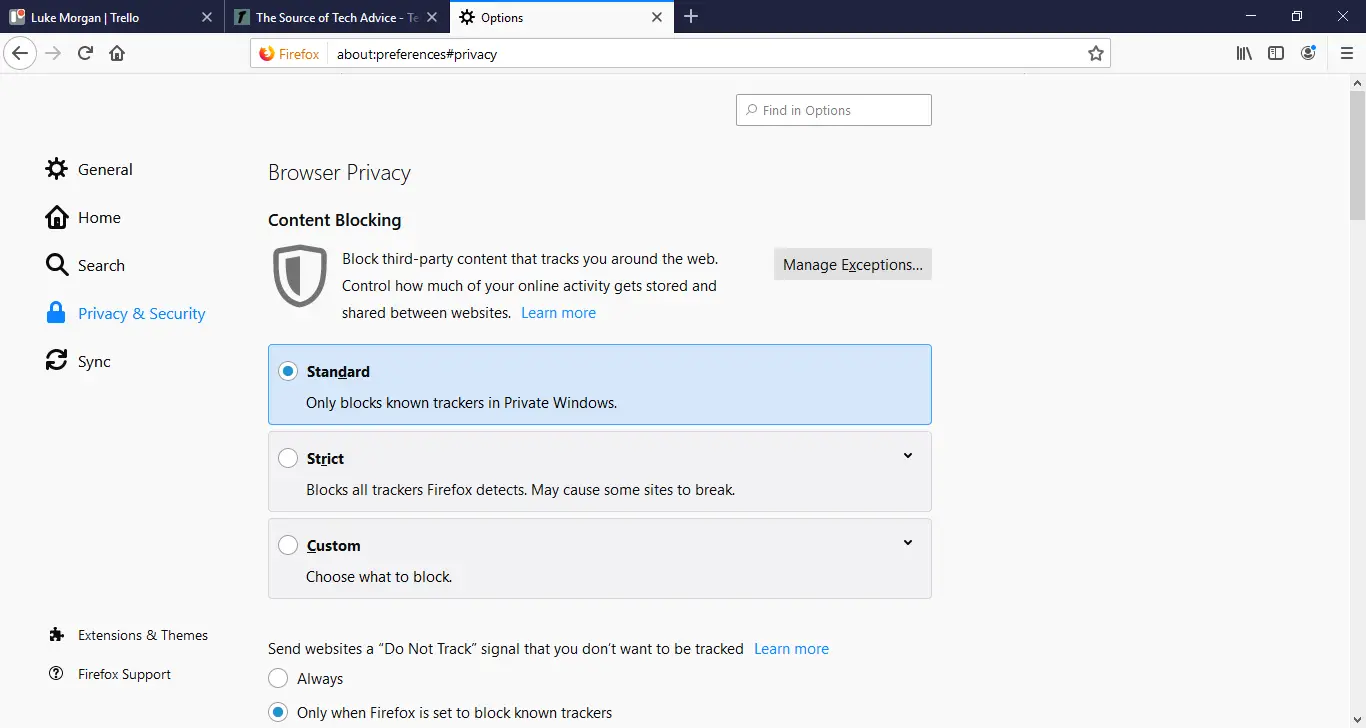
4. Entonces, tienes que hacer clic en el botón Privacidad & Seguridad que debe estar en la parte superior de la página
5. A continuación, hará clic en el botón Administrar excepciones que debe estar cerca del centro de la página
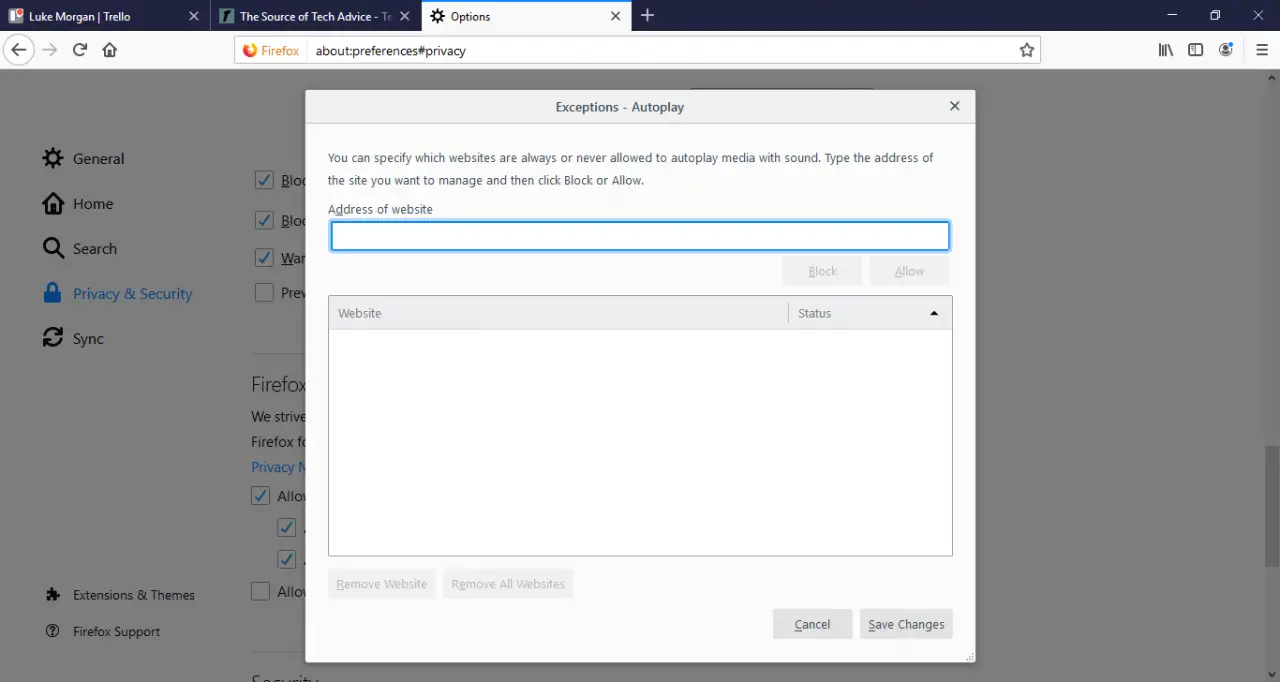
6. Aquí, tienes que escribir la URL del sitio web en el campo Dirección del sitio web en la parte superior de la ventana de Firefox. También puedes copiar y pegar la URL aquí para ahorrar tiempo y evitar errores
7. Haga clic en el botón Permitir que está a la derecha del y debajo del campo Dirección del sitio web
8. Asegúrate de hacer clic en el botón «Guardar cambios» en la esquina inferior derecha de la ventana de Firefox
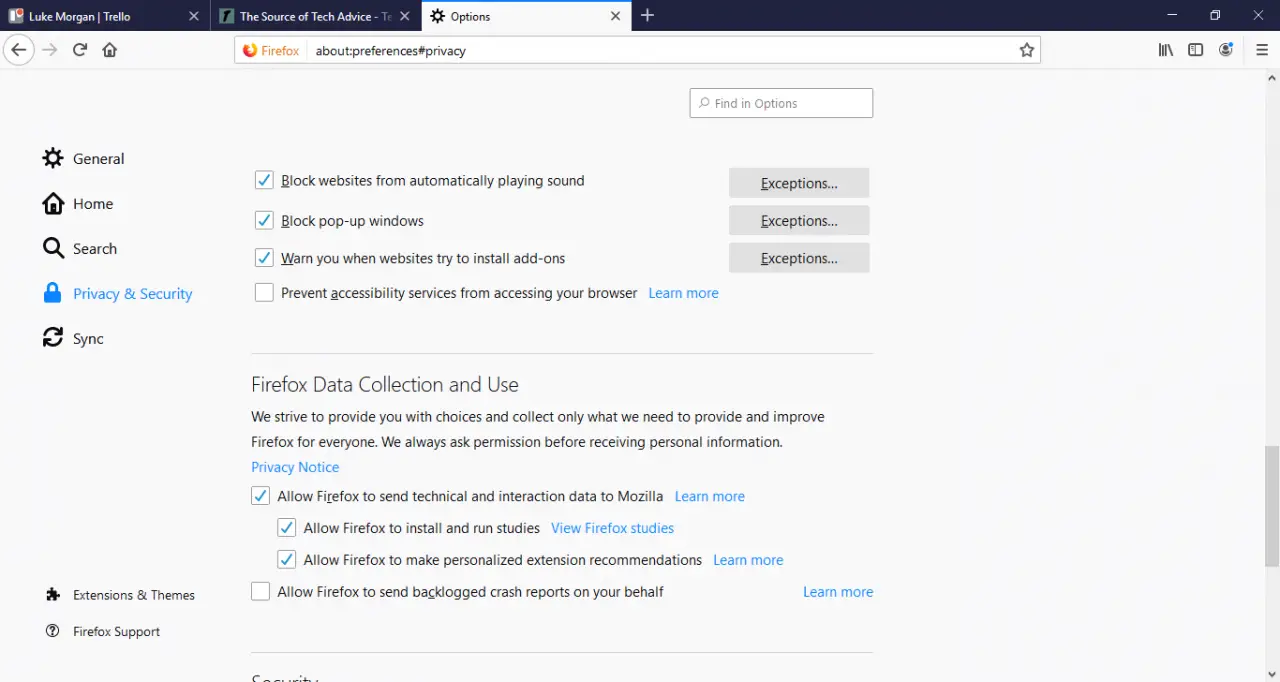
9. Desplácese hacia abajo hasta cada uno de los ajustes que desea que el sitio web pueda utilizar y repita este paso para cada encabezamiento
10. Haga clic en la opción Excepciones a la derecha del título
11. Escriba o copie y pegue la URL del sitio web en el campo Dirección del sitio web
12. Haga clic en el botón Permitir a la derecha y abajo del campo Dirección del sitio web
13. Finalmente, haz clic en el botón «Guardar cambios» en la esquina inferior derecha de la ventana de Firefox. Ahora el sitio web que has seleccionado estará exento de tu configuración de seguridad normal y de las restricciones de los pop-ups