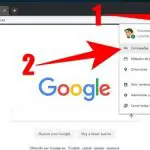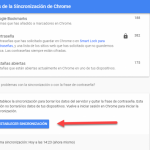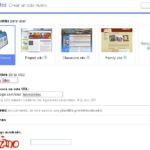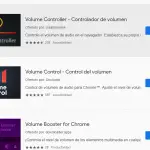El administrador de contraseñas de Google Chrome es uno de los aspectos más útiles del navegador. El administrador de contraseñas ayuda a recordar las contraseñas y los nombres de usuario de los sitios que se visitan. Es simple y ha sido rediseñado recientemente. El administrador de contraseñas debería estar activado en el navegador de forma predeterminada, pero a veces pueden surgir problemas.
A veces el administrador de contraseñas no genera las contraseñas cuando se le pide o nunca aparece la opción de guardar las credenciales después de introducirlas correctamente. Hay algunas cosas que puedes hacer para arreglar esto. A continuación, te indicamos cómo puedes corregir el administrador de contraseñas en Chrome.
Activar el Administrador de Contraseñas
A veces, si se vuelve a activar el administrador de contraseñas, se podrá empezar a trabajar de nuevo.
1. Lanza tu navegador cromado.
2. En la esquina superior derecha de tu navegador Chrome hay un pequeño icono de perfil. Haz clic en él y aparecerá un menú debajo de él.
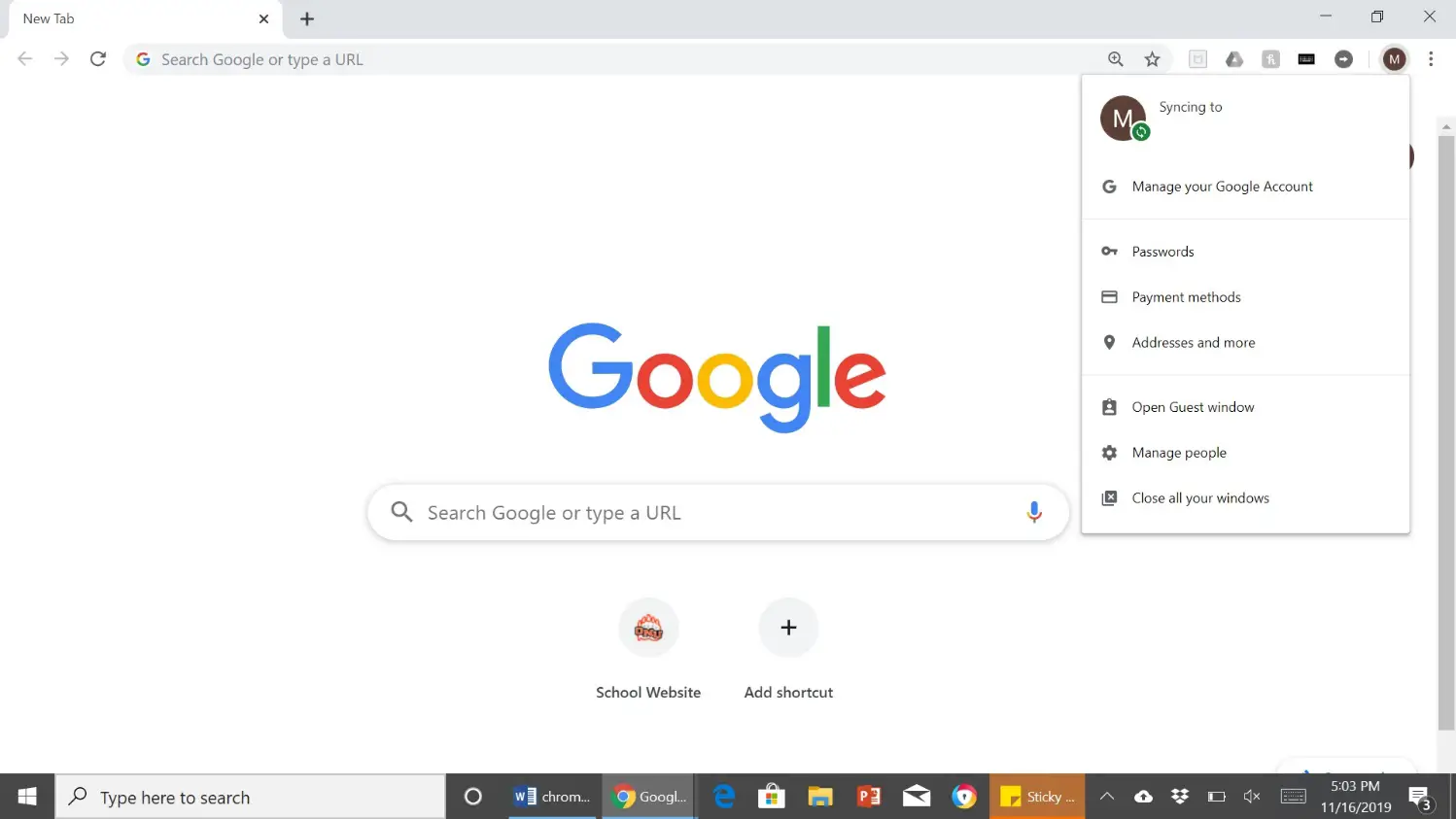
3. En ese menú, seleccione «Contraseñas».
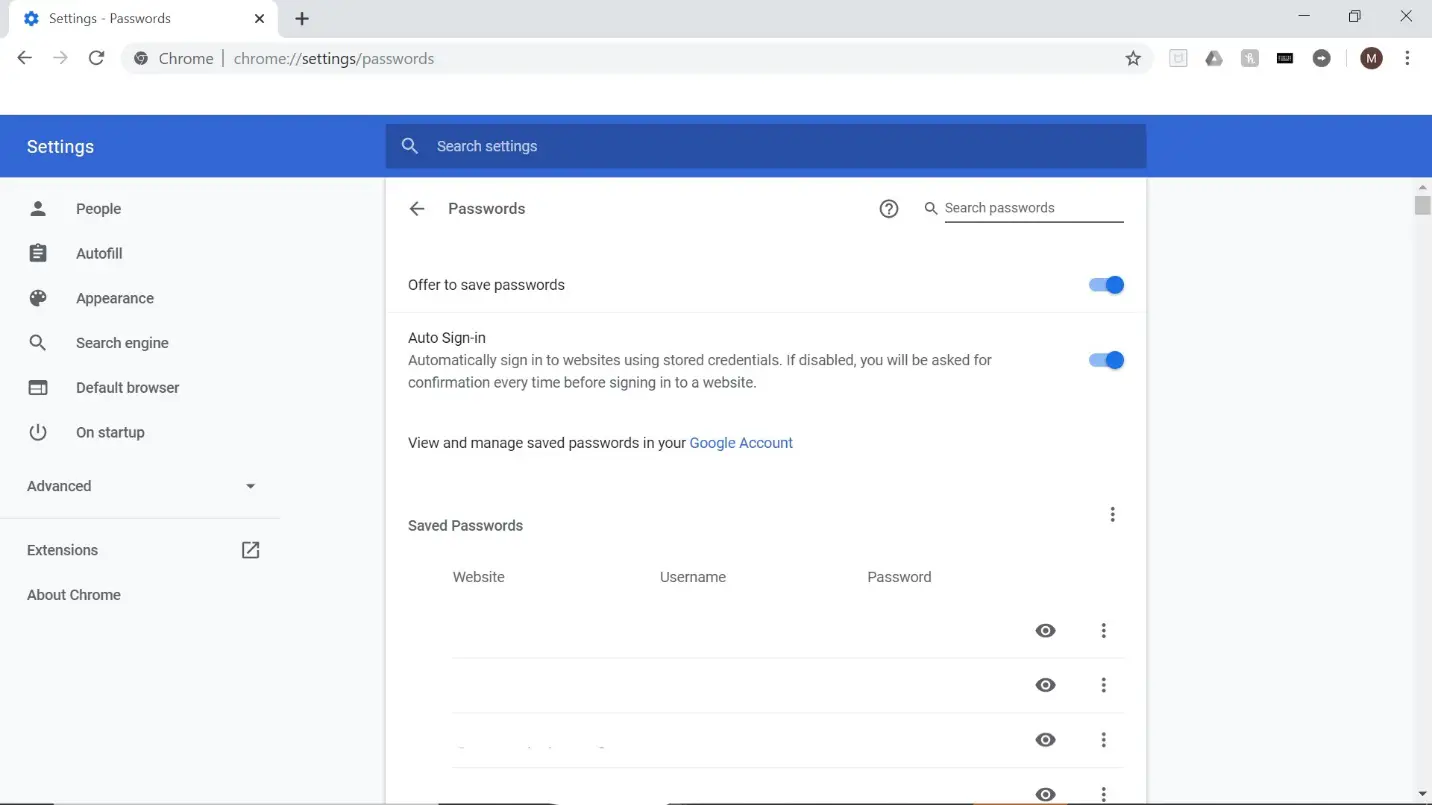
4. Enciende el interruptor junto a «Oferta para guardar contraseñas». Si ya está encendido, entonces enciéndalo y apáguelo.
5. Luego, activa y desactiva el interruptor de «Auto-Entrada».
Intenta entrar en un sitio para ver si te ofrecen guardar tus credenciales de acceso ahora.
Previsualiza tu contraseña
Esto es lo que debes hacer si el inicio de sesión de un sitio en particular no funciona. Por ejemplo, si el administrador de contraseñas funciona en todos los sitios excepto en Twitter, entonces la vista previa de su contraseña de Twitter podría ayudar al administrador de contraseñas a ayudar de nuevo a ese sitio. A veces, el administrador de contraseñas no detecta el campo, lo que puede corregir.
1. Lanza tu navegador cromado.
2. En la esquina superior derecha de tu navegador Chrome hay un pequeño icono de perfil. Haz clic en él y aparecerá un menú debajo de él.
3. En ese menú, seleccione «Contraseñas».
4. Desplácese a través de las contraseñas y encuentre la del sitio en el que el administrador de contraseñas está funcionando mal.
5. Haga clic en el ojo a la derecha de la contraseña.
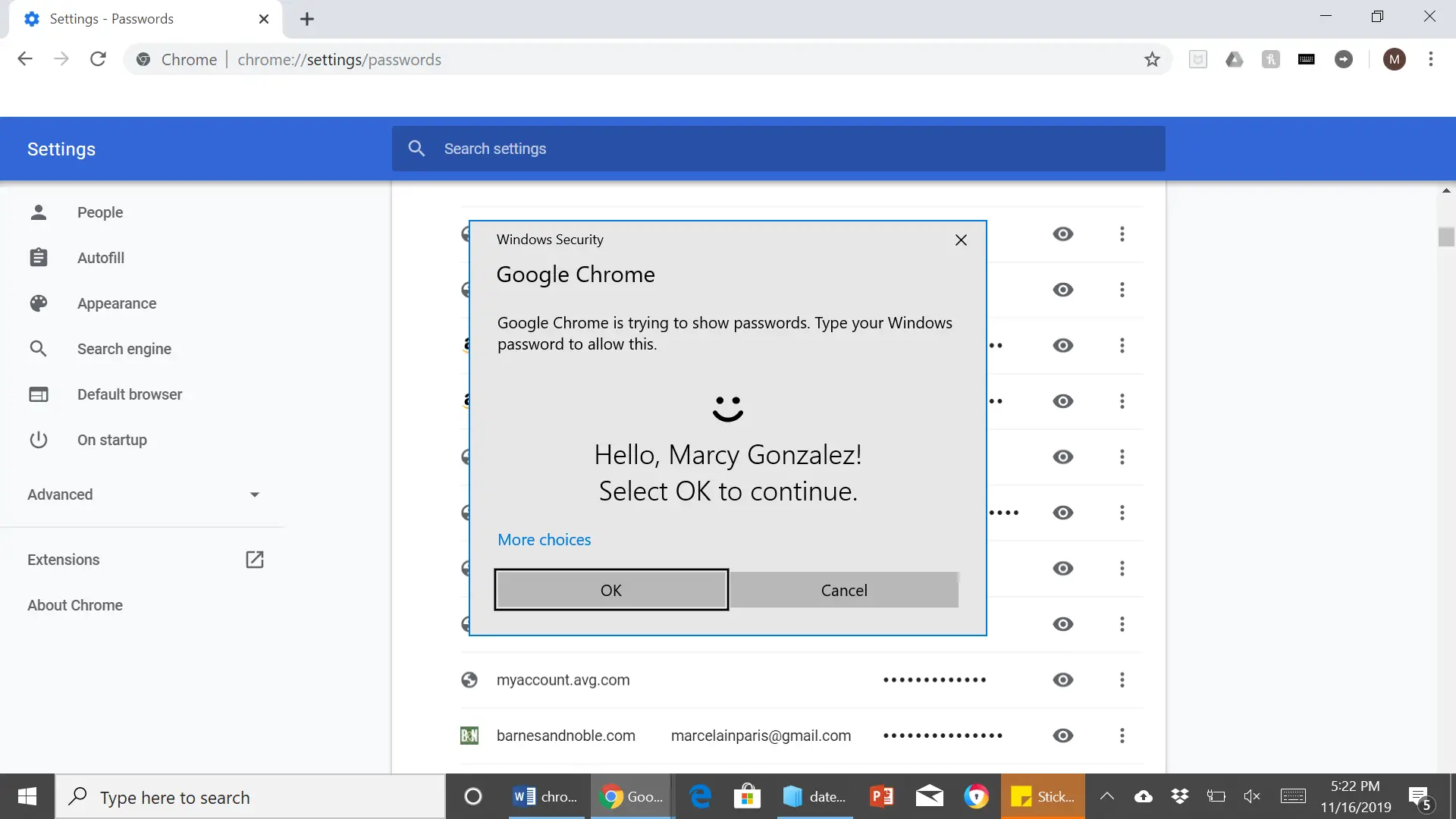
6. Una vez que hagas clic en él, tendrás que introducir la contraseña de tu dispositivo. Puede que se te pida que la introduzcas o si tienes otras formas de identificación habilitadas, como el reconocimiento facial, entonces tu contraseña será aceptada por esa vía.
7. Copie y pegue la contraseña del sitio en el campo. Se te preguntará si quieres guardarla o si simplemente te conectas al sitio.
De cualquier manera, no tienes que recordar tu contraseña o escribirla manualmente. Esto puede hacer que el administrador de contraseñas reconozca el campo en el futuro.
Desconexión y conexión
A veces, cerrar la sesión y volver a entrar ayuda a arreglar cualquier cosa que esté mal en tu navegador. Esto puede ayudar a sincronizar los problemas que pueden impedir que el administrador de contraseñas funcione correctamente.
1. Lanza tu navegador cromado.
2. En la parte superior derecha de tu navegador cromado hay un pequeño icono de perfil. Haz clic en él y aparecerá un menú debajo de él.
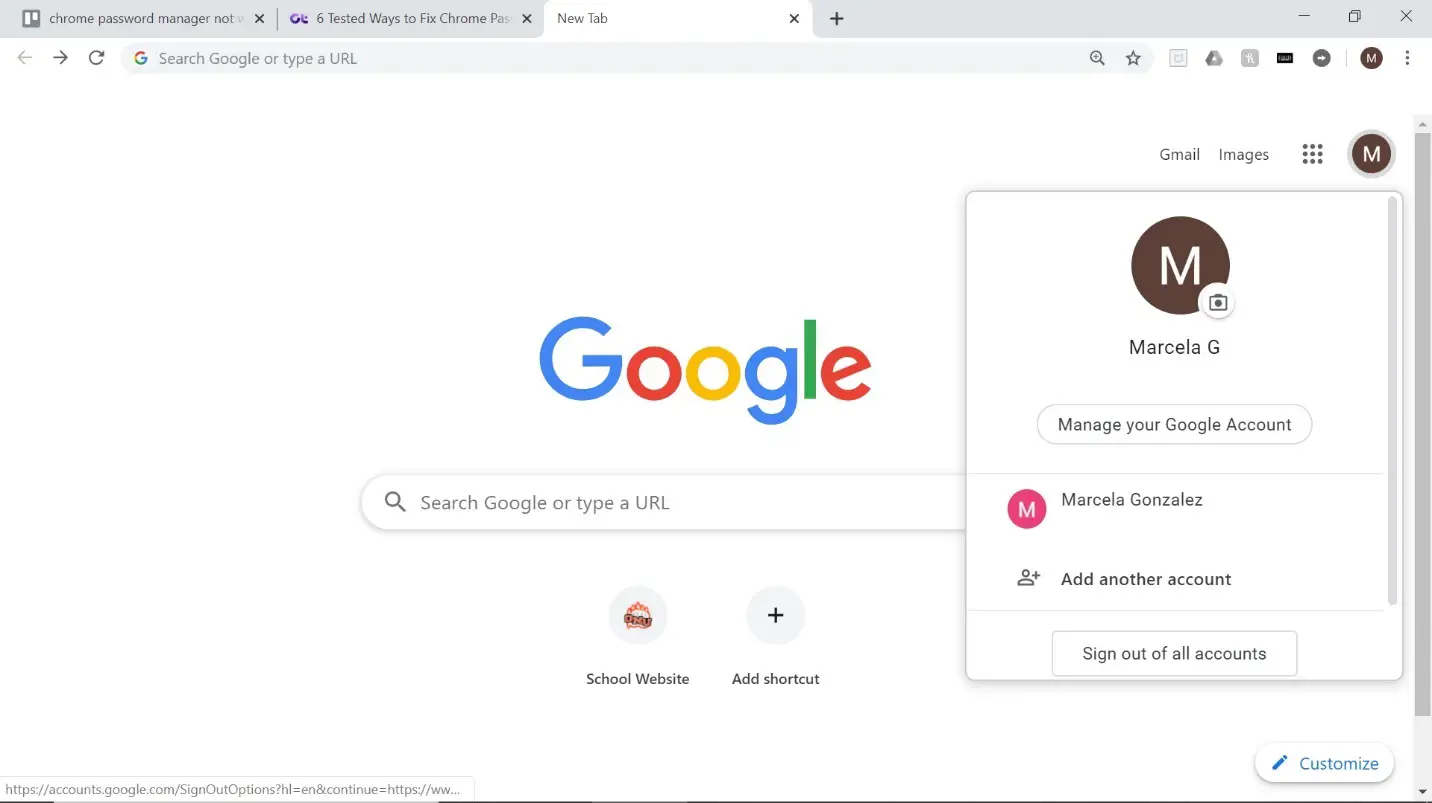
3. Seleccione la opción que dice «Salir de todas las cuentas». Esto cerrará tu navegador Chrome.
4. Ahora, reinicia tu navegador Chrome y accede a tu cuenta de Google. Esto reiniciará el proceso de sincronización y ayudará a que el administrador de contraseñas vuelva a funcionar.
Clear Cookies
Los datos del navegador pueden ser la razón de los problemas del administrador de contraseñas. Una forma de datos de navegación es una cookie, que es un pequeño segmento de información que los sitios utilizan como una forma de rastrear su sesión y los detalles de su perfil para dirigirse a los anuncios en línea. Puede que haya algunas cookies antiguas que hacen que su navegador funcione de forma extraña y para solucionar esto, todo lo que tiene que hacer es deshacerse de todas las cookies.
1. Lanza tu navegador cromado.
2. En la parte superior derecha de tu Navegador Cromado hay un pequeño icono que se asemeja a tres puntos verticales. Haz clic en él y aparecerá un menú debajo de él.
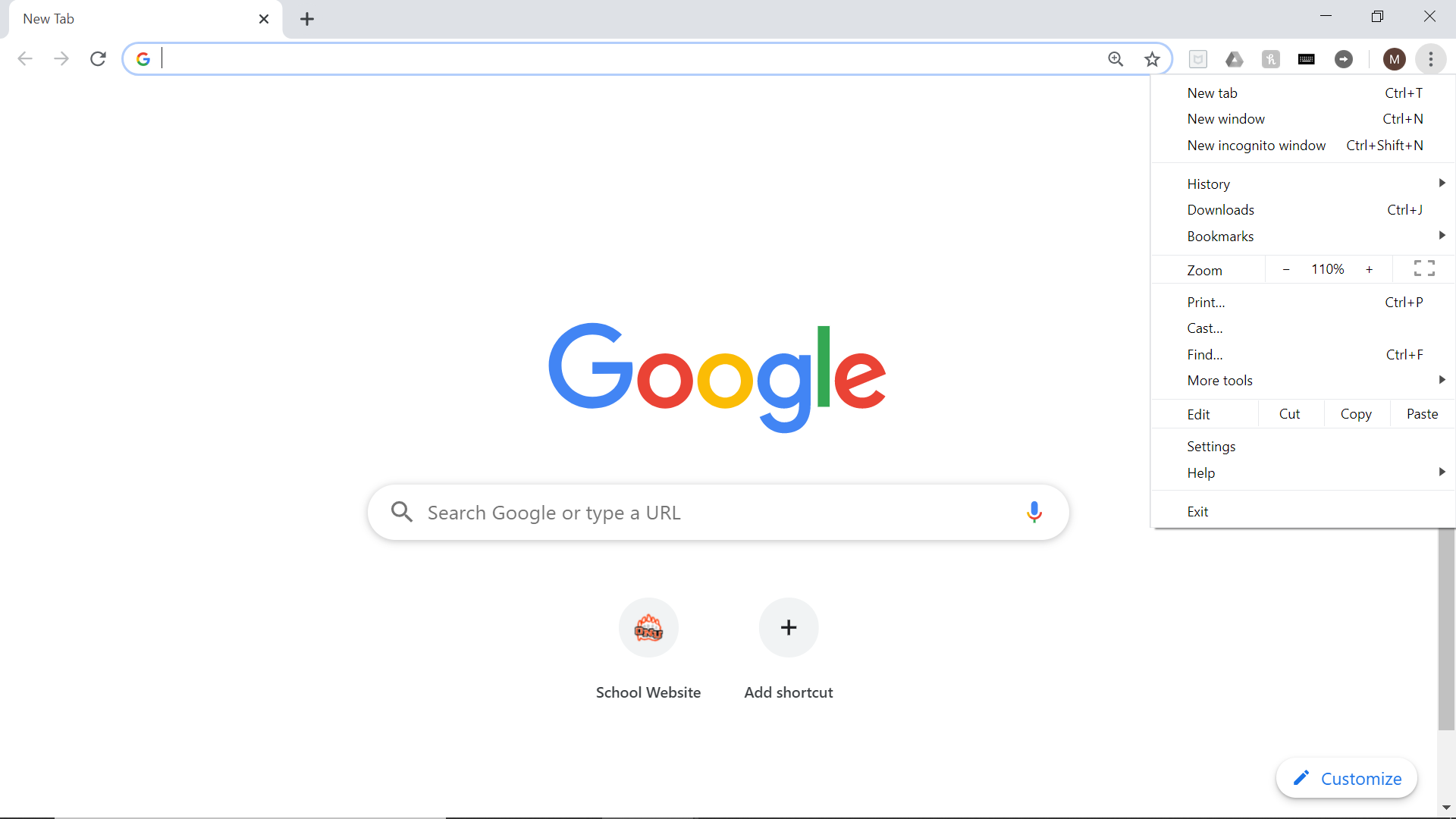
3. Haz clic en la opción «Configuración» del menú.
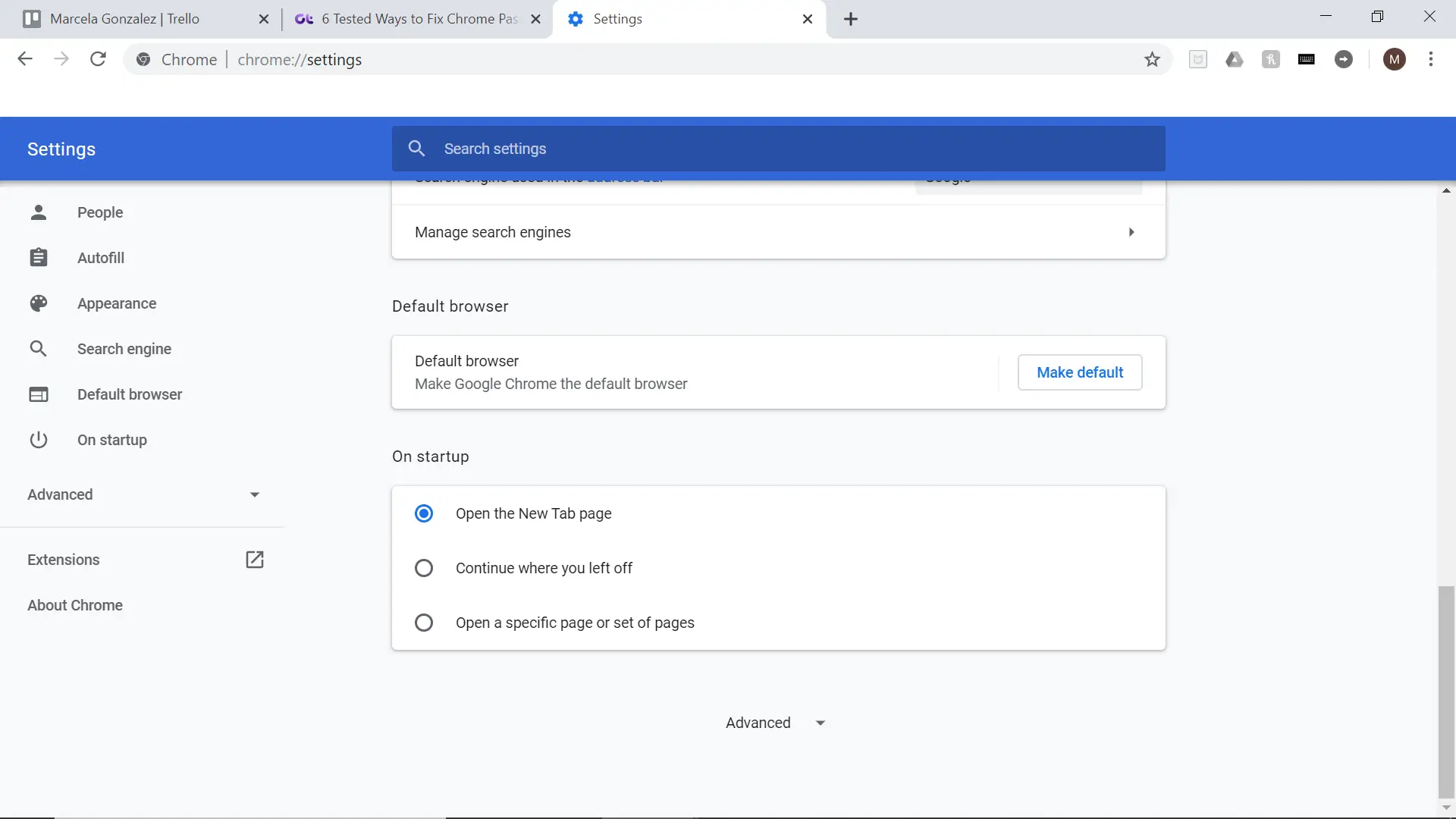
4. Desplácese hacia abajo hasta la parte inferior del menú de ajustes y seleccione «Avanzado».
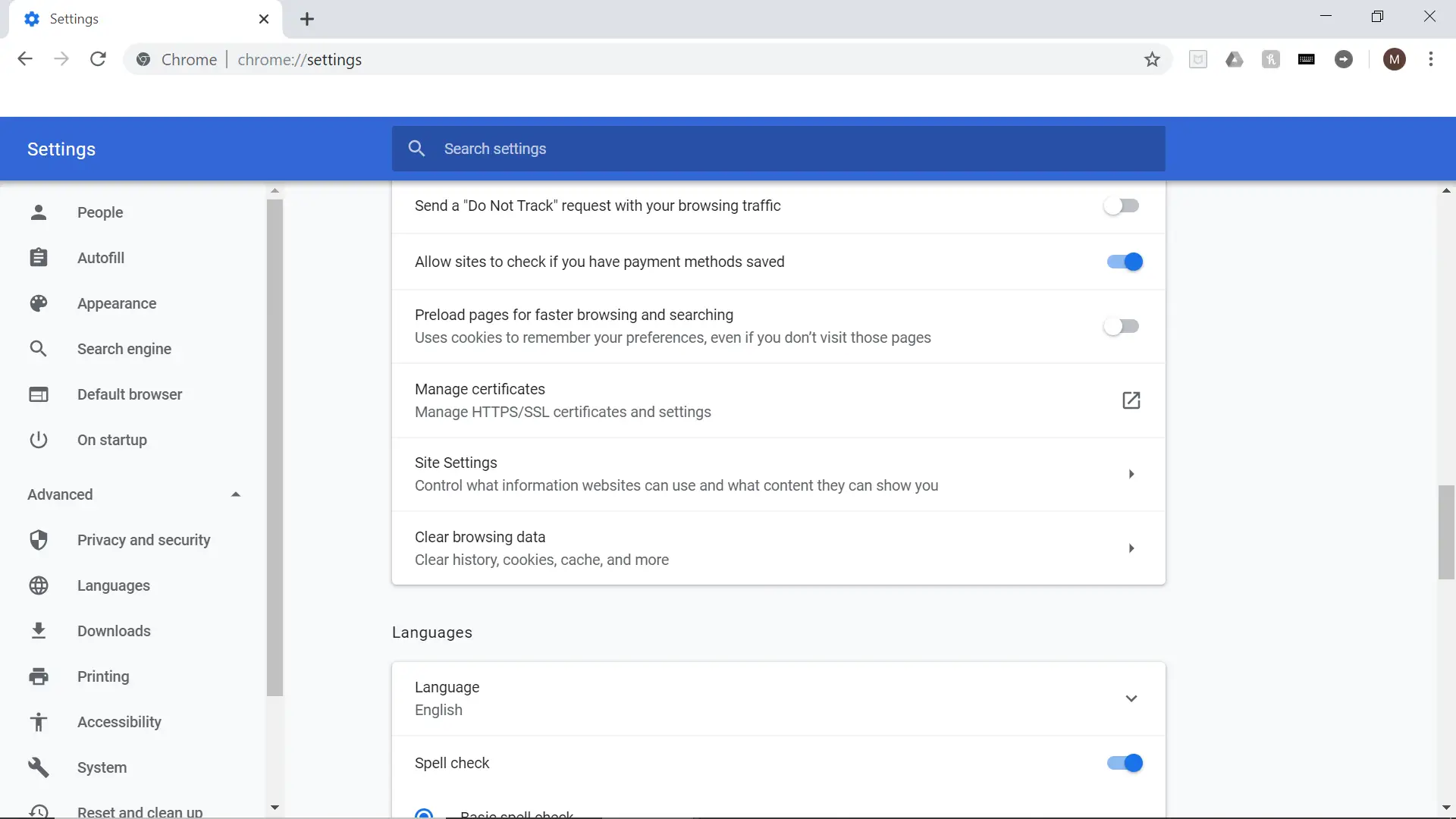
5. Desplácese hacia abajo en el menú Configuración avanzada y seleccione «Borrar datos de navegación» bajo el encabezado Privacidad y seguridad.
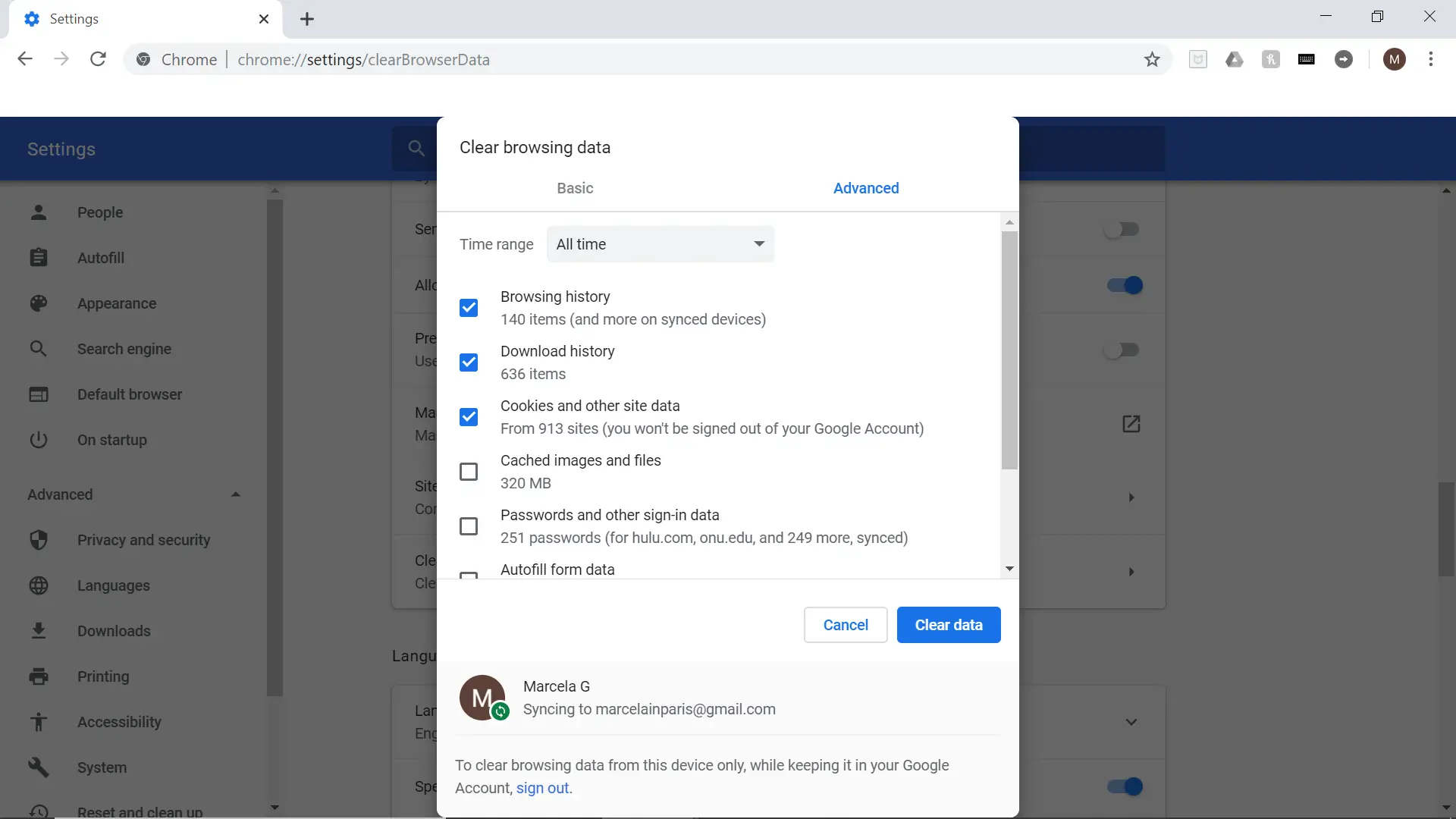
6. Puedes borrar todos tus otros historiales, pero sobre todo quieres asegurarte de que la casilla junto a «cookies y otros datos del sitio» esté marcada.
7. Haga clic en el cuadro azul «Borrar datos».
No hay muchas soluciones para arreglar el administrador de contraseñas de Chrome, ya que es un servicio que está integrado en Google Chrome. Esperemos que una de las soluciones de problemas anteriores te ayude a arreglar el administrador de contraseñas de tu navegador.