Cuando se introdujo la función de pantalla dividida en las computadoras, revolucionó e incrementó la productividad de los usuarios, en todo el mundo. La función de pantalla dividida permite ejecutar dos aplicaciones en la pantalla, al mismo tiempo, mientras se colocan las aplicaciones una al lado de la otra.
Esto hace que la multitarea sea muy fácil y permite a los usuarios introducir información de una aplicación a otra, casi sin problemas. Era sólo cuestión de tiempo antes de que las compañías de tecnología empezaran a introducir esta lucrativa e ingeniosa característica en las tabletas y los teléfonos. Apple no tardó en introducir la función de pantalla dividida en los iPads, y los usuarios pueden ahora ejecutar fácilmente más de una aplicación, utilizando una vista de pantalla dividida.
Aunque esta característica es increíblemente útil, muchos usuarios la encuentran un poco frustrante, ya que pueden entrar accidentalmente en el modo de pantalla dividida, cuando tenían la intención de hacer otra cosa. Si este eres tú, no te preocupes, puedes deshabilitar fácilmente el modo de pantalla dividida en tu iPad, ajustando la configuración.
Usa la vista de pantalla dividida en tu iPad
A continuación se describe cómo utilizar la vista de pantalla dividida en el iPad. Esta función es muy confusa, y es posible que entres en este modo accidentalmente, sin saber cómo introducirla manualmente, cuando sea necesario. Si ya sabes cómo usar la vista de pantalla dividida y sólo quieres aprender a desactivar este modo, puedes saltar a la sección siguiente. Sin embargo, si deseas aprender a usar la vista de pantalla dividida en tu iPad, sigue las siguientes instrucciones.
1. Para poder utilizar dos aplicaciones en paralelo, tendrás que coger, por así decirlo, la segunda aplicación del menú Dock en la parte inferior de tu pantalla. El Dock se refiere a la barra de la parte inferior con un listado de tus aplicaciones. Si la aplicación que quieres utilizar no está ya en el Dock , tendrás que abrirlo para que aparezca temporalmente en la parte derecha del Dock .
2. Después de asegurarse de que la segunda aplicación ha aparecido en el Dock, entonces abra la otra aplicación que le gustaría usar.
3. 3. Deslice suavemente hacia arriba desde la parte inferior de la pantalla para que aparezca el Dock . Evite pasar el dedo con demasiada fuerza o, de lo contrario, puede volver a la pantalla de inicio sin darse cuenta. Con un ligero deslizamiento se asegurará de que el Dock flote sobre la aplicación que está usando actualmente.
4. Arrastre la aplicación que desea utilizar en la vista de pantalla dividida desde el Dock , a la derecha de la pantalla, y luego suéltela. Si sueltas la aplicación sin ir al borde, la aplicación flotará sobre la aplicación actualmente abierta, en un pequeño panel. Sin embargo, si te aseguras de arrastrar la aplicación hasta la derecha, te asegurarás de que se abra junto con la aplicación actualmente abierta.
Nota: Si accidentalmente has causado que una aplicación aparezca encima de la otra, puedes cerrar la aplicación en la parte superior dando golpecitos y sosteniendo la parte superior de la aplicación, y luego arrastrándola hacia abajo. Esto hará que la aplicación se ajuste al lado derecho de la pantalla.
5. Siéntase libre de arrastrar el divisor entre las aplicaciones, para hacer una más ancha o más estrecha.
Ya has dominado el arte de entrar en el modo de pantalla dividida. Si descubres que el modo de pantalla dividida no te funciona, es posible que la aplicación que intentas abrir no admita el modo de pantalla dividida. Si una determinada aplicación no puede ejecutarse en modo de pantalla dividida, cuando la arrastres fuera del Dock, simplemente se ejecutará en modo de pantalla completa, como es habitual.
Si desea cerrar el modo de pantalla dividida, sólo tiene que arrastrar el mencionado divisor entre dos aplicaciones, ya sea todo el camino hacia la izquierda o todo el camino hacia la derecha. Si arrastra el divisor hasta la derecha, cerrará la aplicación de la derecha. Si arrastra el divisor hasta la izquierda, cerrará la aplicación de la izquierda.
Es tan simple como eso. No importa la opción que elijas, la aplicación que se deje abierta se abrirá automáticamente en pantalla completa. Para obtener instrucciones sobre cómo deshabilitar completamente la vista de pantalla dividida, continúa leyendo la sección siguiente, y no te preocupes, deshabilitar esta opción es mucho más sencillo que poner dos aplicaciones en la vista de pantalla dividida.
Desactivar la vista de pantalla dividida en el iPad
Al usar la aplicación de Ajustes de tu dispositivo, puedes deshabilitar el modo de pantalla dividida en tu iPad, en cuestión de segundos. Para comenzar y deshabilitar la vista de pantalla dividida en tu iPad, sigue las siguientes instrucciones.
1. Abre la aplicación Ajustes en tu iPad. Tiene un fondo gris, con el icono de un engranaje en él.
2. Pulse sobre General .
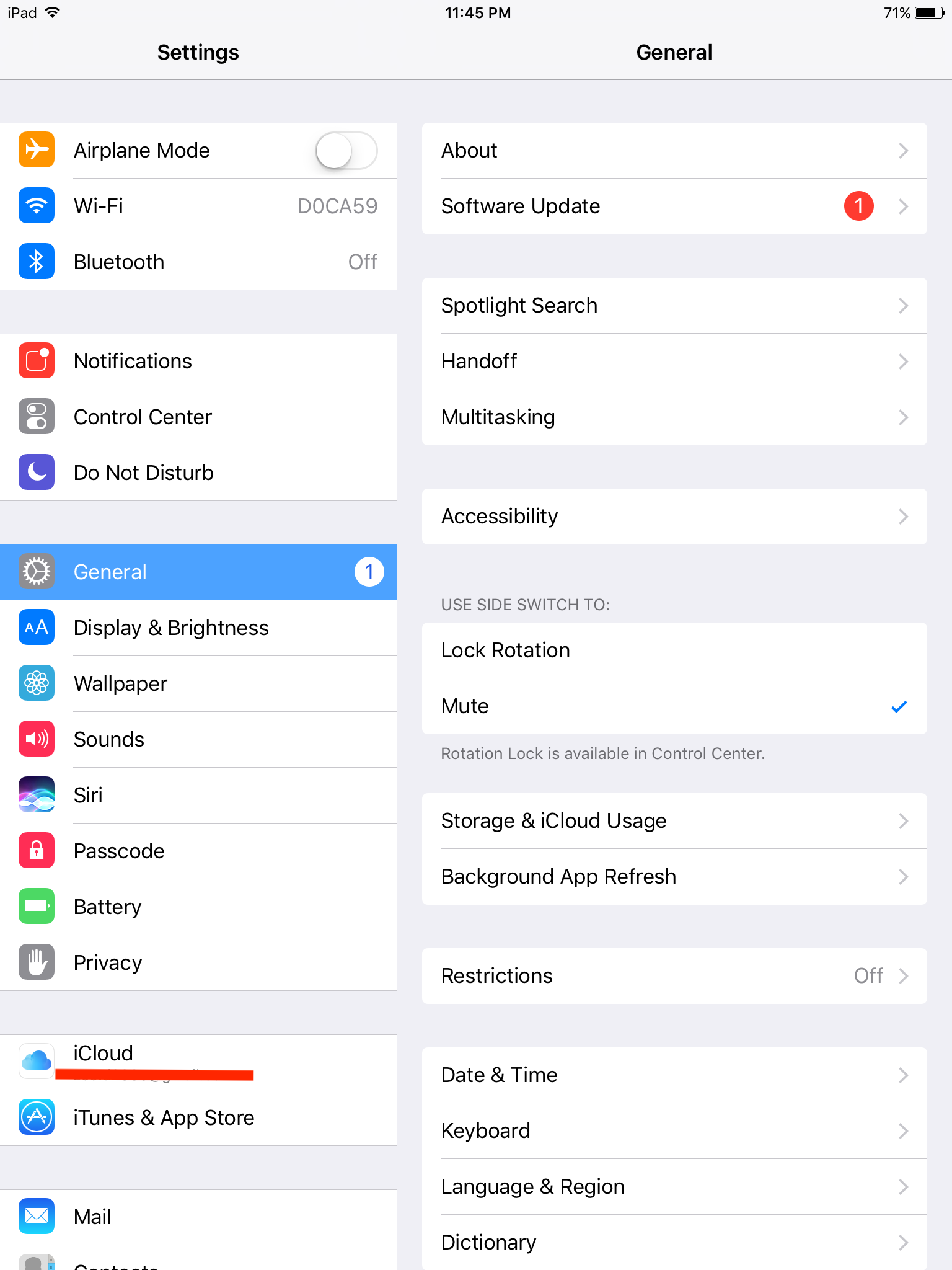
3. 3. Pulse sobre Multitarea & Dock (o sólo Multitarea dependiendo de su actualización de software) .
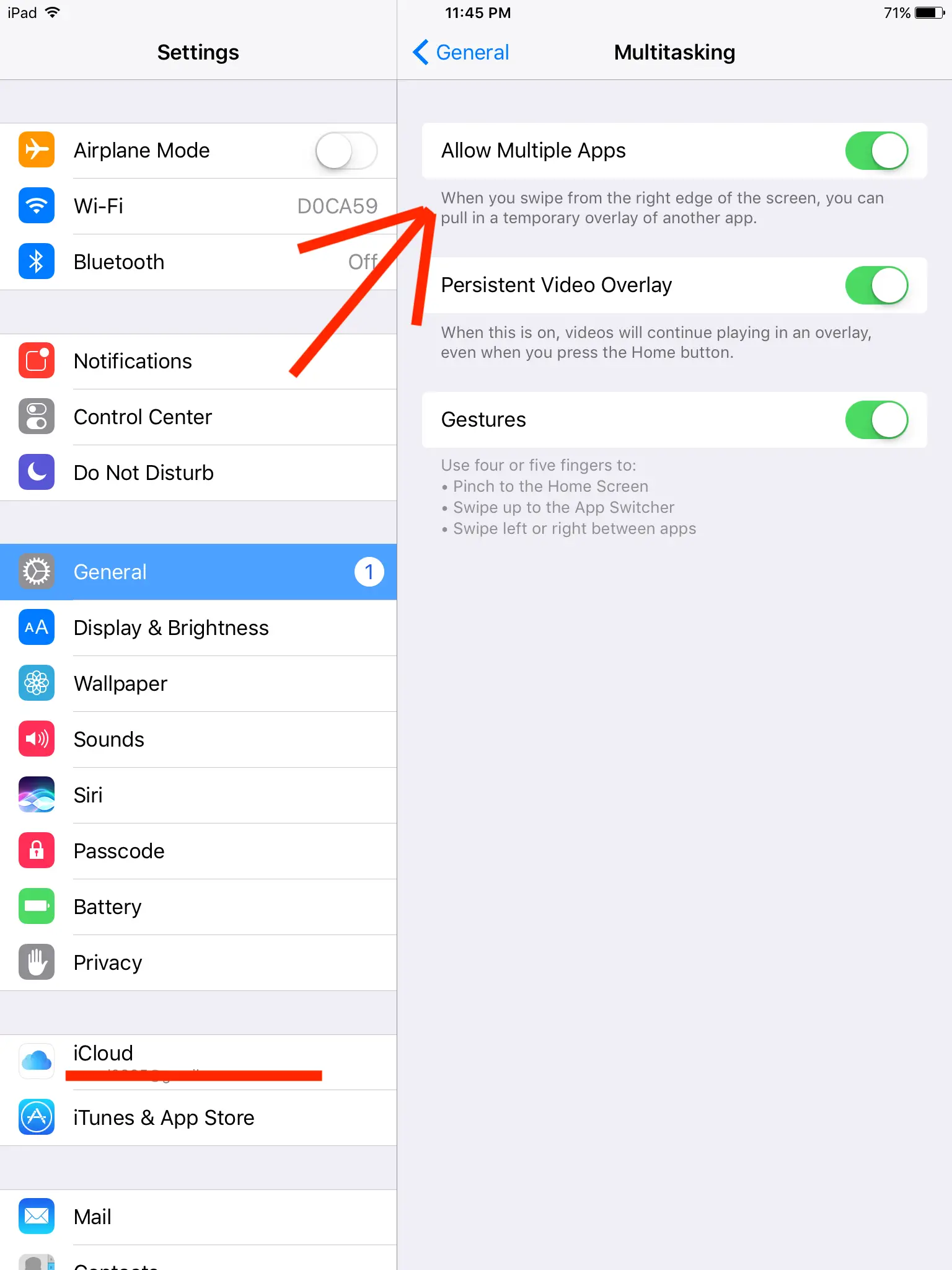
4. Hacia la parte superior, verás un botón de alternancia etiquetado Allow Multiple Apps . Por favor, toca el botón toggle para desactivar esta opción. El botón ya no debería estar en verde cuando esté desactivado.
Ahora has desactivado la vista de pantalla dividida en tu iPad. Si deseas habilitar el ajuste una vez más, en otro momento, sigue las mismas instrucciones anteriores y habilita el botón de cambio. El botón será verde cuando se habilite.
Ten en cuenta que aunque hayas desactivado la vista de pantalla dividida en tu iPad, hay una excepción. Se trata de la aplicación Safari. La vista de pantalla dividida permanecerá habilitada en Safari, y no puede ser ajustada desde la aplicación Ajustes.
Al deshabilitar la pantalla dividida en tu iPad, también has deshabilitado el ajuste Slide Over. El ajuste Slide Over es parte del ajuste de múltiples aplicaciones, que has desactivado.
Como puedes ver, deshabilitar y habilitar la vista de pantalla dividida es muy simple en tu iPad, y sólo requiere tocar unos pocos botones. Siéntete libre de explorar qué opción funciona mejor para ti, y recuerda que siempre puedes volver a activar la opción, cuando sea necesario.








